At opleve forbindelsesproblemer med dit mobile hotspot kan være utroligt frustrerende, især når du er afhængig af det til arbejde eller studie. En træg internetforbindelse kan påvirke din produktivitet betydeligt og gøre onlineopgaver udfordrende. Sølvforingen er dog, at der er praktiske løsninger til at forbedre ydeevnen af dit mobile hotspot på Windows 11.
Forbedring af mobil hotspot-hastighed på Windows 11
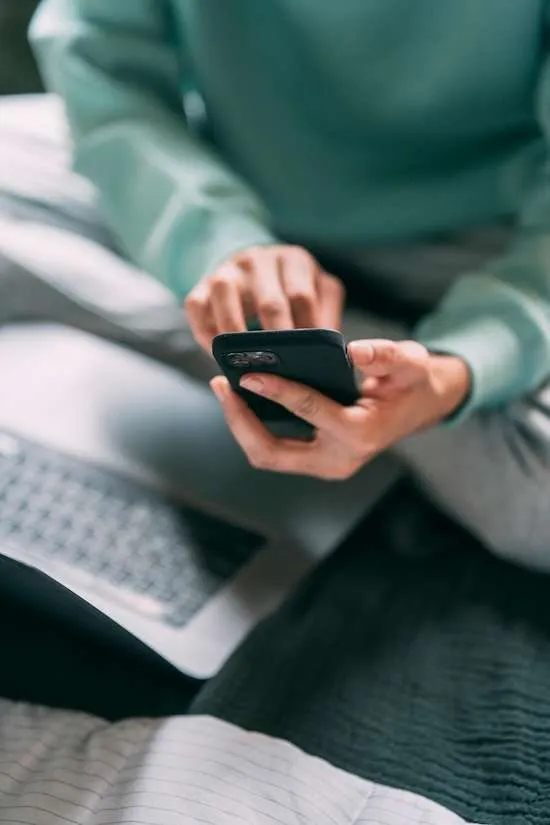
Før du dykker ned i løsninger, er det vigtigt at forstå, hvorfor dit hotspot måske kæmper med et lavt signal. Problemer kan opstå fra selve din internettjeneste eller på grund af kompatibilitets- og konfigurationsfejl i din computers indstillinger. For optimal ydeevne skal du overveje følgende strategier:
1. Opdater din netværksforbindelse
Begynd med at tænde for dine enheder. Sluk dit mobile hotspot, og tag derefter din router ud af strømkilden i et par sekunder. Når du tilslutter det igen, skal du aktivere dit hotspot igen. Denne simple nulstilling kan ofte gøre underværker for din internethastighed.
2. Genstart Hotspot Services i Windows
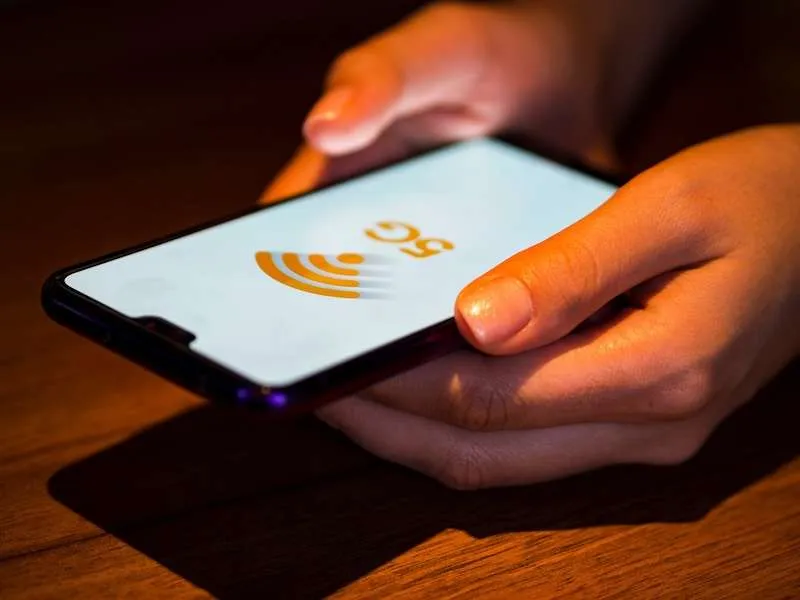
Få adgang til vinduet Tjenester ved at søge efter ‘Tjenester’ i menuen Start. Se efter ‘Mobilt hotspot’, højreklik på det, og vælg ‘Genstart’. Denne handling kan løse eventuelle midlertidige problemer i tjenesten.
3. Udfør en netværksnulstilling
Naviger til menuen Indstillinger på din Windows-enhed. Vælg ‘Netværk og internet’, og vælg derefter ‘Avancerede netværksindstillinger’. Klik på ‘Netværksnulstilling’ og følg instruktionerne på skærmen. Dette vil gendanne dine netværksindstillinger til deres oprindelige tilstand, hvilket potentielt løser eventuelle underliggende problemer.
4. Tøm DNS-cachen
For at rydde din DNS-resolver-cache skal du åbne kommandoprompten som administrator. Indtast kommandoen ipconfig /flushdnsog tryk på Enter. At tømme DNS-cachen kan hjælpe med at eliminere forældede IP-poster, der kan forårsage forbindelsesproblemer.
5. Opdater din WiFi-driver
Åbn Enhedshåndtering ved at højreklikke på Start-knappen og vælge ‘Enhedshåndtering’. Find ‘Netværksadaptere’, find din WiFi-driver, højreklik på den, og vælg ‘Opdater driver’. Følg vejledningen for at installere alle tilgængelige opdateringer. At holde dine chauffører opdateret er afgørende for optimal ydeevne.
6. Fejlfind netværksproblemer
For at starte netværksfejlfinding skal du finde netværksikonet på proceslinjen i Windows, højreklikke på det og vælge ‘Fejlfind problemer’. Den indbyggede guide vil guide dig gennem processen med at diagnosticere og rette almindelige forbindelsesproblemer.
Afsluttende tanker
Et langsomt mobilt hotspot kan stamme fra forskellige kilder. Hvis du er usikker på årsagen, skal du systematisk følge de skitserede løsninger for at diagnosticere og potentielt løse ydeevneproblemerne. Hvis disse trin ikke giver positive resultater, kan du overveje at oprette forbindelse til et alternativt WiFi-netværk for en mere stabil oplevelse.
Yderligere indsigt
1. Hvordan kan jeg se, om mit mobile hotspot er langsomt på grund af signalstyrke eller problemer med enheden?
Du kan tjekke din signalstyrke ved at se på netværksikonet på din enhed. Overvej at teste yderligere enheder med det samme hotspot for at afgøre, om problemet fortsætter, hvilket indikerer, at det kan være et problem med enhedskonfigurationen.
2. Hvad skal jeg gøre, hvis min hotspot-forbindelse bliver ved med at falde?
Hyppige afbrydelser kan skyldes interferens, lavt batteri på din hotspot-enhed eller indstillingsproblemer. Udfør de trin, der er angivet i denne vejledning, og sørg for, at din mobilenhed er opladet og fri for forhindringer, der forhindrer en stærk forbindelse.
3. Er der en måde at optimere mine Windows 11-indstillinger yderligere for hotspot-ydeevne?
Ja! Sørg for, at alle Windows-opdateringer er installeret, deaktiver eventuelle ubrugte netværksadaptere, og brug netværksoptimeringsfunktionerne indbygget i Windows 11 for at forbedre ydeevne og pålidelighed.
Lær mere om at fremskynde dit hotspot




Skriv et svar