Kæmper du med at opgradere til Windows 11 fra Windows 10 på grund af din pc’s ikke-understøttede hardware? Du er bestemt ikke alene. Adskillige brugere befinder sig i en lignende situation, ude af stand til at opfylde de strenge krav, som Microsoft har stillet. Der er tilgængelige løsninger til at omgå disse hardwaretjek, så du enten kan installere eller opgradere til Windows 11 på mindre end ideelle systemer. Denne vejledning giver detaljerede, trin-for-trin instruktioner, der er skræddersyet til at hjælpe dig med at navigere i denne proces problemfrit.

Forstå hardwarekravene til Windows 11
Windows 11 pålægger specifikke hardwarekrav, der kan begrænse installationen på ældre maskiner. Her er en kortfattet oversigt:
- RAM: Minimum 4 GB.
- Lagerplads: Mindst 64 GB ledig plads.
- Processor: Kræver en 1 GHz-processor med 2 eller flere kerner på en kompatibel 64-bit processor eller SoC.
- TPM: Trusted Platform Module (TPM) 2.0 skal være aktiveret i BIOS-indstillinger.
- Secure Boot: UEFI-firmware med Secure Boot-funktion.
- Grafik: DirectX 12-kompatibelt grafikkort med WDDM 2.0-driver.
- Skærm: Højere end 720p HD-skærm, der måler over 9 tommer diagonalt.
Disse specifikationer forhindrer mange ældre, men stadig dygtige pc’er i at installere Windows 11. Det stigende hastende med at opgradere, især med Windows 10-support, der slutter den 14. oktober 2025, får brugerne til at lede efter metoder til at omgå disse begrænsninger.
Brug af Rufus til at omgå hardwarekontrol
Rufus er et enestående, gratis open source-værktøj til at skabe bootbare USB-drev, og det inkluderer nu funktioner, der hjælper med at omgå Windows 11’s hardwarebegrænsninger effektivt. Du kan konfigurere Rufus til at ændre installationsfiler direkte på din USB, der deaktiverer vigtige kontroller, hvilket giver adgang til Windows 11 installationsprocessen.
Sådan bruger du Rufus:
- Download Windows 11 ISO direkte fra Microsofts officielle websted .
- Få den seneste version af Rufus (version 4.6 eller nyere).
- Forbered et USB-drev med minimum 8 GB plads (bemærk venligst, at alle eksisterende data vil blive slettet).
- Start Rufus, og vælg dit USB-drev under rullemenuen Enhed .
- Klik på Vælg ud for Startvalg for at uploade Windows 11 ISO-filen.
- I indstillingen Billede skal du vælge Udvidet Windows 11-installation (ingen TPM, ingen sikker opstart, ingen RAM) .
- Klik på Start for at begynde at oprette det bootbare USB-drev.
- Når du er færdig, genstart din pc og sørg for, at du starter fra USB-drevet.
- Følg instruktionerne på skærmen for at afslutte Windows 11-installationen.
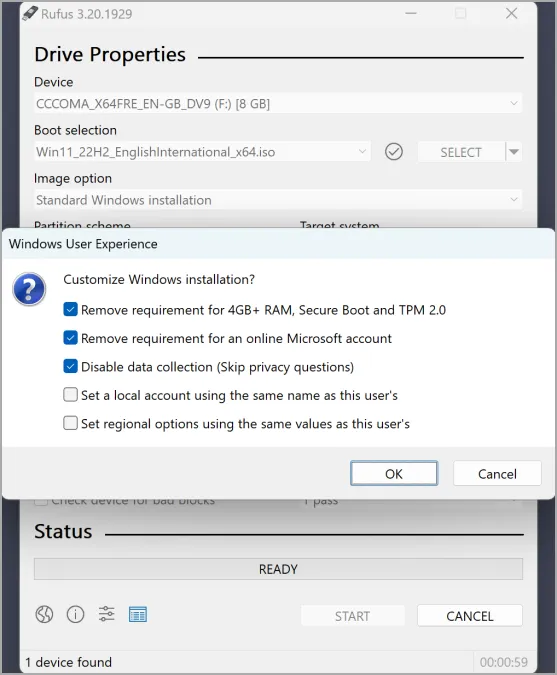
Anvender registreringseditor til at omgå hardwarekrav
En anden effektiv metode involverer ændring af systemregistret. Ved at tilføje en specifik værdi kan du bede Windows 11-installationsprogrammet om at se bort fra kontroller vedrørende TPM- og CPU-kompatibilitet. Denne tilgang fungerer bedst, hvis dit system har en ældre TPM-version, især når den eneste hindring er CPU-kompatibilitet.
For at redigere registreringsdatabasen skal du følge disse trin:
- Download Windows 11 ISO fra Microsofts websted .
- Monter ISO ved at dobbeltklikke på den.
- Tryk på Windows-tast + R , indtast derefter
regeditog tryk på Enter . - Naviger til HKEY_LOCAL_MACHINE\SYSTEM\Setup\MoSetup . Hvis MoSetup-nøglen ikke er til stede, skal du oprette en ny ved at højreklikke på Setup, vælge New , derefter Key , og navngive den MoSetup.
- I højre rude skal du højreklikke og vælge Ny – DWORD (32-bit) værdi .
- Mærk denne nye værdi som AllowUpgradesWithUnsupportedTPMOrCPU .
- Dobbeltklik på den nye post og indstil Værdidata til 1 , og klik derefter på OK .
- Mens du er på det monterede ISO-drev, skal du køre filen setup.exe for at starte installationen.
Registry Editor Ændringer under installationen
Denne metode gør det muligt at foretage ændringer under Windows 11-opsætningsprocessen, ideel til tilfælde, hvor du ikke kan få adgang til Windows for at udføre redigeringer før installationen.
Instruktioner til ændring under installation:
- Indsæt Windows 11 USB-installationsdrevet og start fra det.
- Gå videre gennem de indledende prompter, indtil du når sprogvalgsskærmen.
- Tryk på Shift + F10 for at kalde kommandoprompten.
- Skriv regedit og tryk på Enter .
- Naviger til HKEY_LOCAL_MACHINE\SYSTEM\Setup .
- Opret en ny nøgle ved navn LabConfig ved at højreklikke på Setup og vælge New – Key .
- I højre rude i LabConfig skal du højreklikke og tilføje en ny – DWORD (32-bit) værdi for BypassTPMCheck , indstille værdidata til 1 .
- Gentag for at oprette en anden med navnet BypassSecureBootCheck og indstil dens værdidata til 1 .
- Luk både kommandoprompt- og registreringseditor-vinduerne.
- Fortsæt med Windows 11-installationsprocessen som normalt.
Selvom det er muligt at omgå Windows 11’s krav, skal du fortsætte med forsigtighed! Overvej at opgradere dit systems hardware for en mere problemfri oplevelse.
Ofte stillede spørgsmål
1. Kan jeg installere Windows 11 på en pc uden TPM?
Ja, det er muligt at installere Windows 11 på en pc, der mangler TPM, men du bliver nødt til at bruge alternative metoder som Rufus eller Registry Editor for at omgå TPM-kravet. At køre det uden TPM kan dog udsætte dit system for potentielle sikkerhedssårbarheder.
2. Er det sikkert at omgå Windows 11-hardwarekrav?
Omgåelse af hardwarekravene kan tillade installation, men det kan føre til ustabilitet eller ydeevneproblemer. For den bedste oplevelse skal du overveje at opgradere din hardware, så den opfylder de officielle krav.
3. Hvad skal jeg gøre, hvis installationen mislykkes?
Hvis installationen mislykkes, skal du sikre dig, at alle trin i bypass-processen blev fulgt korrekt. Kontroller desuden for eventuelle hardwarekompatibilitetsproblemer eller fejl ved at gennemgå opsætningsfejlmeddelelserne for at få vejledning.




Skriv et svar