Føler du dig forvirret over placeringen af papirkurven i Windows 10? Du er ikke alene! Denne afgørende funktion hjælper dig ikke kun med at gendanne fejlagtigt slettede filer, men giver også mulighed for permanent fjernelse af uønskede elementer fra dit system. I denne vejledning vil jeg give en række forskellige metoder til nem adgang til papirkurven.
Lad os dykke direkte ind!
Sådan finder du papirkurven i Windows 10
Flere metoder er tilgængelige for dig til at finde papirkurven. Her er en oversigt:
1. Adgang fra skrivebordet
En af de enkleste måder at nå papirkurven på er direkte fra dit skrivebord. Hvis du ser papirkurvsikonet, skal du blot dobbeltklikke på det. Det er hurtigt og ligetil!
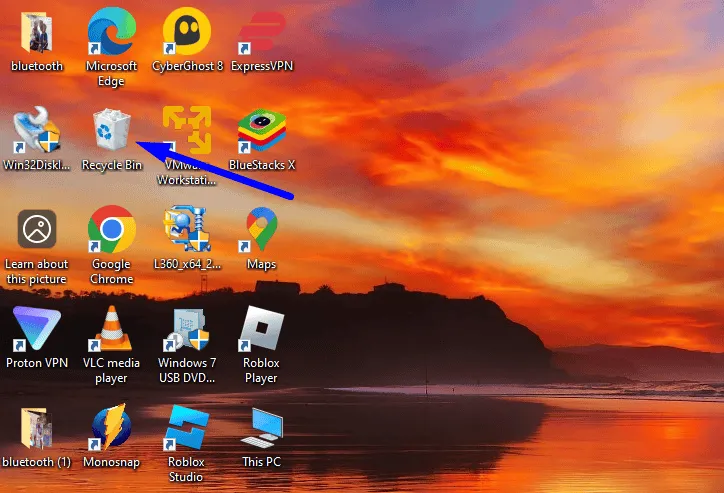
2. Gennem Windows-indstillinger
Hvis papirkurvsikonet mangler på dit skrivebord, kan du nemt gendanne det via menuen Indstillinger:
- Højreklik på et tomt område på dit skrivebord, og vælg Tilpas .
- Klik på Temaer , og under Relaterede indstillinger , tryk på Indstillinger for skrivebordsikon .
- Marker afkrydsningsfeltet ud for Papirkurv , og klik derefter på OK for at få det vist på dit skrivebord.
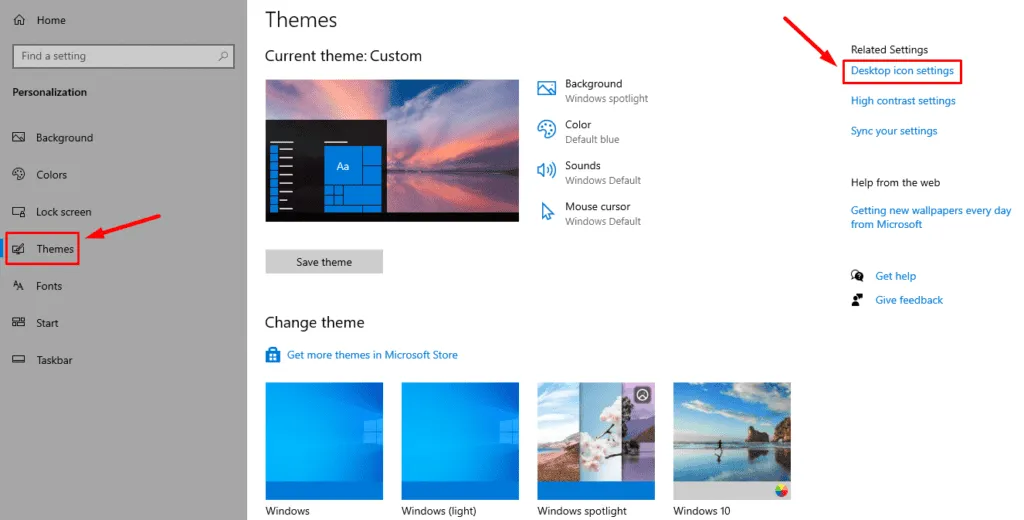
3. Brug af søgefunktioner
At søge efter papirkurven er en anden ligetil tilgang:
- Klik på søgeikonet på din proceslinje.
- Skriv ” Papirkurv ” og klik på resultatet for at åbne det.
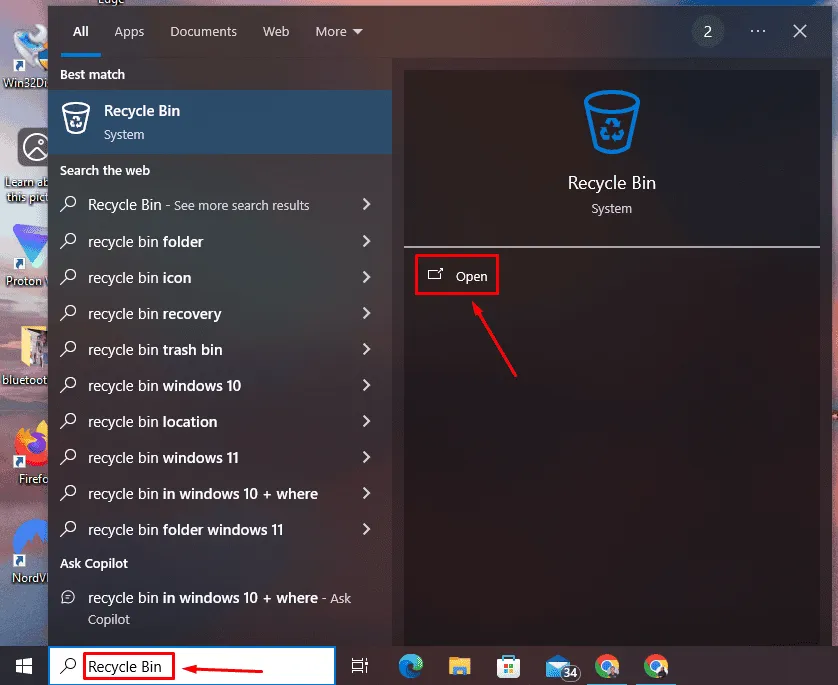
4. Via File Explorer
Hvis du foretrækker at bruge File Explorer, skal du følge disse trin:
- Åbn File Explorer ved at dobbeltklikke på mappeikonet på proceslinjen eller ved at trykke på Windows + E .
- I adresselinjen skal du skrive papirkurven og trykke på Enter for at navigere dertil.
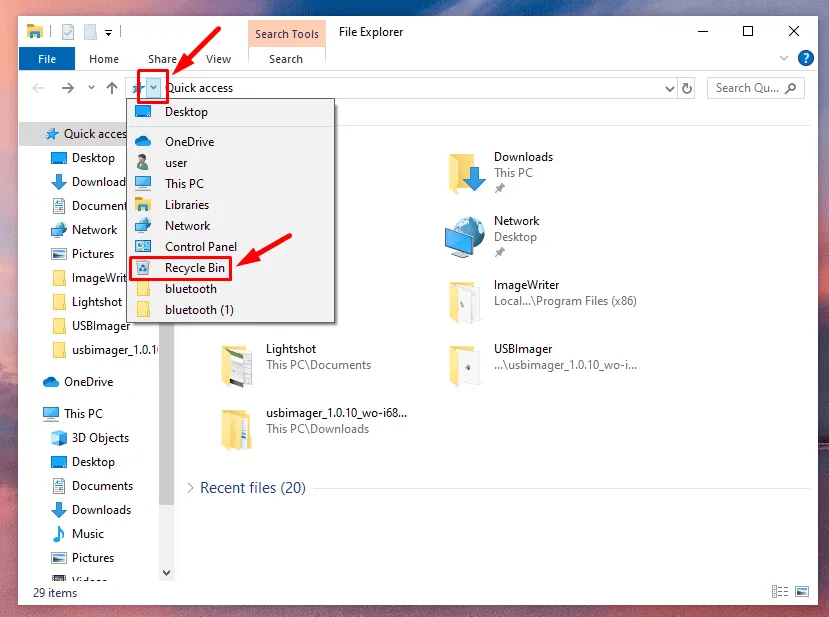
5. Brug af Kør-kommandoen
Du kan hurtigt få adgang til papirkurven via en simpel kommando:
- Tryk på Windows + R for at åbne dialogboksen Kør.
- Skriv explorer.exe shell:RecycleBinFolder og tryk på Enter .

6. Adgang via PowerShell
For dem, der foretrækker kommandolinjegrænseflader, kan du bruge PowerShell:
- Tryk på Windows Icon + X og vælg Windows PowerShell (Admin) .
- Skriv start shell:RecycleBinFolder og tryk på Enter .
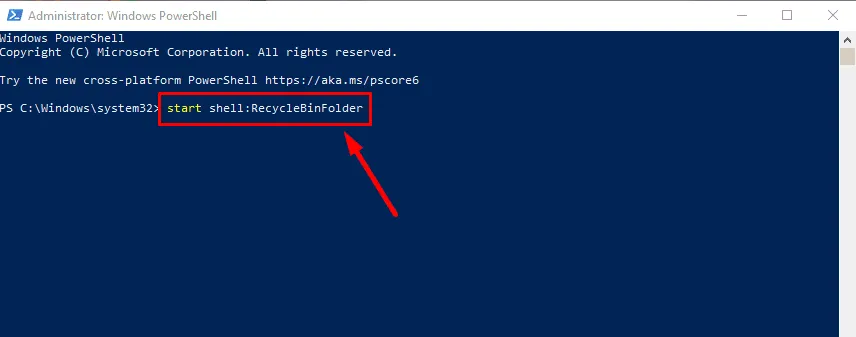
Så hvis du nogensinde har undret dig over placeringen af papirkurven i Windows 10, ved du det nu! Med disse forskellige metoder lige ved hånden har det aldrig været nemmere at administrere dine slettede filer. Hold dit system rent og organiseret med blot et par klik!
Hvis du er interesseret i at optimere dine filhåndteringsfærdigheder yderligere, kan du lære, hvordan du effektivt tømmer og gendanner elementer fra din papirkurv.
Yderligere indsigt
1. Kan jeg gendanne filer slettet permanent fra papirkurven?
Hvis du har slettet filer fra papirkurven, bliver gendannelse udfordrende. Specialiseret gendannelsessoftware kan hjælpe, men der er ingen garanti for, at du vil genfinde dine mistede dokumenter.
2. Hvordan kan jeg tilpasse indstillingerne for papirkurven i Windows 10?
Højreklik på papirkurvsikonet, vælg Egenskaber , og juster indstillinger såsom maksimal størrelse eller muligheden for at slette filer permanent i stedet for at sende dem til skraldespanden.
3. Hvorfor kan jeg ikke finde papirkurvsikonet på mit skrivebord?
Papirkurven kan være skjult. Du kan gendanne den via menuen Tilpas ved at følge indstillingsvejledningen ovenfor for at gøre den synlig igen.




Skriv et svar