Vi har tidligere diskuteret, hvordan du finder model- og serienummeret på din MacBook. Ikke desto mindre vil du også gerne identificere macOS-versionen (operativsystem) og specifikationerne af forskellige årsager, såsom salg, handel, gaver eller fejlfinding af din Mac. For at hjælpe dig med denne opgave giver vi en hurtig guide til, hvordan du nemt får adgang til din MacBooks specifikationer og OS-version.
Find MacBooks OS-version
Der er flere metoder til at opnå dette, men vi vil fokusere på to enkle tilgange til at holde tingene enkle.
1. Adgang til Om denne Mac
Uanset hvilken Mac-model du ejer, skal du blot vælge Apple-ikonet i øverste venstre hjørne af din skærm og klikke på Om denne Mac- indstilling.
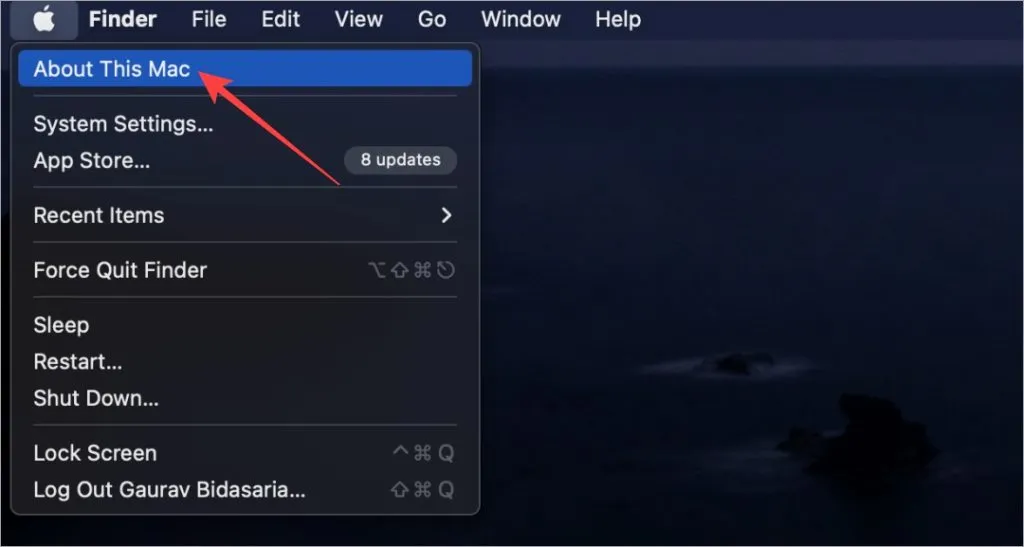
Et vindue vil poppe op, der viser din OS-version. Når denne artikel skrives, kører min MacBook Air M1 på Ventura 13.2.1.
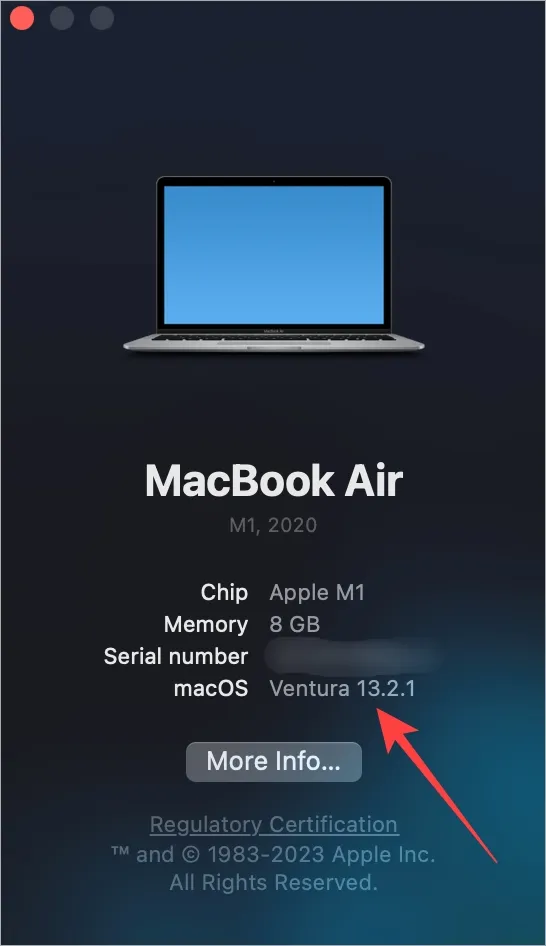
2. Gennem Softwareopdateringsindstillinger
Apple sikrer konsekvent, at opdateringer leveres omgående. Før du fortsætter med en opdatering, kan du bekræfte din aktuelle macOS-version. Her er proceduren:
Tryk på CMD (Kommando) + Mellemrum for at starte Spotlight, skriv derefter og få adgang til Søg efter softwareopdateringer .
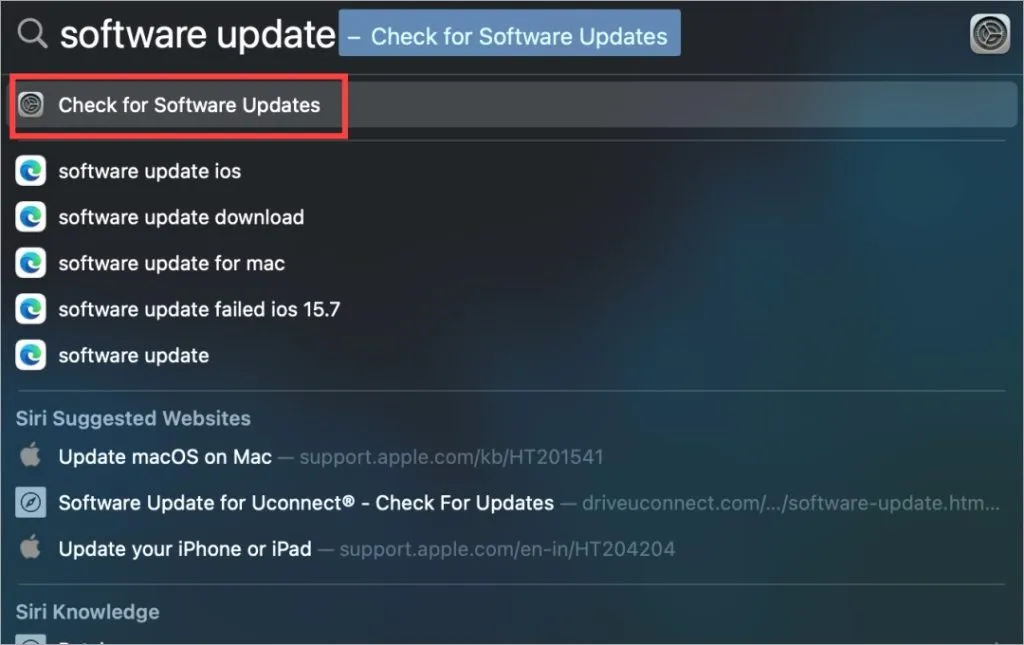
Softwareopdateringsskærmen åbnes i Indstillinger. Her kan du se din MacBooks aktuelle macOS-version sammen med de tilgængelige opdateringer.
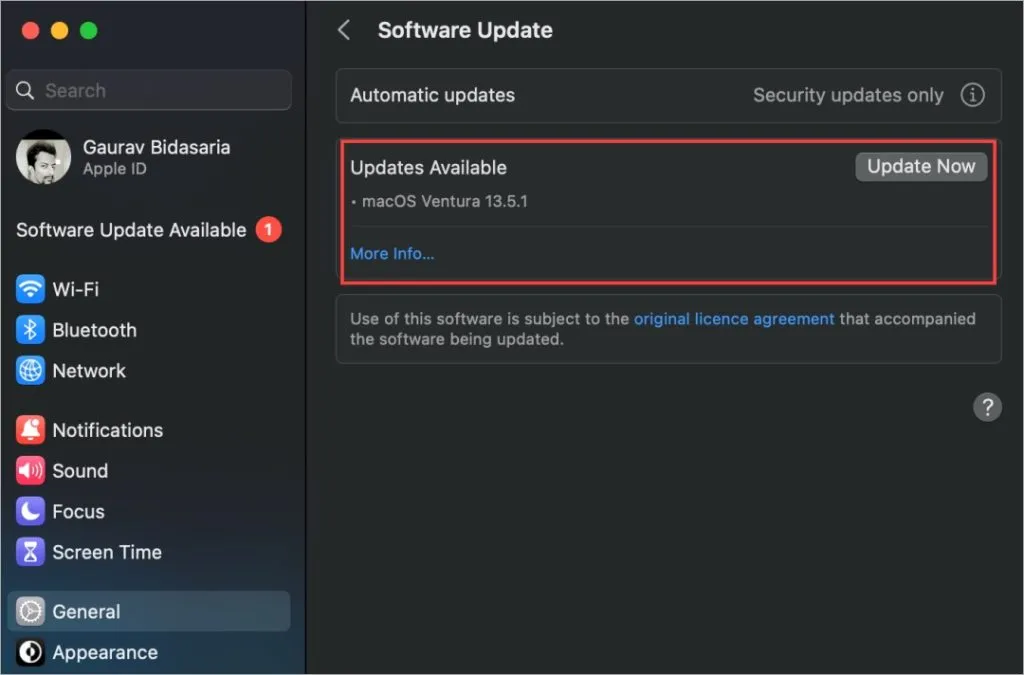
Se MacBooks specifikationer
MacBooks er anerkendt som nogle af de mest kraftfulde enheder, der findes, især siden introduktionen af M-seriens processorer. Det er dog ikke alle, der husker alle deres MacBooks specifikationer, især hvis de forbereder sig på at sælge, bytte eller fejlfinde enheden.
Vend tilbage til Apple-menuen > Om denne Mac- indstilling.
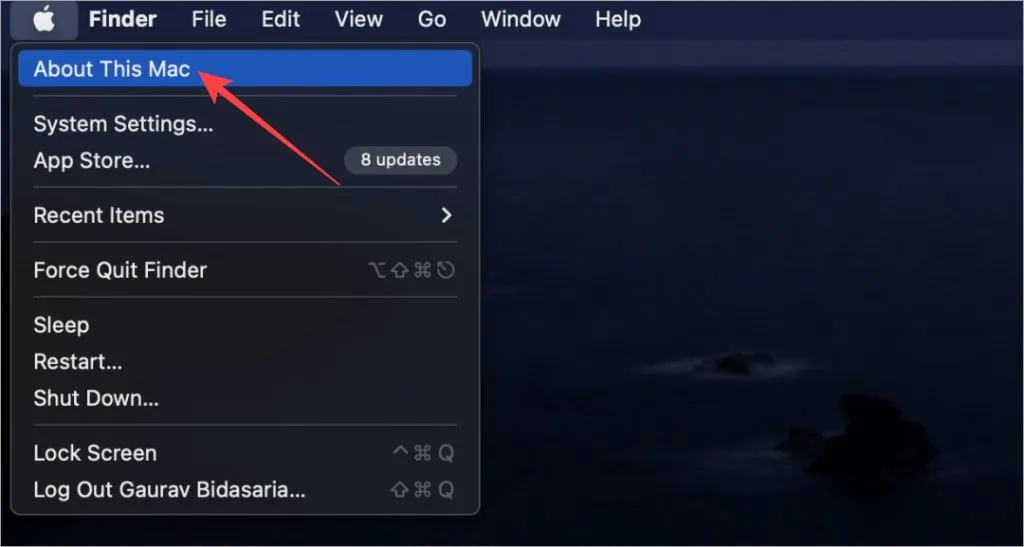
Klik på Flere oplysninger i pop op-vinduet, der vises .
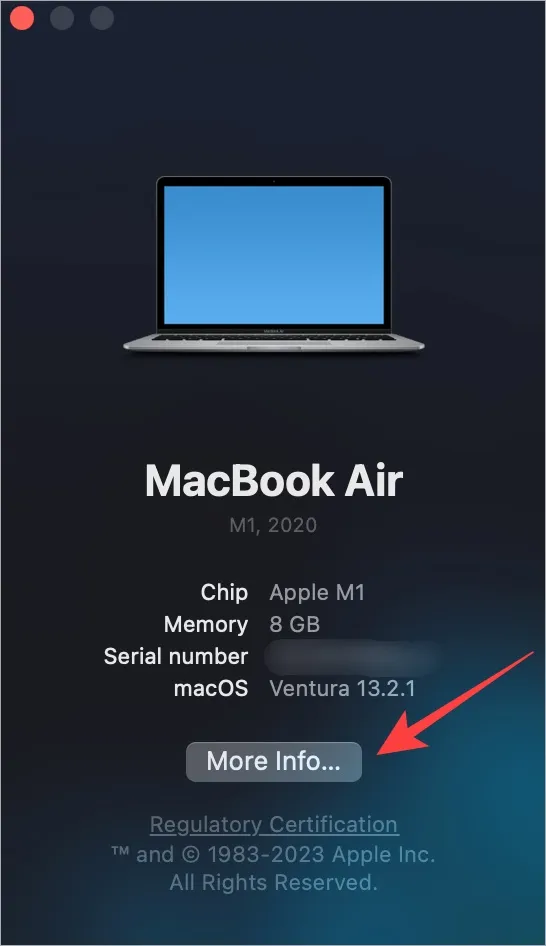
Dette afsnit vil afsløre detaljer såsom chipoplysninger, hukommelse, serienummer, macOS-version, skærmopløsninger og mere. Hvis du ønsker at udforske yderligere, skal du rulle til bunden og vælge Systemrapport .
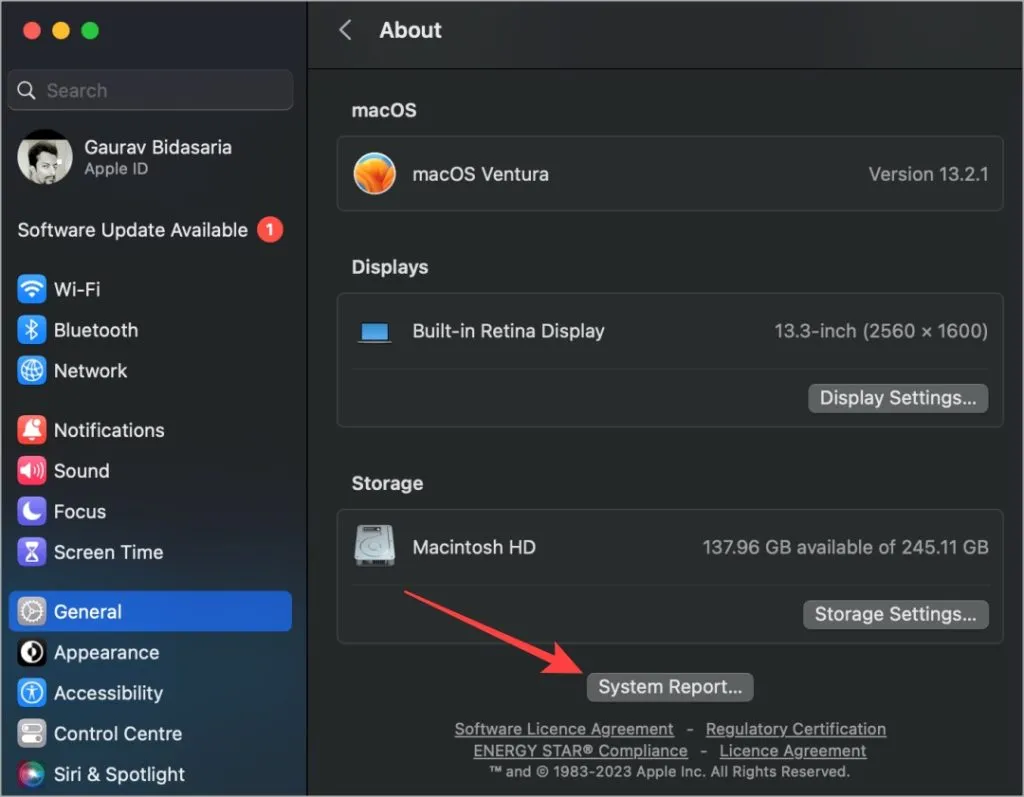
Den næste pop-up giver omfattende information om både hardware og software på din MacBook. Vælg en kategori fra venstre side, og de tilsvarende detaljer vil blive udfyldt til højre.
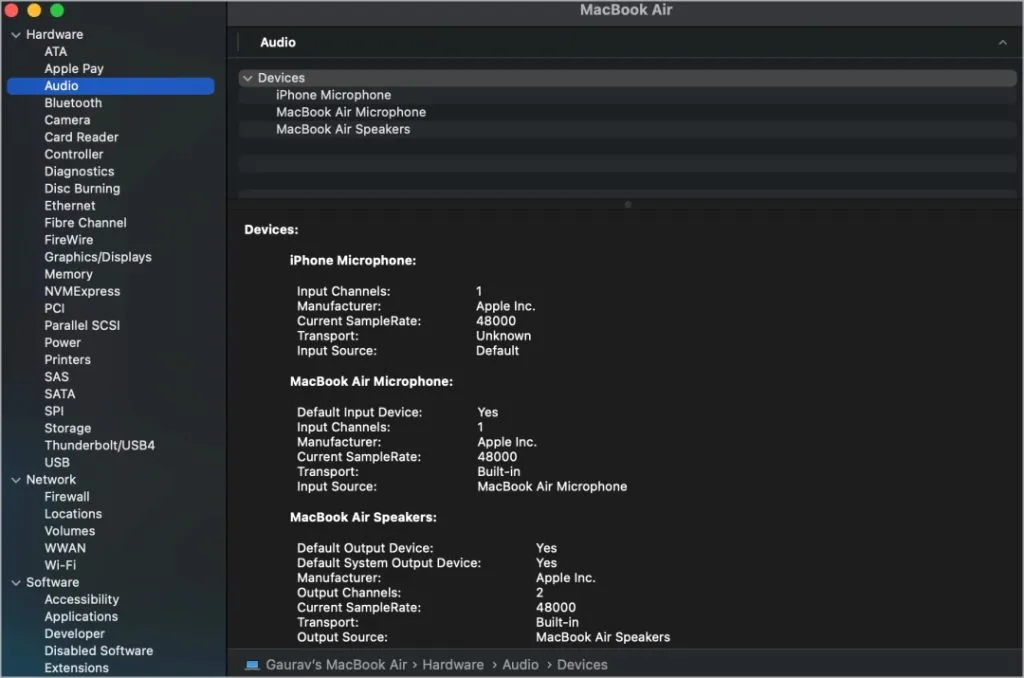
I dette område finder du specifikationer relateret til lyd, Bluetooth, Wi-Fi, netværk, CPU, GPU, hukommelse (RAM), SSD, skærmtype og opløsning, applikationer, udvidelser og meget mere.
Ofte stillede spørgsmål
1. Hvordan gemmer jeg systemrapporten eller alle mine specifikationer?
Mens du ser systemrapporten, skal du trykke på CMD+S eller vælge Gem i menuen Filer. Du bliver derefter bedt om at vælge en destination for filen, så du kan dele den senere.
2. Kan jeg tjekke min MacBooks specifikationer ved hjælp af serienummeret?
Absolut! Besøg Every Mac , indtast dit serienummer, og klik på Opslag. Den viser specifikationerne og detaljerne om din Mac-model.
3. Hvordan kan jeg finde min MacBooks modelnummer eller serienummer?
Hvis du gik glip af vores introduktion, har vi en dedikeret guide, der hjælper dig med nemt at finde din Macs model og serienummer.
Udforskning af min Macs indre funktioner
Den utrolige teknologi, der går ind i at konstruere en personlig computer, kan føles overvældende. Det er dog vigtigt at vide, hvordan du henter din MacBooks specifikationer og OS-version.
Hvis du har til hensigt at sælge din MacBook, skal du overveje at udføre en fabriksindstilling før. Sørg for at forstå, hvad dette indebærer, og hvordan du sikkerhedskopierer dine data, før du fortsætter.




Skriv et svar ▼