Lås op for Google Kalenders fulde potentiale
Maksimerer du din produktivitet med Google Kalender? Mange brugere ridser kun i overfladen af dets omfattende funktioner, hvilket fører til manglende deadlines og forkert administrerede tidsplaner. Hvis du vil forvandle din planlægning til en problemfri oplevelse, skal du følge disse praktiske tips, der dækker alt fra at oprette begivenheder direkte fra e-mails til at mestre tastaturgenveje.
Hurtige links
- Opret begivenheder direkte fra Gmail
- Vis en sekundær tidszone
- Indstil flere hændelsesmeddelelser
- Overdrage ejerskab af en begivenhed
- Dim tidligere begivenheder for klarhed
- Hold dine personlige begivenheder private
- Tilføj begivenheder med stemmekommandoer
- Link Google Kalender med andre apps
- Mestre Google Kalender-tastaturgenveje
1. Opret begivenheder direkte fra Gmail
Forvandl dine e-mails til kalenderbegivenheder uden besvær. Ved at bruge Gmails funktionalitet kan du hurtigt udtrække mødedetaljer som dato, klokkeslæt og sted.
Sådan gør du: Åbn den relevante e-mail, klik på de tre lodrette prikker i øverste hjørne, og vælg “Opret begivenhed.” Denne handling bringer dig til Google Kalender-begivenhedsvinduet, hvor du kan ændre eller tilføje detaljer efter behov. Glem ikke at klikke på “Gem”, når du er færdig!

2. Vis en sekundær tidszone
Det kan være svært at arbejde på tværs af tidszoner. For at forenkle planlægning med kolleger globalt, kan du overveje at tilføje en sekundær tidszone til din Google Kalender-visning.
For at konfigurere dette skal du gå til tandhjulsikonet, vælge “Indstillinger” og navigere til afsnittet “Tidszone”. Aktiver muligheden “Vis sekundær tidszone” for at visualisere tidsplaner samtidigt i begge zoner, hvilket letter koordineringen af møder.
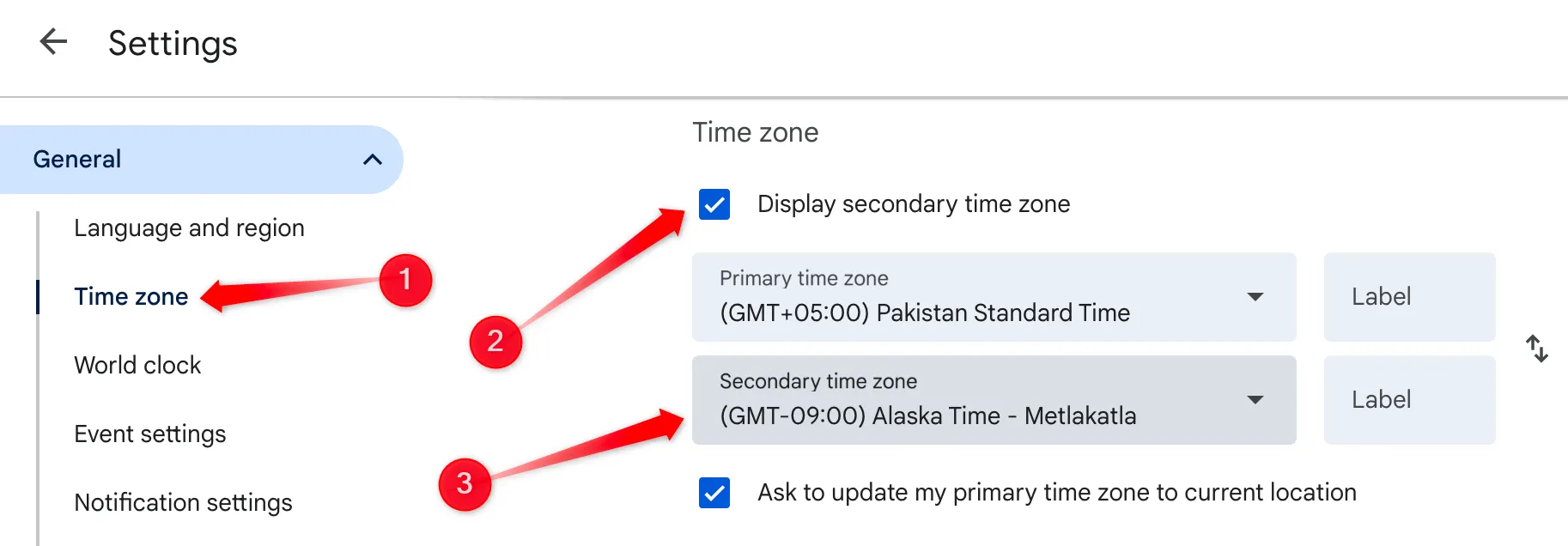
3. Indstil flere hændelsesmeddelelser
Gå aldrig glip af et vigtigt møde igen ved at indstille flere meddelelser for hver begivenhed. Denne funktion giver dig mulighed for at modtage påmindelser med forskellige intervaller op til dine møder, hvilket sikrer, at du altid er forberedt.
For at konfigurere dette skal du klikke på tandhjulsikonet, vælge din målkalender, finde “Begivenhedsmeddelelser” og klikke på “Tilføj meddelelse”. Vælg dine ønskede intervaller, og du slipper aldrig igennem!
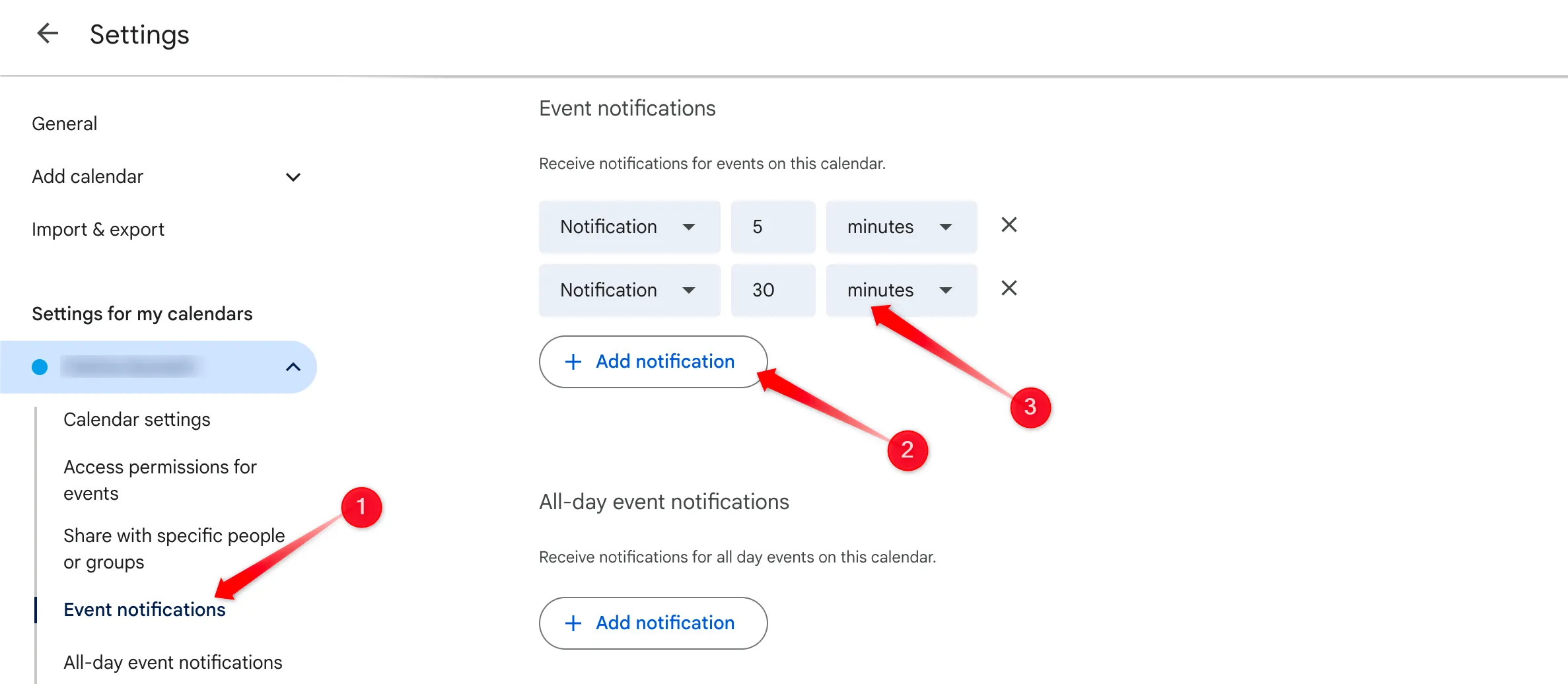
4. Overdrag ejerskabet af en begivenhed
Uventede ændringer bør ikke forstyrre dine planer. Google Kalender giver dig mulighed for at overføre ejerskab af begivenheder og strømline opgavehåndteringen, når omstændighederne ændrer sig.
For at overdrage ejerskab af begivenheden skal du blot åbne begivenheden, klikke på de tre prikker, vælge “Skift ejer”, indsætte den nye ejers e-mail og klikke på “Skift ejer.” Overførslen er hurtig og effektiv, hvilket letter teamwork uden overflødige rekreationer.
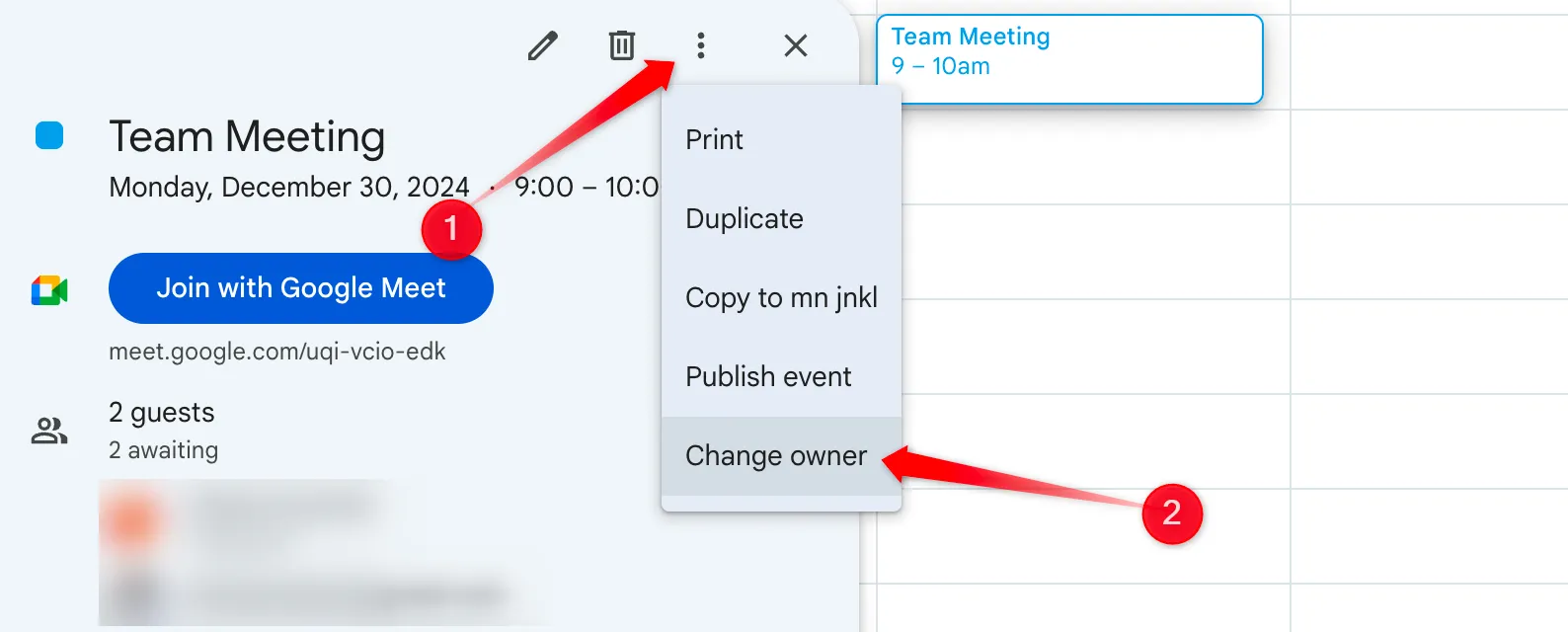
5. Dæmp tidligere begivenheder for klarhed
Reducer kalenderrod ved at dæmpe tidligere begivenheder. Dette visuelle skift hjælper dig med at fokusere din opmærksomhed på kommende forpligtelser uden at blive distraheret af det, der allerede er sket.
For at dæmpe tidligere begivenheder skal du få adgang til indstillinger via tandhjulsikonet øverst til højre, gå til “Vis muligheder” og markere “Reducer lysstyrken af tidligere begivenheder.” Denne subtile justering giver et klarere fokus på, hvad der ligger forude, perfekt til travle personer.
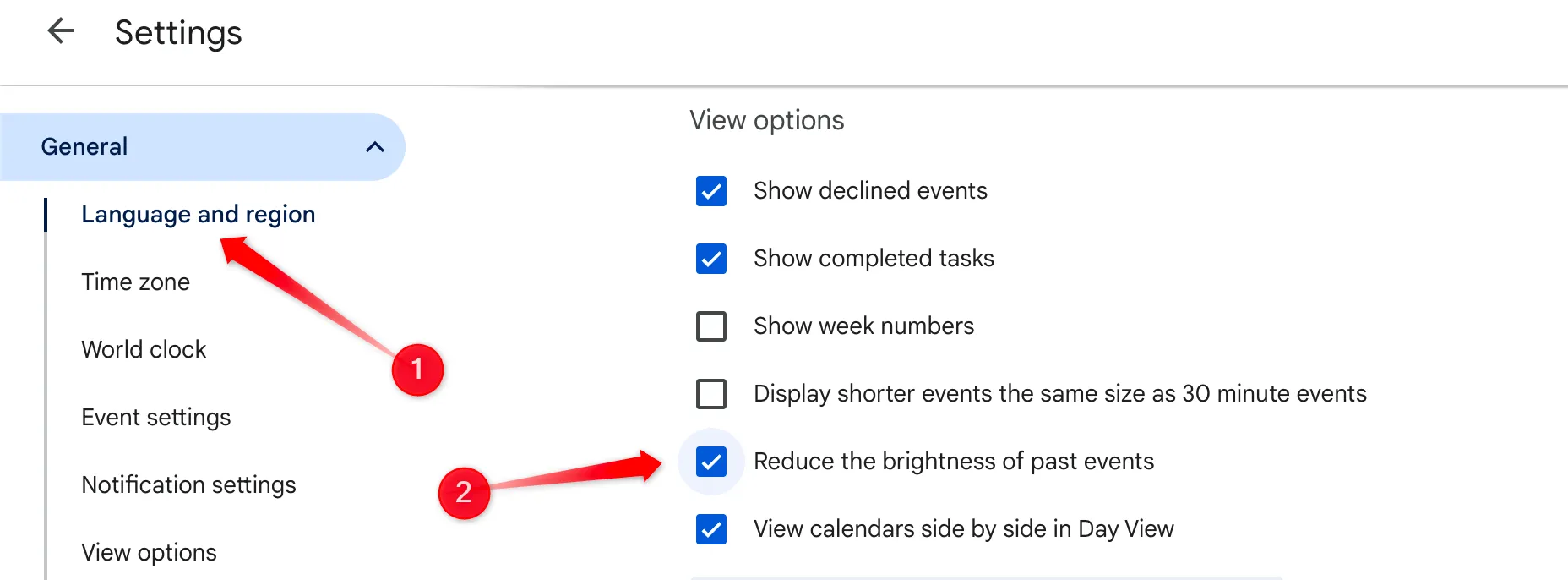
6. Hold dine personlige begivenheder private
Dit personlige liv fortjener privatliv. Google Kalender giver dig mulighed for at indstille begivenheder som private, hvilket betyder, at andre kan se tidspunktet og titlen, men ikke detaljerne i det, du planlægger.
Når du opretter eller redigerer en begivenhed, skal du kigge efter indstillingerne for synlighed. Klik på blyantikonet for at redigere og vælg “Privat” fra rullemenuen for at holde dine oplysninger fortrolige.
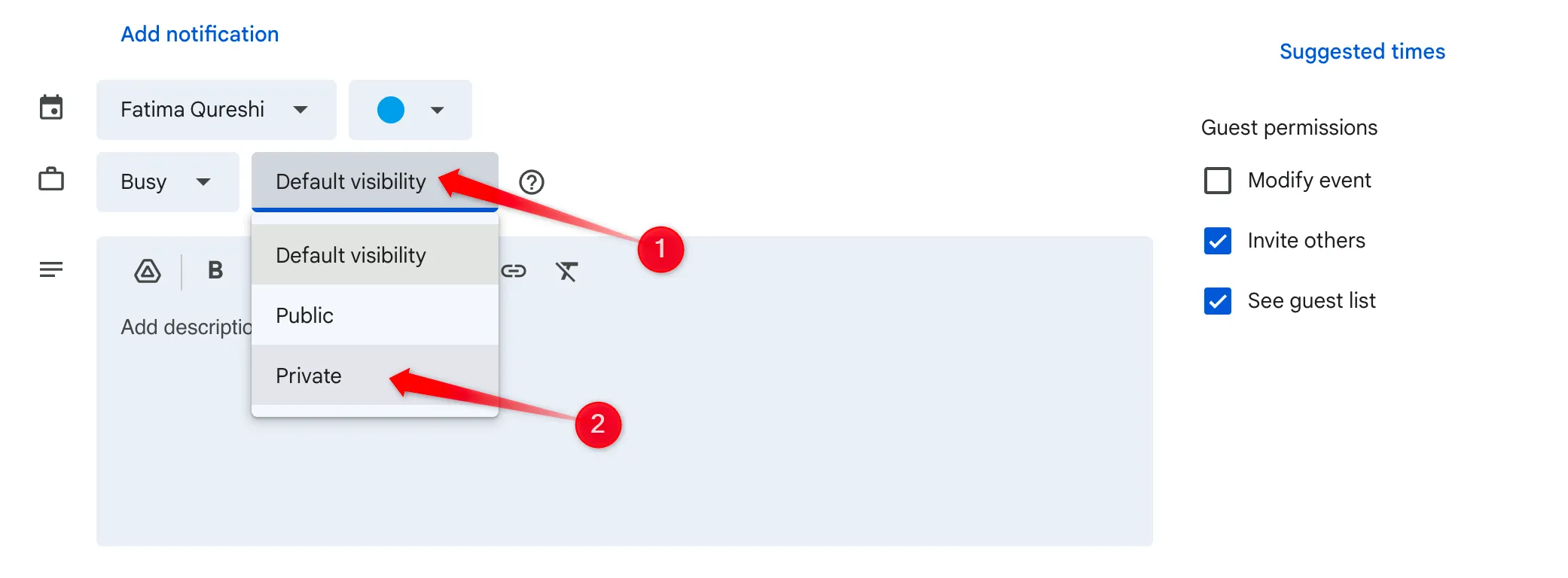
7. Tilføj begivenheder med stemmekommandoer
Udnyt kraften i stemmekommandoer til at tilføje begivenheder på farten. Med Google Assistant kan du nemt oprette kalenderbegivenheder uden at røre din enhed.
Få adgang til Google Assistant på Android ved at trykke længe på startknappen og kommandere, “Tilføj en begivenhed til Google Kalender.” Assistenten vil guide dig gennem at indtaste alle nødvendige detaljer uden besvær.
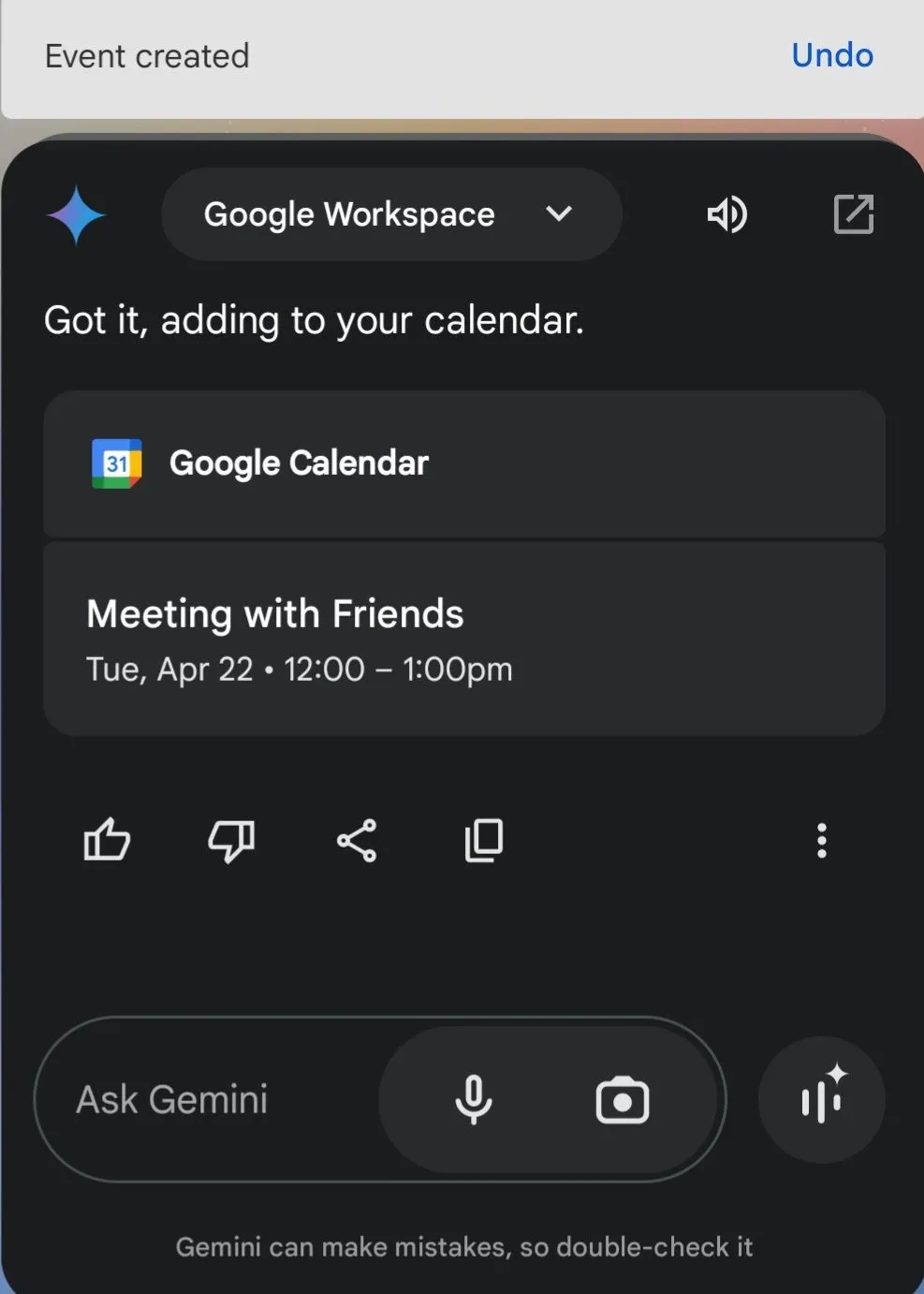
8. Link Google Kalender med andre apps
Integrer Google Kalender med dine yndlingsapplikationer som Slack eller Zoom for at strømline din arbejdsgang. Dette sikrer, at applikationer har problemfri adgang til din kalender og opdaterer din status i overensstemmelse hermed.
For eksempel, for at forbinde Google Kalender med Slack, skal du blot gå til “Tilføj apps”, søg efter Google Kalender og integrere den direkte. Tjek hver apps instruktioner for specifikke integrationstrin.
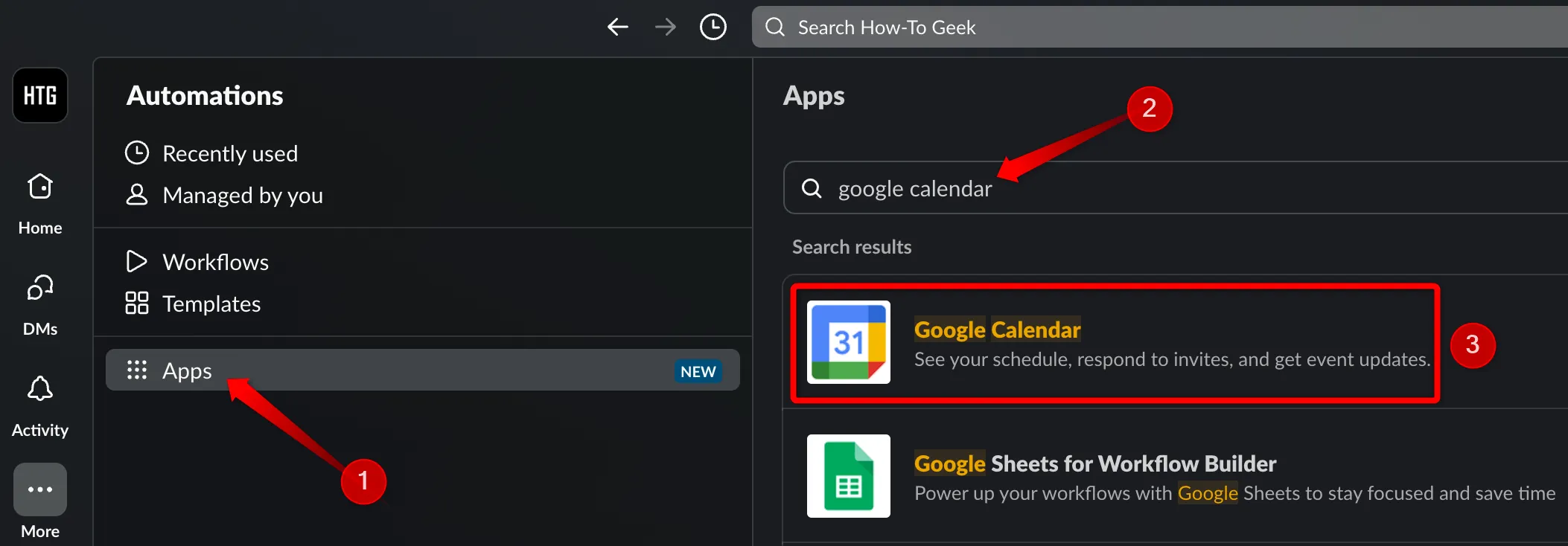
9. Mestre Google Kalender-tastaturgenveje
Øg din effektivitet ved at mestre Google Kalenders tastaturgenveje. I stedet for at navigere i menuer, kan du hurtigt oprette eller redigere begivenheder ved hjælp af simple tastetryk.
Eksempler inkluderer tryk på “C” for at oprette en ny begivenhed og “Q” for hurtig oprettelse af begivenhed. Hvis du er usikker på genvejene, skal du trykke på “?”-tasten for at se en liste over tilgængelige muligheder.
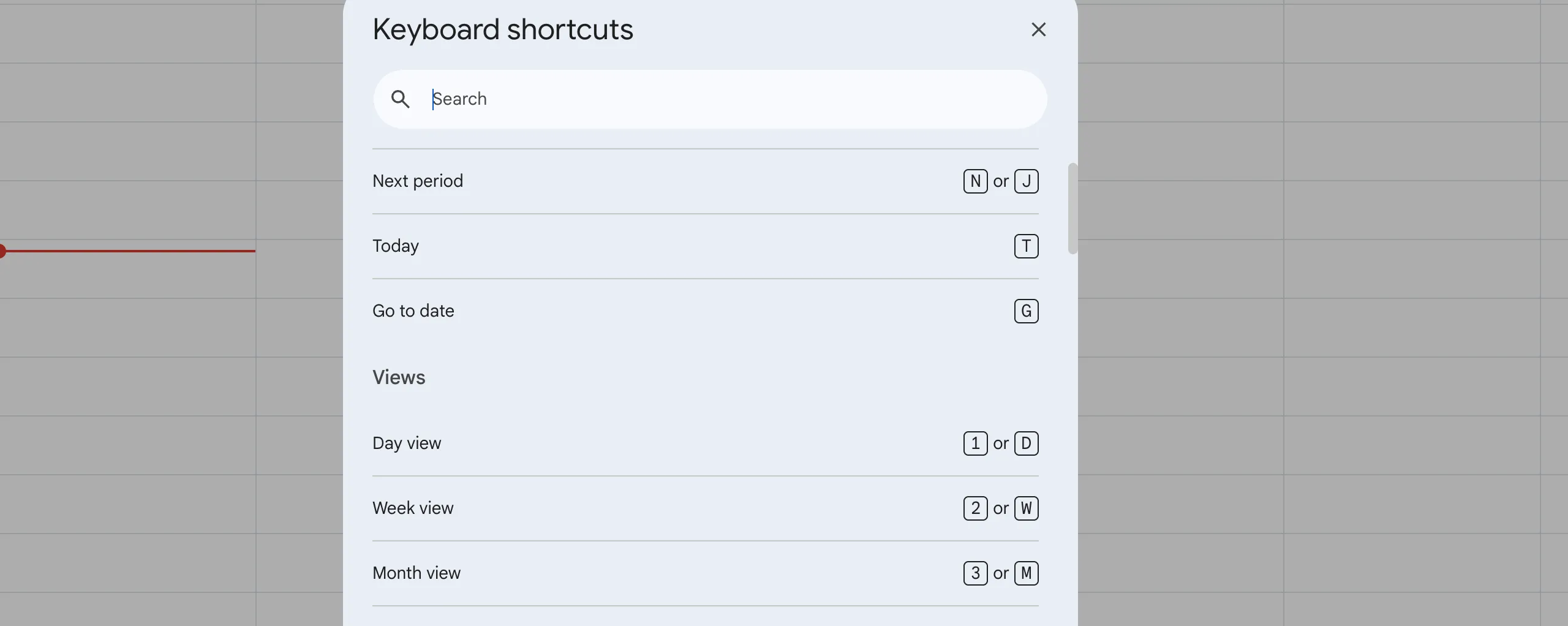
Udnyttelse af disse Google Kalender-funktioner kan øge din produktivitet og organisatoriske færdigheder markant. Ved at være proaktiv og bruge disse strategier, vil du finde større effektivitet i at administrere din tid. For dem, der vedtager disse praksisser, vil mistede deadlines blive en saga blot!
Yderligere indsigt
1. Kan jeg tilpasse notifikationer til specifikke begivenheder?
Ja! Du kan angive særskilte meddelelsespræferencer for hver begivenhed i Google Kalender, så du kan vælge, hvordan og hvornår du modtager underretninger.
2. Er det muligt at få adgang til Google Kalender offline?
Absolut! Du kan aktivere offlineadgang til Google Kalender, så du kan se dine begivenheder og oprette nye selv uden internetforbindelse.
3. Hvordan deler jeg min kalender med andre?
For at dele din Google-kalender skal du gå til “Indstillinger”, vælge den kalender, du vil dele, og vælge “Del med bestemte personer”. Du kan derefter indtaste deres e-mailadresser og angive tilladelser.




Skriv et svar