Oversigt
- Opsætning af en mus og et pegefelt på macOS er ligetil og giver mulighed for problemfri kontrol over din Mac.
- Brug af begge enheder kan forbedre dit æstetiske arbejdsområde, give en pålidelig backup og forbedre funktionaliteten til forskellige opgaver.
- Hvis Apples Magic Mouse ikke er din foretrukne mulighed, kan du udforske en række alternative pegeredskaber, der parrer perfekt med Magic Trackpad.
Apples ydre enheder er designet til at komplementere hinanden, hvilket gør det nemt at forbedre din arbejdsgang med smidigheden af et pegefelt i den ene hånd og præcisionen fra en mus i den anden.
Fordelene ved at parre en mus med en pegefelt på macOS
En mus og pegefelt tilbyder hver især forskellige fordele. Selvom personlige præferencer kan hælde mod én, kan brug af begge maksimere din Mac-oplevelse.
Æstetisk tiltalende arbejdsplads
Hvis du sætter pris på kunstnerisk symmetri som den, der findes i Wes Anderson-film eller Da Vinci-kunst, kan du glæde dig over en afbalanceret opsætning. Apples minimalistiske designfilosofi fremmer et arbejdsområde, der ikke kun fungerer godt, men også ser pletfrit ud, med et tastatur parret elegant med både en mus og pegefelt.

Mens mit eget setup består af en kontrasterende sort Magic Mouse sammen med et mellemgrå tastatur og Magic Trackpad, tilskynder den overordnede harmoni til et ryddeligt arbejdsområde og flydende betjening.
En pålidelig backup-enhed
At vedtage en dobbelt opsætning fungerer som en praktisk løsning på en almindelig mangel ved Magic Mouse: den ubelejlige opladningsport placeret i bunden. Under opladning er musen ubrugelig, men at have et pegefelt lige ved hånden sikrer uafbrudt adgang til din Mac.

Dette gælder ikke kun for Apples mus, men for enhver pegeenhed, der kan vakle på grund af problemer såsom defekter eller blot behov for at låne den. En sekundær input-enhed fungerer som din urokkelige allierede i disse øjeblikke af nødvendighed.
Unikke styrker og funktioner
Selvom begge enheder kan virke ens, er deres muligheder betydeligt forskellige. Apples pegefelt kan prale af pinch-to-zoom-funktioner og understøtter en lang række bevægelser, som Magic Mouse ikke kan matche. Ved at sidestille begge enheder kan brugerne udnytte de bedste funktioner, der er tilgængelige på macOS.

Hvor gavnlig din opsætning af to enheder er, afhænger af dine opgaver. Hvis du er involveret i kreative projekter som fotoredigering eller spiludvikling, vil kombinationen af bevægelser og præcise bevægelser øge din produktivitet.
Forbedret multitasking
Synes du det er udfordrende at holde dit arbejde flydende, mens du håndterer andre opgaver? Anvendelse af en anden input-enhed kan i høj grad lette multitasking, uanset om du besvarer opkald eller snupper en hurtig kop kaffe. Alsidigheden af et pegefelt betyder, at du kan navigere, selv når skrivebordspladsen er begrænset.
Ligesom mit arbejdsområde, hvor det det ene øjeblik er pænt organiseret, og det næste er det en kaotisk blanding, tilbyder en pegeplade fleksibilitet, når det bliver umuligt at flytte en mus.
Opsætning af din mus og pegefelt
macOS kan håndtere flere input-enheder fejlfrit. Opsætningsprocessen er så enkel som at forbinde begge enheder og begynde at bruge dem i harmoni.
Begynd med at parre enhederne i Systemindstillinger. Når de er forbundet, finder du dem under Systemindstillinger > Bluetooth > Mine enheder, sammen med muligheder for både mus og pegefelt, der er angivet til venstre.
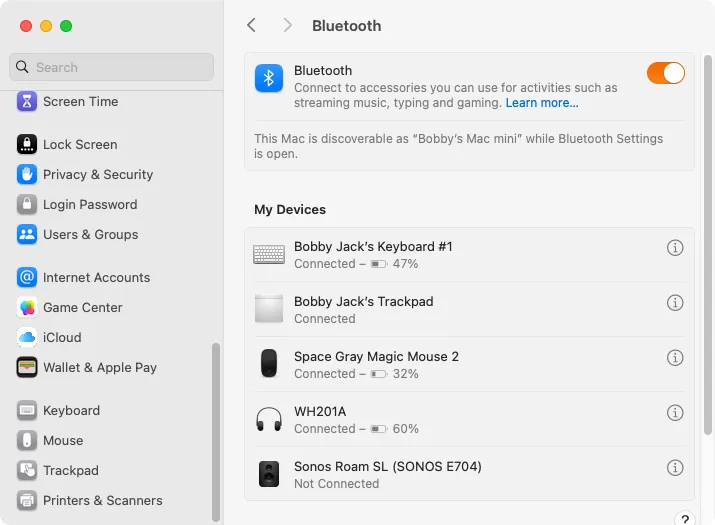
Vælg enten mus eller pegefelt for at tilpasse den pågældende enhed. Navnlig inkluderer pegefeltet en ekstra Scroll & Zoom-sektion med forskellige bevægelser i menuen Flere bevægelser. Du kan tildele identiske handlinger, såsom aktivering af Mission Control, til begge enheder for øget fleksibilitet.

Selvom Magic Trackpad skiller sig ud som en førende enhed, er det ikke alle, der er fan af Apples Magic Mouse. Udforsk alternative muligheder, der passer til din stil og behov.
Ofte stillede spørgsmål
1. Kan jeg bruge en hvilken som helst mus med Magic Trackpad?
Ja, du kan parre stort set enhver Bluetooth-mus med Magic Trackpad på macOS, hvilket giver mulighed for en mix-and-match-konfiguration, der passer bedst til dine præferencer.
2. Hvordan kan jeg skifte mellem min mus og pegefelt problemfrit?
Når begge enheder er konfigureret, giver macOS dig mulighed for ubesværet at skifte mellem dem uden nogen konfigurationsændringer. Du skal blot hente den enhed, du foretrækker, til enhver tid!
3. Vil brug af begge enheder dræne batteriets levetid hurtigere?
Ikke nødvendigvis. Hver enhed fungerer uafhængigt og har sit eget batteri. Kontinuerlig brug af begge enheder kan dog betyde, at du skal overvåge deres batteriniveauer nærmere.




Skriv et svar