
Det er meget muligt, at du er stødt på adskillige PDF-filer, der er sikret med adgangskoder på din computer eller mobile enheder. Men er du klar over, hvordan du opretter din egen adgangskodebeskyttede PDF? Det er en ligetil procedure, hvis du har det rigtige værktøj til din rådighed.
Hvis du kører Windows 11, har du forskellige muligheder såsom tredjeparts PDF-fremvisere eller online PDF-redigeringsværktøjer til at sikre dine PDF-filer med en adgangskode. Disse webbaserede applikationer kan hjælpe dig med at kryptere PDF-filer, der allerede er gemt på din enhed.
Hvis du søger efter metoder til at sikre dine PDF-filer ved hjælp af adgangskodebeskyttelse, mens du er på Windows 11, er du kommet til den rigtige artikel. Nedenfor er en omfattende, trin-for-trin guide, der beskriver, hvordan du opretter adgangskodebeskyttede PDF-dokumenter uden at skulle installere nogen software. Lad os dykke ned!
1. Sikre en PDF i Windows 11 med Adobe Online Editor
Adobe leverer et online PDF-redigeringsværktøj, der giver dig mulighed for at angive en adgangskode til dine PDF-filer. Adobes webeditor er gratis tilgængelig og pålægger ingen filbegrænsninger. Følg disse trin for at beskytte en PDF-fil med adgangskode på Windows 11.
1. Start med at starte din foretrukne webbrowser og gå over til denne URL .
2. På landingssiden skal du klikke på knappen Vælg en fil for at uploade den PDF-fil, du ønsker at sikre.
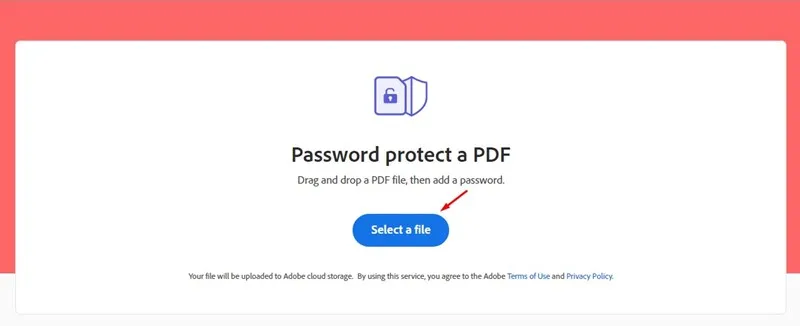
3. I sektionen Adgangskodebeskyt en PDF skal du indtaste din ønskede adgangskode og bekræfte den. Klik derefter på knappen Indstil adgangskode .
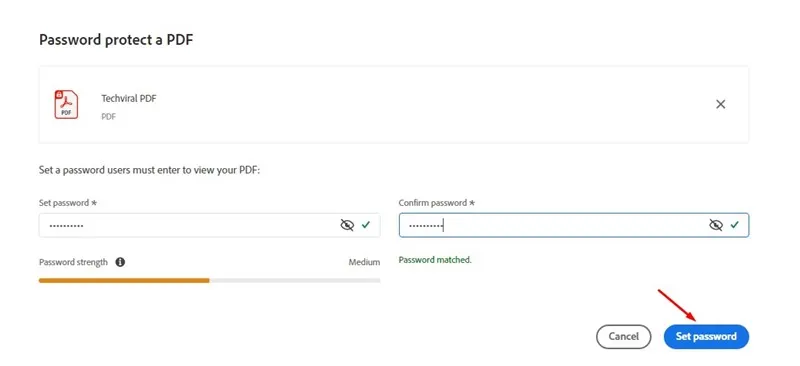
4. Du bliver nødt til at vente et par sekunder, mens onlineværktøjet sikrer din PDF-fil .
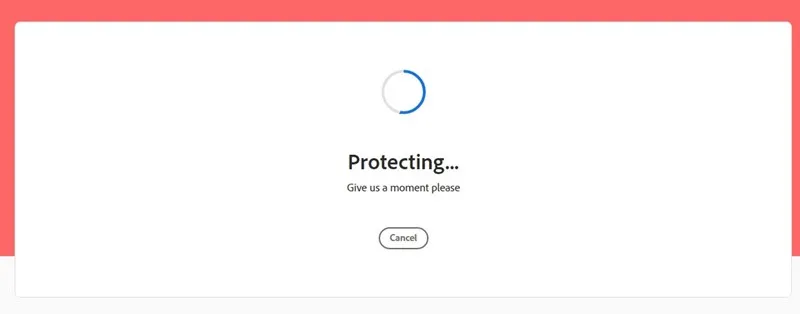
5. Når processen er fuldført, skal du trykke på knappen Download for at gemme den sikre PDF-fil på din Windows 11-enhed.
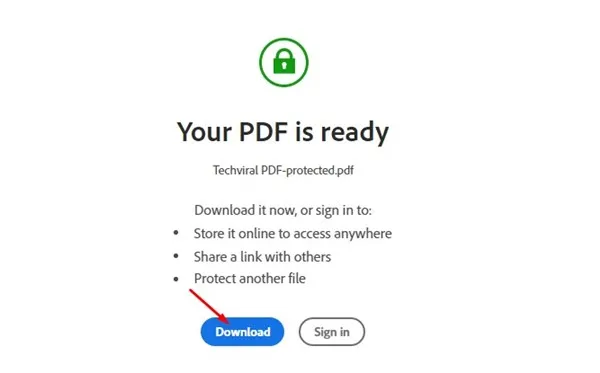
Dette viser, hvordan du bruger Adobes online PDF-redigeringstjeneste til effektivt at sikre dine PDF-dokumenter uden omkostninger. Du kan kodeordsbeskytte så mange PDF-filer, som du har brug for, ved at bruge dette gratis værktøj.
2. Sikre PDF-filer med iLovePDF
iLovePDF er endnu en fremragende webbaseret PDF-editor, der giver mulighed for kryptering af dine PDF-filer gennem adgangskodebeskyttelse. Her er en guide til brug af iLovePDFs online PDF-krypteringsfunktion.
1. For at begynde skal du starte din foretrukne webbrowser og navigere til dette link .
2. Når du ankommer til hovedsiden, skal du klikke på knappen Vælg PDF som angivet på det medfølgende skærmbillede.

3. På højre side skal du indtaste den adgangskode, du har til hensigt at indstille, genindtast den for at bekræfte, og klik på knappen Beskyt PDF .
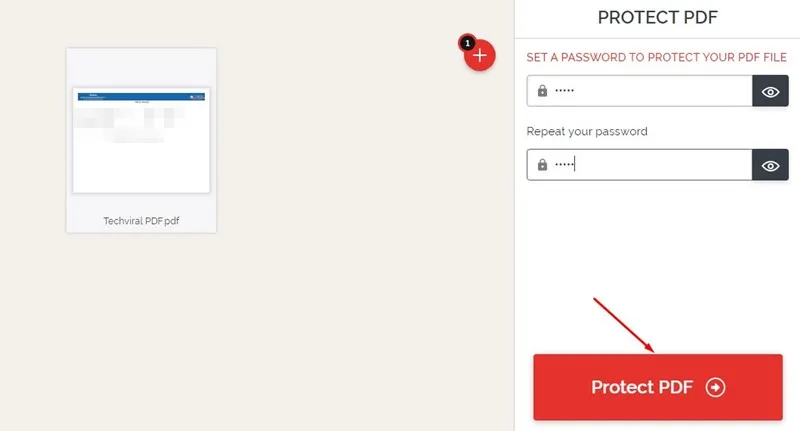
4. Efterfølgende kan du klikke på indstillingen Download beskyttede PDF’er for at hente din sikrede PDF-fil.
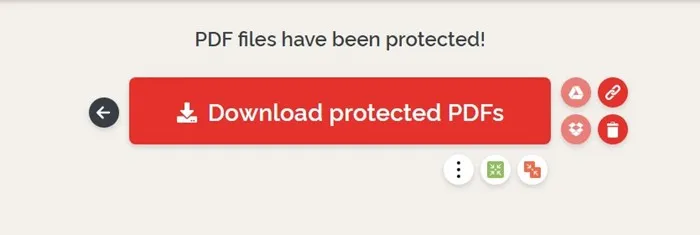
Sådan kan du nemt adgangskodebeskytte dine PDF-dokumenter i Windows 11-miljøet.
3. Brug Smallpdf til at sikre PDF-filer
I lighed med iLovePDF giver SmallPDF også nem adgangskodebeskyttelse til dine PDF-filer. Sådan bruger du SmallPDF til at sikre dine PDF-dokumenter på Windows.
1. Åbn din foretrukne webbrowser og gå til SmallPDF- webstedet .
2. Når du er på startsiden, skal du klikke på knappen Vælg fil og vælge den PDF-fil, du vil kryptere.
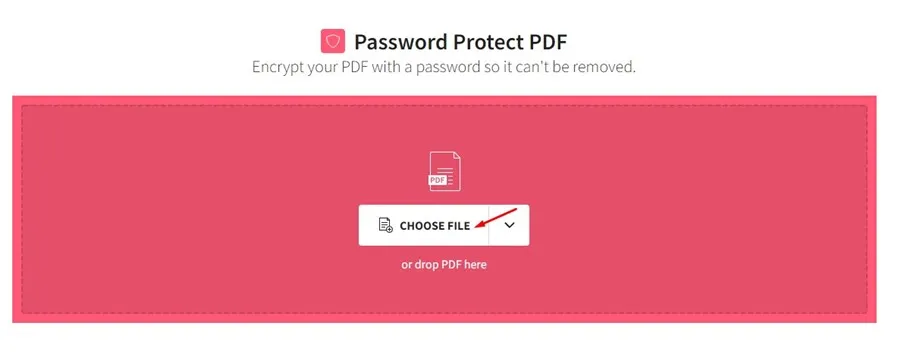
3. Indtast din ønskede adgangskode og bekræft den i de angivne felter. Når du er færdig, skal du klikke på knappen Krypter PDF .

4. Når processen er færdig, skal du klikke på Download dropdown-menuen og vælge Gem på enhed .

Denne procedure gemmer den adgangskodebeskyttede PDF-fil på dit Windows 11-system.
Sikring af PDF-filer i Windows
Selvom konceptet med adgangskodebeskyttelse af PDF-filer kan virke skræmmende, forenkler disse onlineværktøjer hele processen. Fordelen ved at bruge disse webbaserede løsninger er, at de ophæver behovet for at installere dedikeret PDF-software.
Når du har brug for at sikre et PDF-dokument, skal du blot få adgang til en af disse tjenester og beskytte det uden omkostninger. Hvis du har brug for yderligere hjælp om dette emne, så tøv ikke med at kontakte os i kommentarerne nedenfor.



Skriv et svar