Bluetooth-teknologi forenkler trådløs kommunikation, hvilket giver mulighed for problemfri filoverførsel uden belastning af kabler eller internetadgang. I denne omfattende vejledning lærer du, hvordan du effektivt modtager filer via Bluetooth på din Windows 11-computer, hvilket forbedrer din fildelingsoplevelse.
Forudsætninger: Sørg for parathed til Bluetooth-filoverførsel
Inden du dykker ned i processen, skal du dobbelttjekke, at du har opfyldt følgende krav:
- Aktiver Bluetooth på både din Windows 11-pc og den enhed, du overfører fra (såsom en smartphone eller tablet).
- Sørg for, at begge enheder er i nærheden – ideelt set inden for 10 meter (33 fod) – for pålidelig tilslutning.
- Sørg for, at afsenderenheden er indstillet til synlig tilstand og klar til at dele filer.
Trin til at modtage filer via Bluetooth
Trin 1: Aktiver Bluetooth på din Windows 11-pc
Åbn appen Indstillinger ved at trykke på Windows + I. I venstre panel skal du navigere til Bluetooth og enheder og skifte Bluetooth-kontakten til Til .
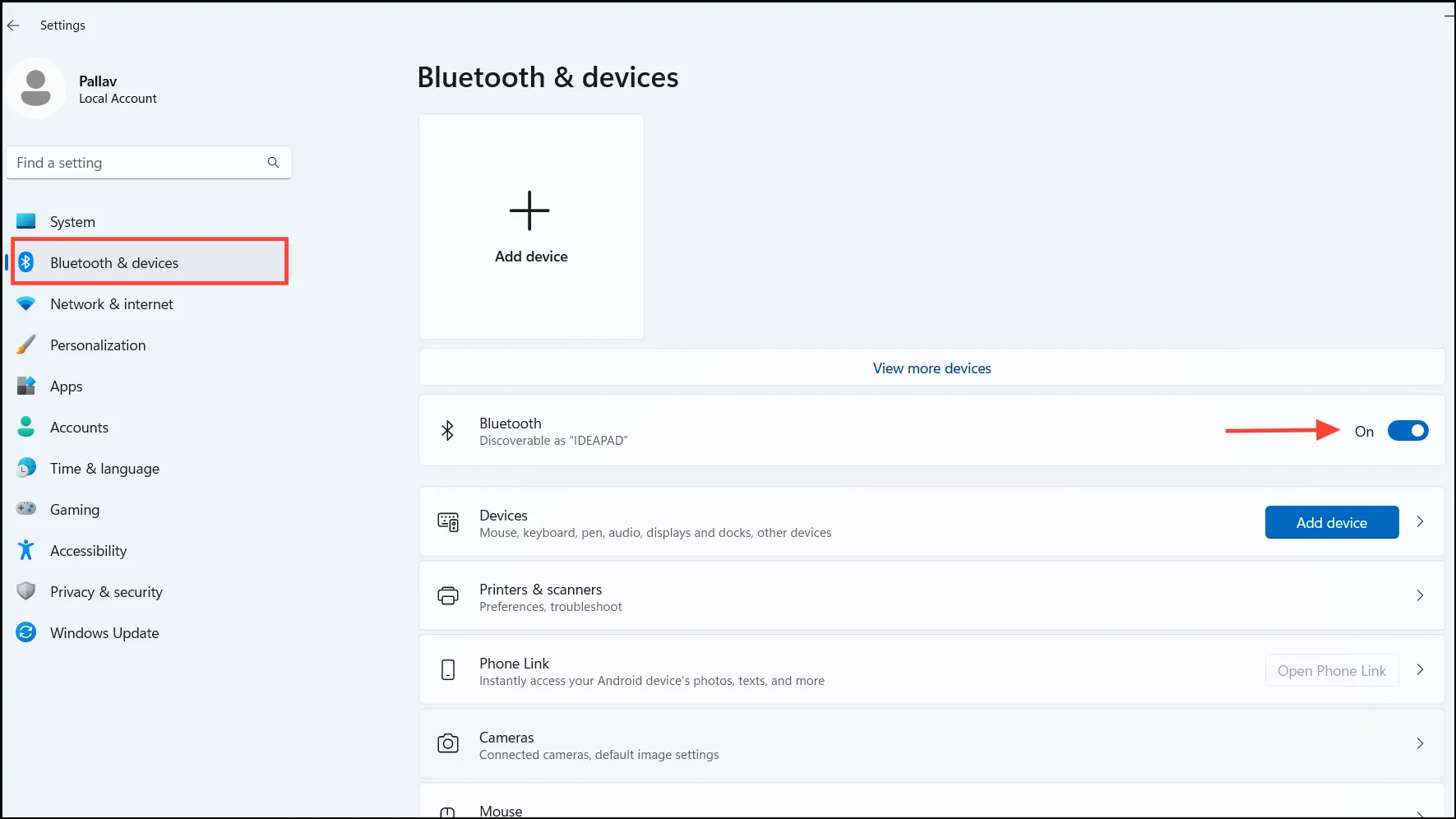
Trin 2: Indstil din pc til synlig tilstand
Din computer bliver automatisk synlig, når du åbner siden med Bluetooth-indstillinger. Hold dette vindue åbent for at sikre, at din pc forbliver synlig for den afsendende enhed.
Trin 3: Få adgang til Bluetooth-filoverførselsvinduet
Forbered din computer til indgående filer. Gå til Indstillinger > Bluetooth og enheder , og få adgang til Bluetooth File Transfer-grænsefladen.
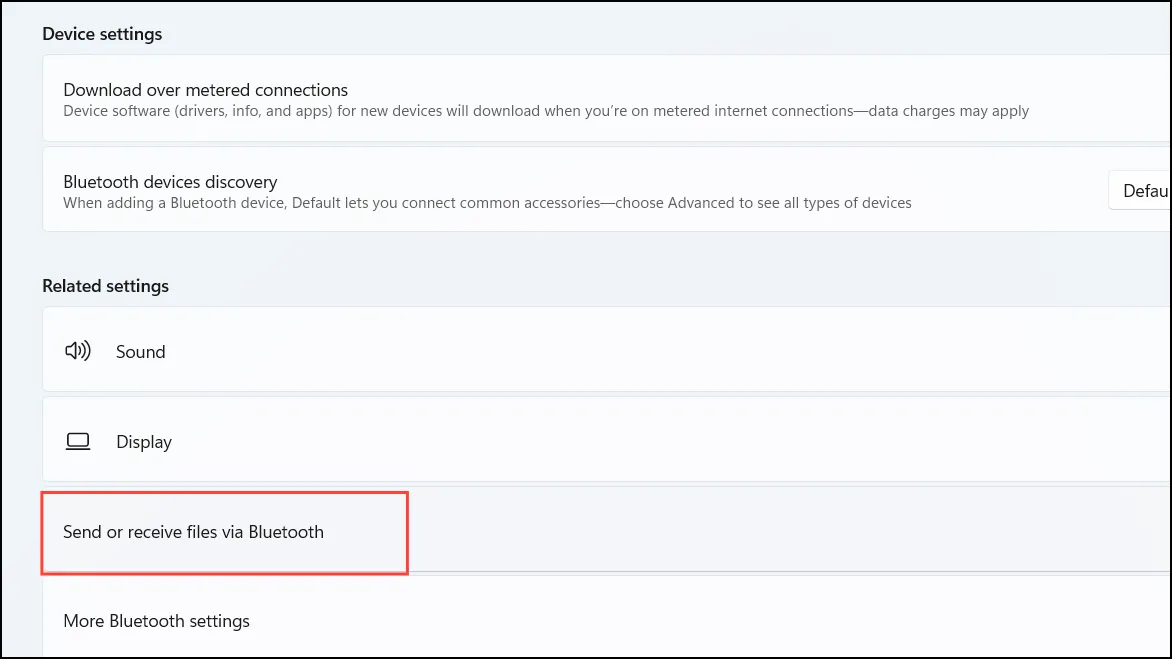
Trin 4: Indstil din pc til at modtage filer
I vinduet Bluetooth Filoverførsel skal du vælge muligheden for at modtage filer for at sætte dit system i en tilstand, der er klar til at acceptere indgående transmissioner.
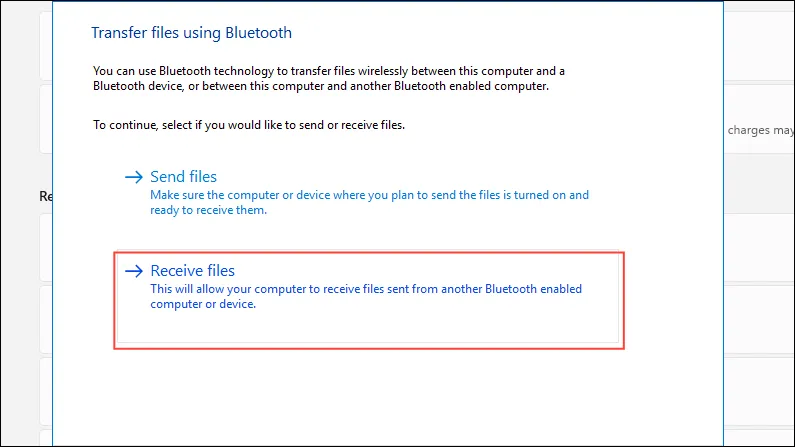
Trin 5: Start filoverførsel fra afsenderenheden
På den enhed, hvorfra du overfører filer, skal du finde den ønskede fil, bruge deleindstillingen og vælge Bluetooth som din delingsmetode. Vælg din Windows 11-pc fra listen over tilgængelige enheder.
Trin 6: Accepter og gem den indgående fil
Når filoverførslen er startet, vil din Windows 11-pc vise en statuslinje, der angiver overførselsstatus. Efter afslutningen vil du se en Gem den modtagne fil- prompt. Vælg en destinationsmappe og afslut ved at klikke på Udfør .
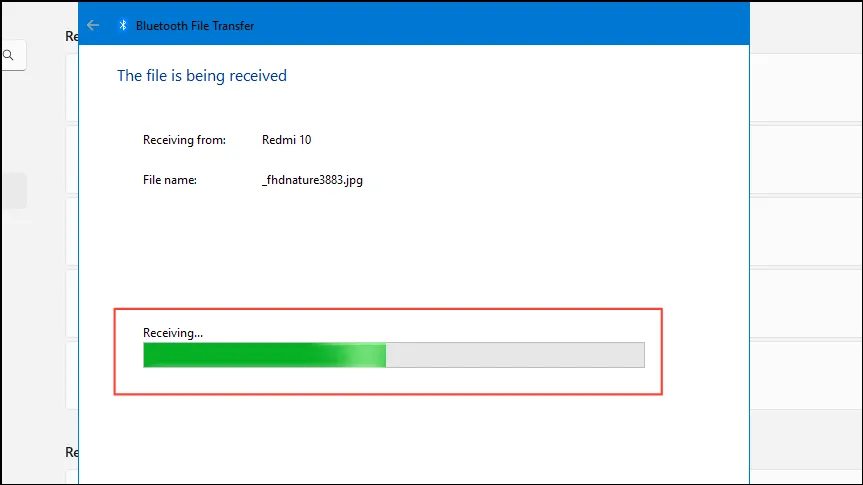
Fejlfindingstip: Navigering i almindelige problemer
Hvis du støder på forhindringer, mens du overfører filer, skal du overveje disse fejlfindingsstrategier:
- Kontroller enhedsparring: Sørg for, at begge enheder er parret, før filoverførsler påbegyndes. Gå til Indstillinger > Bluetooth og enheder , og vælg Tilføj enhed for at parre den nødvendige enhed.
- Bekræft Bluetooth-synlighed: Bekræft, at den afsendende enhed kan findes. Dette kan generelt justeres i enhedens Bluetooth-indstillinger.
- Genstart Bluetooth: Hvis forbindelsesproblemer fortsætter, skal du slå Bluetooth fra på begge enheder, før du genaktiverer det.
- Opdater Bluetooth-drivere: Se efter forældede Bluetooth-drivere, der kan forårsage kompatibilitetsproblemer. Du skal muligvis opdatere dem via din Enhedshåndtering eller producentens websted.
- Oprethold effektiv rækkevidde: Sørg for, at begge enheder forbliver inden for kort afstand for at forbedre forbindelsesstabiliteten.
Alternativ metode: Brug af Bluetooth-ikonet i systembakken
Du har også mulighed for at starte modtagelsesprocessen direkte via Bluetooth-ikonet i din proceslinje:
Trin 1: Klik på Bluetooth- ikonet placeret i proceslinjen nederst til højre på din skærm. Hvis det ikke er synligt, skal du klikke på den opadgående pil for at afsløre skjulte ikoner.
Trin 2: Vælg Modtag en fil i rullemenuen . Denne handling åbner vinduet Bluetooth Filoverførsel , og placerer din pc i modtagetilstand.
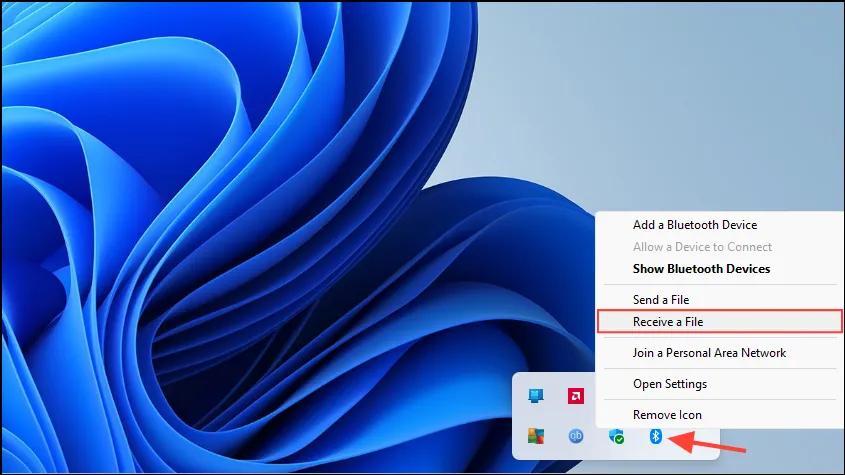
Følg trin 5 og 6 som tidligere beskrevet for at fuldføre filoverførslen.
Modtagelse af filer via Bluetooth på din Windows 11-maskine giver en problemfri måde at dele information på uden at være afhængig af kabler eller internetforbindelser. At følge disse retningslinjer vil strømline processen, hvilket gør det nemt at overføre filer på tværs af forskellige enheder.
Yderligere indsigt
1. Hvad skal jeg gøre, hvis min Bluetooth-enhed ikke vises?
Hvis din Bluetooth-enhed ikke vises, skal du sikre dig, at Bluetooth er aktiv på begge enheder, og at de er tæt på. Kontroller også, at den afsendende enhed er indstillet til synlig tilstand, og at enhederne er parret korrekt.
2. Er der nogen filstørrelsesgrænser for Bluetooth-overførsler?
Selvom Bluetooth ikke håndhæver en streng filstørrelsesgrænse, kan overførselshastigheden være langsommere for større filer. Hvis du ofte overfører store filer, kan du overveje at bruge alternativer som Wi-Fi Direct eller skydelingstjenester for hurtigere overførsler.
3. Kan jeg modtage filer fra flere enheder samtidigt?
Nej, Windows 11 giver dig typisk mulighed for at modtage filer fra én enhed ad gangen via Bluetooth. Du skal fuldføre overførslen fra én enhed, før du starter en anden.




Skriv et svar