Oplever du problemer, mens du spiller på din Windows 11-pc? Der er forskellige strategier, du kan bruge til at løse disse udfordringer. En yderst effektiv tilgang til at tackle spilrelaterede fejl i Windows 11 er ved at nulstille grafikkortet.
Da grafikkortet spiller en afgørende rolle i gengivelse af spil, kan en nulstilling hjælpe med at eliminere fejlagtige konfigurationer og fejl. Nedenfor har vi skitseret flere enkle metoder til at nulstille grafikkort på Windows 11. Lad os dykke ind.
1. Genstart GPU’en
Hvis du bemærker forsinkelse, når du starter et spil, kan du overveje kun at genstarte GPU’en i stedet for at genstarte hele dit system.
Nulstilling af grafikkortet på Windows 11 er en simpel opgave, lettet af en tastaturgenvej.
For at genstarte grafikkortet skal du trykke på Windows-tasten + CTRL + SHIFT + B samtidigt . Dit display bliver et øjeblik sort, hvilket er helt normalt.
Ingen grund til at blive alarmeret; dette er en del af nulstillingsprocessen, og dit Windows-miljø vil blive gendannet, når det er gjort.
2. Deaktiver og genaktiver grafikkortet via Enhedshåndtering
En anden effektiv metode til at nulstille grafikkortet på Windows 11 involverer at bruge Enhedshåndtering. Følg disse trin for at udføre nulstillingen:
1. Begynd med at klikke på Windows 11-søgelinjen og skrive i Enhedshåndtering. Åbn applikationen Enhedshåndtering fra resultaterne.

2. Find og udvid sektionen Skærmadaptere i Enhedshåndtering .
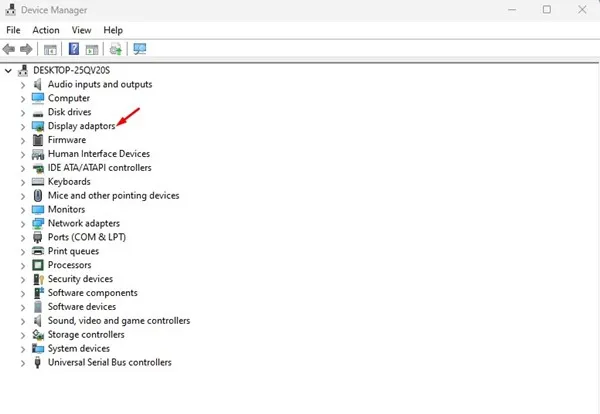
3. Højreklik på dit grafikkort, og vælg Afinstaller enhed .
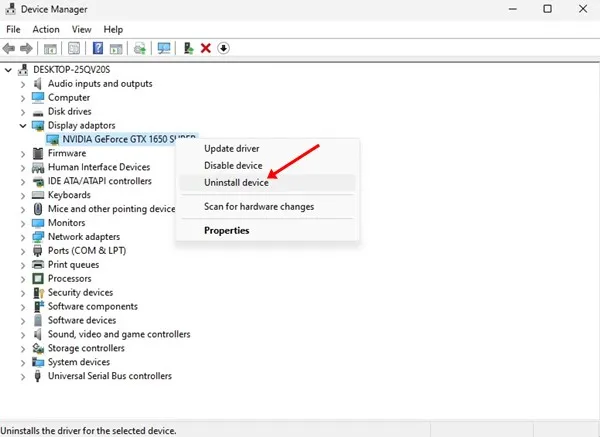
4. Denne handling vil afinstallere grafikkortdriveren. Når du er færdig, genstart din computer.
Ved genstart geninstallerer Windows 11 automatisk grafikkortet, hvilket gør dette til en af de enkleste metoder til at nulstille det.
3. Nulstil grafikkortet fra BIOS
Du kan også nulstille grafikkortet direkte fra BIOS, selvom denne metode er lidt mere indviklet. Sådan gør du:
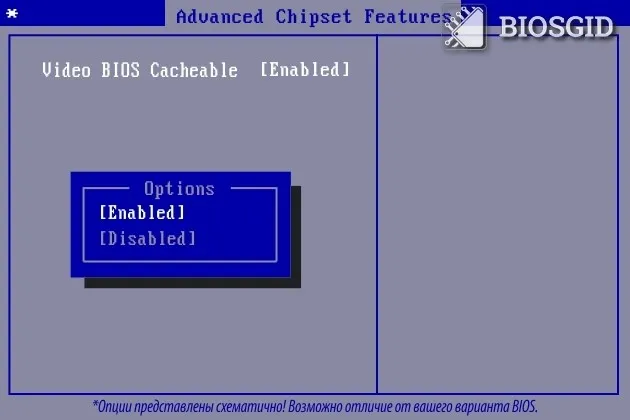
1. Genstart først din pc og få adgang til BIOS. Dette kræver typisk at trykke på F10-tasten; dog kan nogle bundkort have brug for F8, ESC eller DEL.
2. Naviger til de avancerede chipsætfunktioner i BIOS-opsætningen .
3. Find og vælg Video BIOS Cacheable blandt mulighederne.
4. Brug tasterne + og – til at justere BIOS-indstillingerne.
5. Tryk til sidst på F10 -tasten, efterfulgt af bekræftelse med Ja- knappen på prompten.
Denne proces bør effektivt nulstille dine grafikkortindstillinger. Husk, at den specifikke procedure kan variere baseret på din bundkortmodel.
4. Opdater dine grafikkortdrivere
Hvis du stadig støder på problemer efter at have prøvet andre metoder, kan det være en fordel at opdatere dine grafikkortdrivere. Forældede drivere fører ofte til ydeevneproblemer under spil. Selvom opdatering af driveren ikke nulstiller grafikindstillingerne, kan det løse forskellige problemer.
1. Start med at søge efter Enhedshåndtering i Windows 11-søgelinjen.
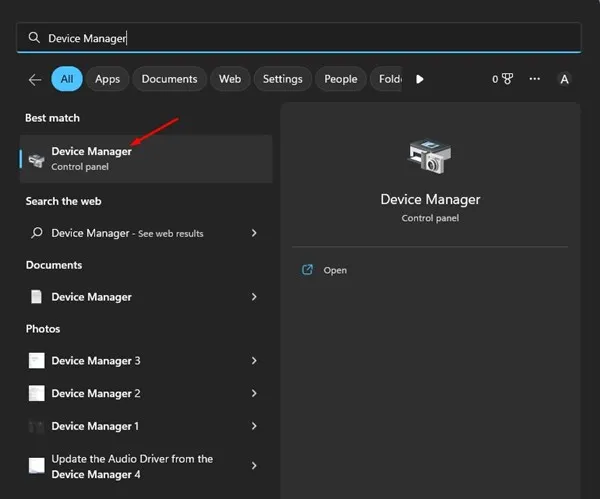
2. Når du er i Enhedshåndtering, skal du udvide afsnittet Skærmadaptere .
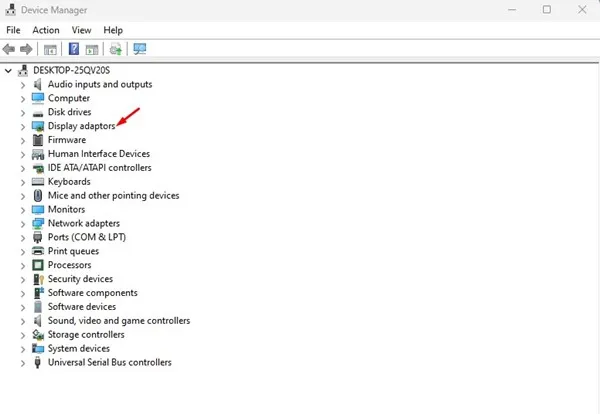
3. Højreklik på dit grafikkort, og vælg Opdater driver .
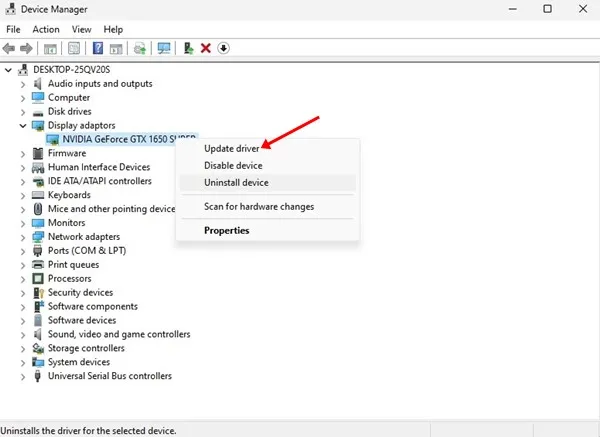
4. Vælg Søg automatisk efter drivere i pop op-vinduet .
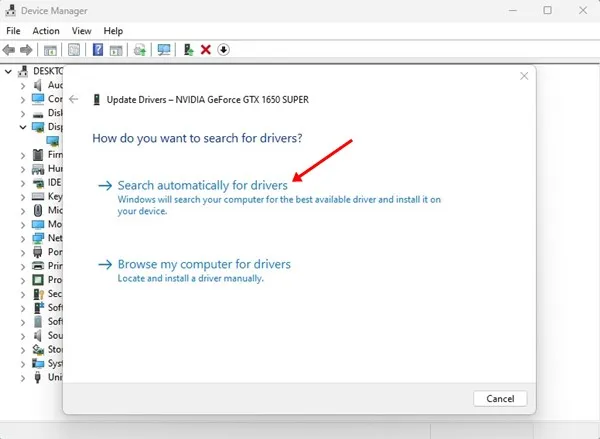
Sådan kan du med succes opdatere dine grafikkortdrivere på et Windows 11-system.
Disse metoder repræsenterer nogle af de mest effektive metoder til at nulstille grafikkort på Windows 11. Hvis du kender til andre teknikker til at nulstille grafikkortet, så del dem venligst i kommentarerne nedenfor!




Skriv et svar ▼