Har du stødt på den frygtede “Critical Process Died”-fejl? Hvis ja, er du sikkert bekendt med udtrykket BSOD eller Blue Screen of Death. Dette er et almindeligt problem, som adskillige Windows 10-brugere står over for og tilskrives normalt konflikter, der opstår som følge af hardware- eller softwarefejl. I denne vejledning vil vi præsentere en løsning til at håndtere BSOD forbundet med en kritisk procesfejl.
I det væsentlige, når Windows ikke er i stand til at administrere applikationer eller operativsystemet korrekt, kan det resultere i kontinuerlige genstarter ledsaget af BSOD-fejl. Nøglefaktorer, der bidrager til dette problem, omfatter hukommelsesfejl, korruption af systemfiler og væsentlige filer, der enten ikke kan udføres eller fjernes af antivirussoftware.
Der er flere tilgængelige metoder til at rette denne BSOD-fejl på Windows. Vi opfordrer dig til at læse artiklen igennem og implementere de foreslåede rettelser sekventielt for at løse dit problem.
Topmetoder til at løse kritisk proces døde i Windows 10
Brugere kan opleve dette problem af forskellige årsager, herunder nylige Windows-opdateringer, uautoriserede ændringer af applikationer eller data, fejlfungerende drivere eller afgørende processer, der afsluttes under opstartssekvensen.
1. Opstart af computeren i fejlsikret tilstand
Fejlen “Critical Process Died” kan sænke din computer betydeligt og hindre din evne til at starte den, hvilket resulterer i gentagne genstarter og BSOD-optrædener.
Det optimale indledende trin er at gå ind i fejlsikret tilstand, hvor du derefter kan løse problemet ved at afinstallere defekt software, reparere drivere, scanne for malware og mere.
- Genstart din computer, og tryk på Shift + F8for at få adgang til gendannelsestilstand .
- Den efterfølgende skærm vil vise muligheder, så du kan vælge fejlsikret tilstand , hvilket vil føre til, at dit system genstarter i fejlsikret tilstand.

- Når du først er i fejlsikret tilstand, kan du fejlfinde for at afdække årsagen til meddelelsen “Kritisk proces døde”.
2. Udfør System File Checker (SFC)
Ofte kan lancering af System File Checker rette fejlen ved at reparere beskadigede filer. Dette kræver, at du bruger kommandoprompten.
- Indtast CMDi Windows-søgelinjen, højreklik på den, og vælg Kør som administrator .
- I kommandopromptvinduet skal du indtaste sfc /scannowog trykke på enter. Denne kommando vil starte en scanning af dine systemfiler. Vær tålmodig, indtil processen er afsluttet.
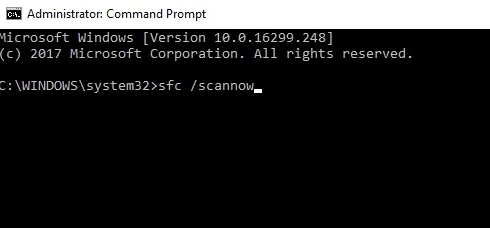
- Til sidst vil en liste over opdagede fejl blive vist. Genstart din computer for at implementere rettelserne.
3. Fjern seneste Windows-opdateringer
Den seneste Windows-opdatering kan være kilden til dette problem. Prøv at afinstallere det for at se, om det løser fejlen.
- Tryk på Windows + Itasterne for at starte Windows-indstillinger .
- Vælg Opdatering og sikkerhed > Windows Update > Vis opdateringshistorik .
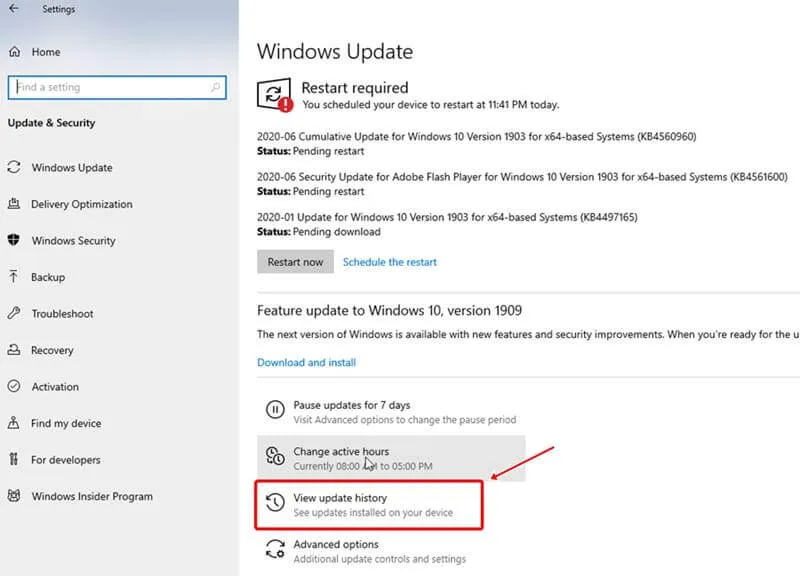
- En visning af de seneste opdateringer vises. Klik på Afinstaller opdateringer .
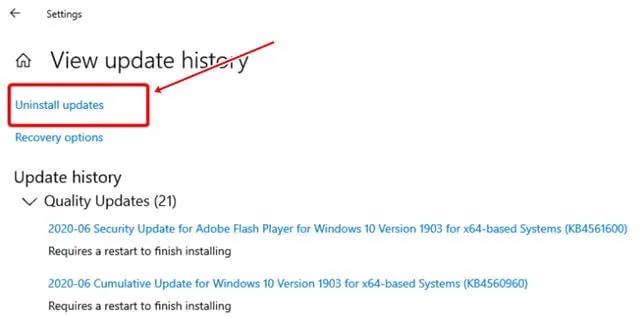
- Du kan også vælge specifikke opdateringer til at afinstallere fra følgende vindue.
4. Reparer beskadiget systembillede ved hjælp af DISM
Hvis de tidligere metoder ikke har løst dit problem, kan du forsøge at reparere dit Windows-image ved hjælp af kommandoen DISM (Deployment Image Servicing and Management), som kan hjælpe med at løse fejlen Critical Process Died.
- Skriv CMD i Windows-søgningen, og vælg Kør som administrator .
- Indtast følgende kommandoer én efter én:
Dism /Online /Cleanup-Image /CheckHealthDism /Online /Cleanup-Image /ScanHealth
Dism /Online /Cleanup-Image /RestoreHealth - Du bliver nødt til at vente, mens kommandoen behandler dit systemdrev – tålmodighed er nøglen her.
- Genstart din computer og se, om problemet med den kritiske proces døde er blevet løst.
5. Udfør en antivirusscanning
Dine systemfiler kan være kompromitteret af malware eller vira. Det er vigtigt at køre en antivirusscanning for at identificere og løse eventuelle trusler, der kan påvirke din computer.
Mange brugere anbefaler et værktøj kaldet Advanced System Protector , som er højt anset i branchen. Den tilbyder tre scanningsmuligheder: Hurtig, Dyb og Brugerdefineret.
Alternativt, hvis du har en antivirusløsning installeret, skal du udføre en omfattende systemscanning for at opdage og rette eventuelle problemer.
6. Brug Windows Fejlfinding
Windows Troubleshooter er et indbygget hjælpeprogram fra Microsoft, der kan hjælpe med at diagnosticere og løse problemer, herunder fejlen Critical Process Died.
- Tryk Windows + Ifor at få adgang til Windows-indstillinger .
- I den næste menu skal du vælge Opdatering og sikkerhed .
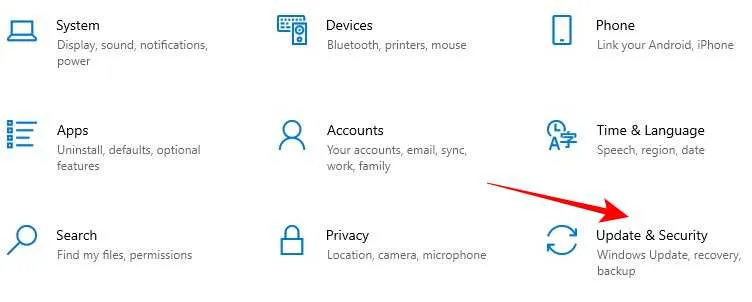
- Find og klik på Fejlfinding i menuen til venstre .
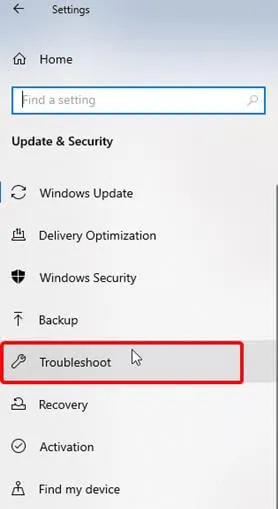
- Rul ned, vælg Programkompatibilitetsfejlfinding , og klik derefter på Kør fejlfinding .
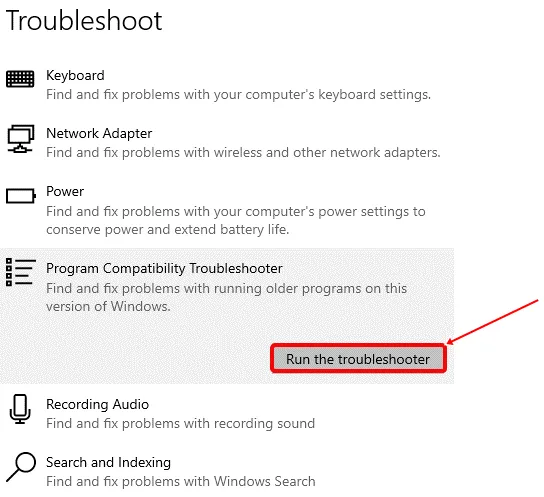
- Tillad noget tid for fejlfinderen at fuldføre processen, hvilket kan løse din Critical Process Died-fejl.




Skriv et svar ▼