I denne omfattende guide vil vi undersøge de underliggende årsager til Microsoft Store-fejlkode 0x000001f4 og præsentere effektive løsninger til at løse dette problem på både Windows 10 og Windows 11. Mange brugere er stødt på denne fejl, især under spil på Xbox-konsoller. Hvis du er blandt disse brugere, er du velkommen til at springe direkte til løsningerne uden at vade hele indholdet igennem.
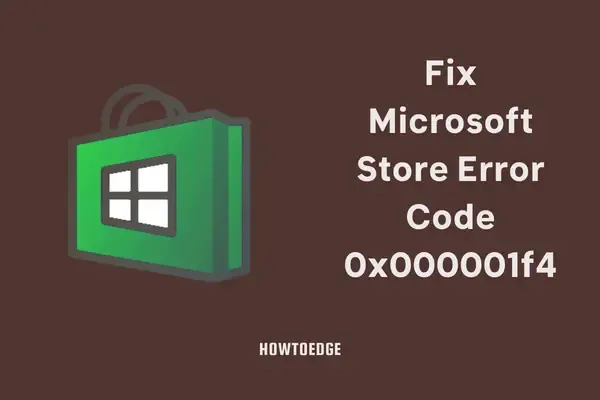
Forstå fejlkode 0x000001f4 på Microsoft Store og Xbox
Fejlkode 0x000001f4 opstår typisk på grund af en række faktorer, herunder interne fejl i Microsoft Store, netværksforbindelsesproblemer eller en overbelastet cache. I tilfælde af Xbox-fejlen dukker denne kode for det meste op, når tjenester relateret til konsollen er nede eller ikke fungerer.
Nu hvor vi har identificeret de grundlæggende årsager, lad os dykke ned i handlingsrettede løsninger til Windows 10- og 11-brugere.
Fem effektive måder at rette Microsoft Store-fejlkode 0x000001f4 på
Hvis du kæmper med fejlkoden 0x000001f4, mens du starter Microsoft Store eller mens du downloader spil, kan du prøve følgende fejlfindingstrin:
1. Kør Windows Store Apps Fejlfinding
En af de mest ligetil metoder til at løse Microsoft Store-fejl er ved at bruge den indbyggede fejlfinding. Dette værktøj scanner for problemer og anbefaler potentielle rettelser. Sådan får du adgang til det:
På Windows 11:
- Tryk på Win + I for at åbne Indstillinger, og naviger derefter til:
- Indstillinger > Fejlfinding > Andre fejlfinding > Windows Store Apps
- Find Store Apps-fejlfindingen, og klik på Kør .
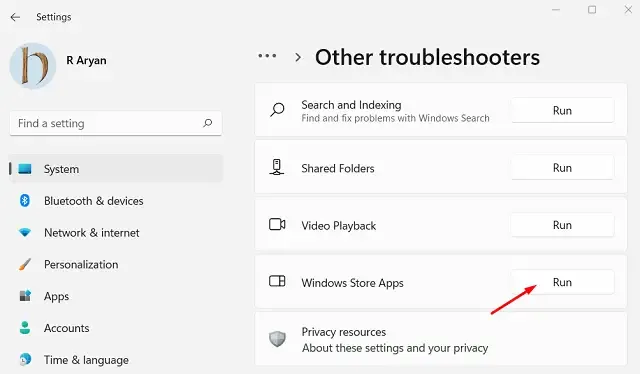
- Lad værktøjet køre sin gang, identificere og automatisk løse potentielle problemer.
Hvis fejlfindingen giver mulighed for at anvende denne rettelse , skal du klikke på den og derefter genstarte din pc for at se, om problemet fortsætter.
På Windows 10:
Trinene ligner hinanden, men adgangsstien er lidt anderledes:
Gå til Indstillinger (Win + I) > Opdatering og sikkerhed > Fejlfinding > Yderligere fejlfinding .
Rul ned for at finde Windows Store Apps-fejlfinding, vælg den, og tryk på Kør fejlfindingsknappen .

Lad fejlfindingen køre, og genstart derefter Microsoft Store for at kontrollere, om normal funktionalitet er gendannet.
2. Bekræft din internetforbindelse
Denne fejl kan ofte tilskrives dårlige eller ustabile internetforbindelser. Overvej disse trin for at kontrollere din forbindelse:
- Opret forbindelse til en anden internetudbyder, eller skift til en kablet forbindelse, hvis du bruger Wi-Fi, og tjek, om det afhjælper problemet.
- Åbn en browser og stream videoer (f.eks. på YouTube) for at vurdere internethastighed og stabilitet.
Hvis streaming er problematisk, kan det være nødvendigt at omkonfigurere dine routerindstillinger eller genstarte dit modem for at forbedre din internetforbindelse.
3. Nulstil Microsoft Store til standardindstillinger
Når Microsoft Store bliver ødelagt, eller dens cache overskrider grænserne, kan nulstilling af den muligvis løse fejlkoden 0x000001f4. Sådan gør du:
- Tryk på Win + X og vælg Windows Terminal (Admin) på Windows 11.
- Godkend UAC-prompten ved at vælge Ja .
- Alternativt kan du få adgang til CMD som administrator ved at trykke på Ctrl + Shift + 2 .
- Skriv følgende kommando og tryk på Enter :
WSReset.exe

- Tillad kommandoen at udføre fuldt ud, før du genstarter din computer.
4. Genregistrer Microsoft Store
Hvis nulstilling ikke løser problemet, skal du muligvis genregistrere butikken ved hjælp af Windows PowerShell. Følg disse trin:
- Åbn Windows Terminal (Admin) ved at trykke på Win + X .
- Indtast følgende kommando og tryk på Enter :
Get-AppXPackage *WindowsStore* -AllUsers | Foreach {Add-AppxPackage -DisableDevelopmentMode -Register "$($_.InstallLocation)\\AppXManifest.xml" }
- Vent på, at kommandoen udføres korrekt, luk derefter terminalen og genstart din pc.
5. Brug systemgendannelse eller nulstil din pc
Hvis du tidligere har oprettet et systemgendannelsespunkt, før du stødte på denne fejl, kan gendannelse til det punkt ofte afhjælpe problemet. Hvis ingen gendannelsespunkter er tilgængelige, kan du overveje at nulstille din enhed ved hjælp af Cloud Reset eller udføre en ren installation af Windows 11.
Sådan rettes fejlkode 0x000001f4 på Xbox Live?
Brugere har rapporteret denne fejl, mens de interagerer med deres Xbox-konsoller. Hvis dette er dit tilfælde, skal du først tjekke Xbox Server Support for eventuelle igangværende serviceproblemer eller udfald, da disse kan forhindre dig i at overvinde denne fejlkode.
Hvis tjenesterne er operationelle, vil en simpel hård nulstilling af din Xbox normalt fjerne denne fejl hurtigt.
Vi håber, at disse trin hjælper dig med at løse Microsoft Store-fejlkode 0x000001f4 effektivt. Hvis du møder nogen forhindringer, mens du implementerer disse løsninger, så tøv ikke med at kontakte os!
Yderligere indsigt
1. Hvad skal jeg gøre, hvis fejlen fortsætter efter at have fulgt alle trinene?
Hvis fejlen fortsætter, kan du overveje at kontakte Microsoft Support for personlig assistance. De kan give indsigt i mere komplekse underliggende problemer, der påvirker dit system.
2. Vil nulstilling af min pc slette mine filer?
Ved at vælge at nulstille din pc ved at bruge “Behold mine filer”, forbliver dine personlige filer intakte. Det er dog tilrådeligt at sikkerhedskopiere vigtige data for en sikkerheds skyld.
3. Hvordan kan jeg forhindre Microsoft Store-fejl i fremtiden?
Regelmæssig opdatering af Windows og Microsoft Store-applikationen kan hjælpe med at minimere forekomsten af fejl. Derudover kan opretholdelse af en optimal internetforbindelse og regelmæssig rydning af butikscachen forbedre ydeevnen.




Skriv et svar ▼