At støde på 0x8004010Ffejlen i Microsoft Outlook kan være en stor hindring for at opretholde effektiv e-mail-kommunikation. Dette problem manifesterer sig ofte med meddelelser som “Outlook-datafilen kan ikke tilgås” eller “Handlingen mislykkedes. Et objekt kunne ikke findes.” Heldigvis kan adskillige praktiske løsninger hjælpe dig med at løse dette problem og genoprette Outlook-funktionaliteten hurtigt og effektivt. I denne omfattende vejledning vil vi udforske forskellige fejlfindingsmetoder for at rette denne besværlige fejl.
At forstå de grundlæggende årsager til 0x8004010Ffejlen kan være medvirkende til at finde en løsning:
- Korrupt Outlook-profil
- Beskadiget Outlook-datafil (
.psteller.ost) - Forkert konfigurerede Send/Modtag-indstillinger
- Interferens fra sikkerhedssoftware
- Problemer med offline-adressebogen
Metode 1: Opret en ny Outlook-profil
En ofte stødt årsag til 0x8004010Ffejlen er en beskadiget Outlook-profil. Oprettelse af en ny profil er en ligetil løsning, der kan udrydde fejlen.
Trin 1: Luk Outlook-applikationen fuldstændigt.
Trin 2: Få adgang til kontrolpanelet på din computer.
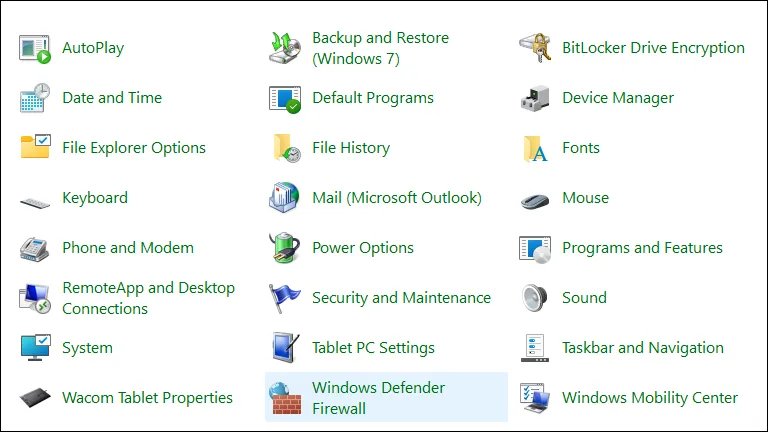
Trin 3: I kontrolpanelet skal du enten klikke på Mail eller bruge søgelinjen til at finde den.
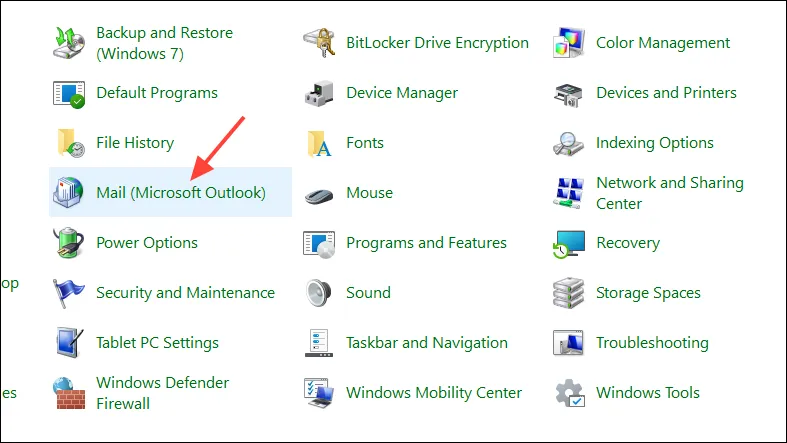
Trin 4: Klik på Vis profiler i vinduet Mail Setup .
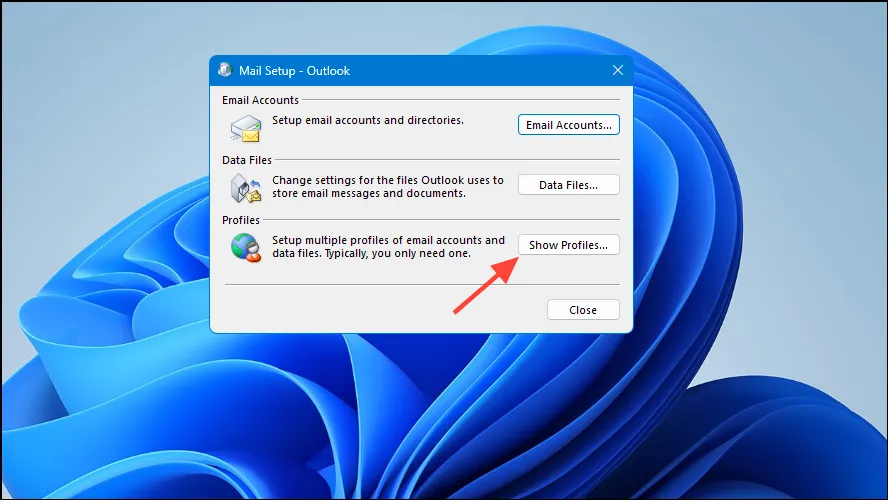
Trin 5: Tryk på knappen Tilføj for at starte en ny profiloprettelse.

Trin 6: Navngiv din nye profil, og klik på OK .
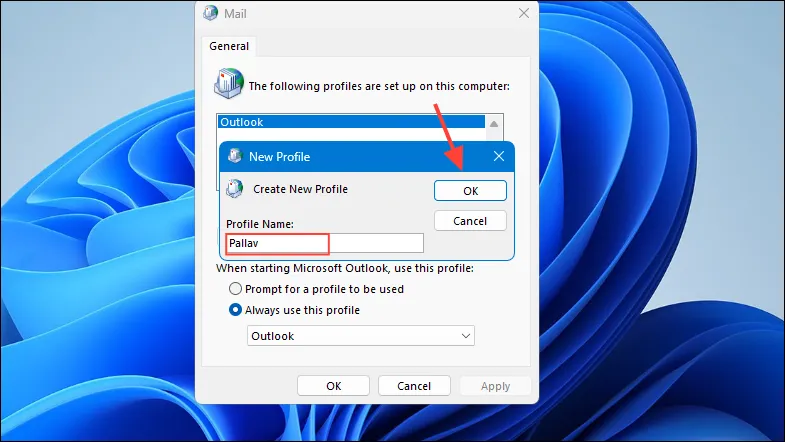
Trin 7: Følg instruktionerne på skærmen for at tilføje din e-mail-konto til den nye profil. Sørg for at angive dit navn, din e-mailadresse og din adgangskode, når du bliver bedt om det.
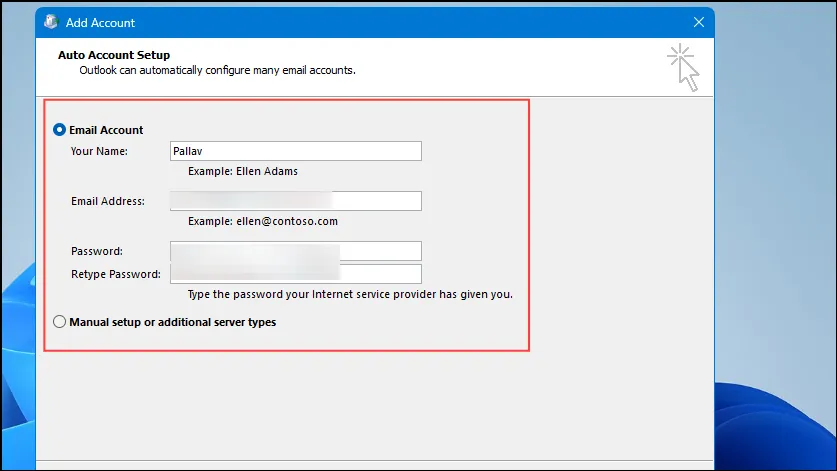
Trin 8: Efter kontoopsætning skal du vende tilbage til Mail-vinduet. Under Når du starter Microsoft Outlook, skal du bruge denne profil , vælg din nyoprettede profil fra rullelisten.
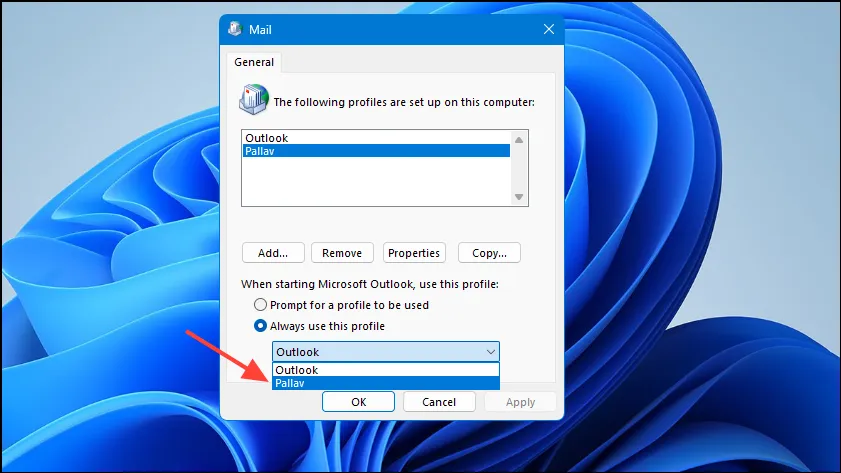
Trin 9: Klik på OK for at gemme dine ændringer.
Genstart Outlook, og kontroller, om fejlen stadig vises. Hvis e-mail-funktionaliteten gendannes, skyldes problemet sandsynligvis en beskadiget profil.
Metode 2: Reparer Outlook-datafilen
Kompromitterede Outlook-datafiler kan udløse 0x8004010Ffejlen. Brug af Inbox Repair Tool kan effektivt fjerne enhver skade.
Trin 1: Sørg for, at Outlook er lukket, før du fortsætter.
Trin 2: Find indbakkereparationsværktøjet ( SCANPST.exe) på din maskine. Standard filplacering er:
- Til 64-bit Windows og 32-bit Office:
C:\Program Files (x86)\Microsoft Office\Office16 - Til 64-bit Windows og 64-bit Office:
C:\Program Files\Microsoft Office\Office16
Trin 3: Start værktøjet ved at dobbeltklikke på SCANPST.exe.
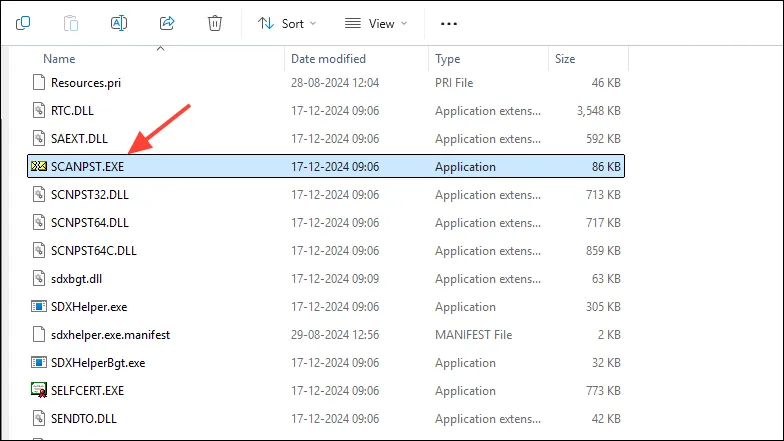
Trin 4: Klik på Gennemse for at navigere til din Outlook-datafil. Standardmappen for din datafil ligger typisk på:
C:\Users\YourUsername\AppData\Local\Microsoft\Outlook
Trin 5: Vælg din Outlook-datafil ( .psteller .ost), og klik på Åbn .
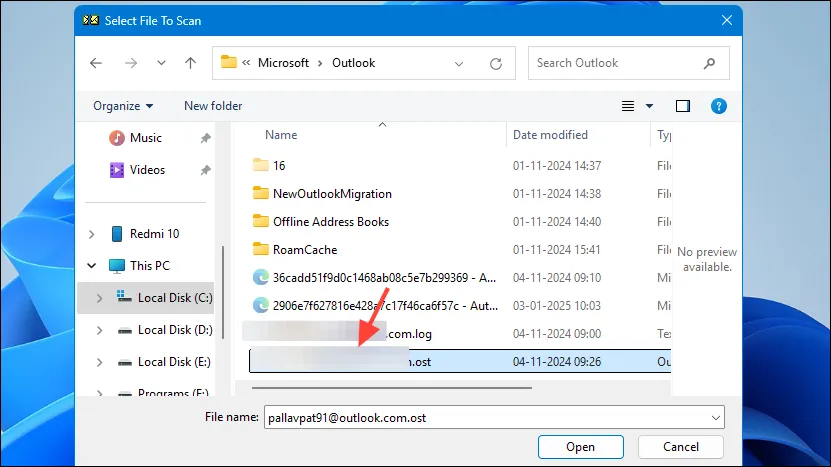
Trin 6: Klik på Start for at starte scanning for fejl.
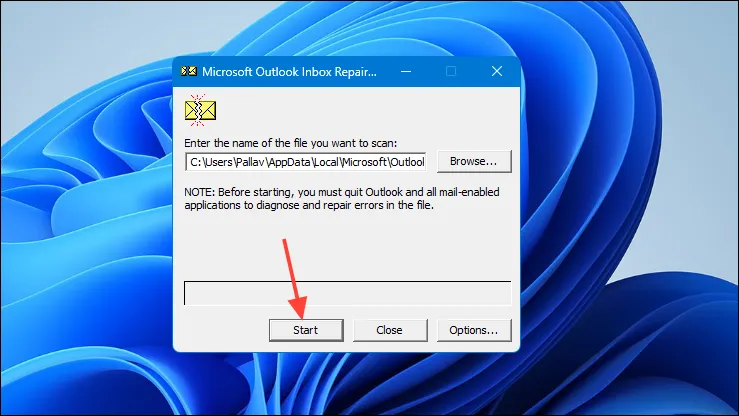
Trin 7: Hvis der opdages fejl, skal du sikre dig, at indstillingen Lav en sikkerhedskopi af scannet fil før reparation er markeret, og tryk derefter på Reparer .

Trin 8: Når reparationsprocessen er fuldført, skal du genåbne Outlook og kontrollere, om fejlen er blevet løst.
Metode 3: Genkonfigurer Send/Modtag-indstillinger
Fejl i dine send/modtag-indstillinger kan forårsage synkroniseringsproblemer, hvilket muligvis kan føre til 0x8004010Ffejlen. Korrekt konfiguration af disse indstillinger kan give en løsning.
Trin 1: Åbn Outlook, og vælg fanen Filer .
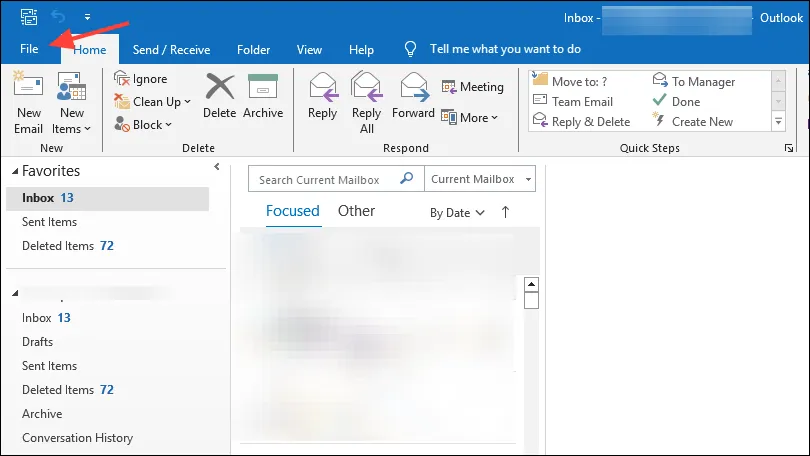
Trin 2: Klik på Indstillinger , og vælg derefter Avanceret fra indstillingerne i venstre sidebjælke.
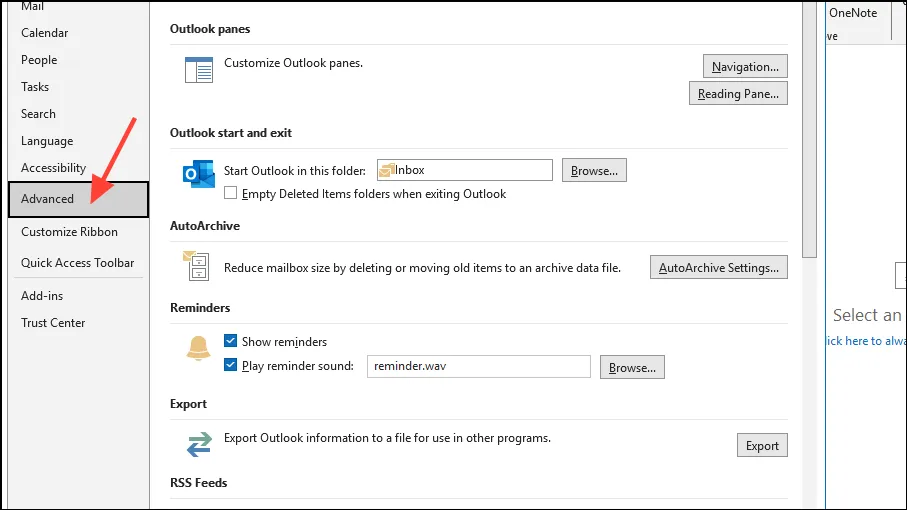
Trin 3: Under Send og modtag sektionen skal du klikke på knappen Send/modtag… .
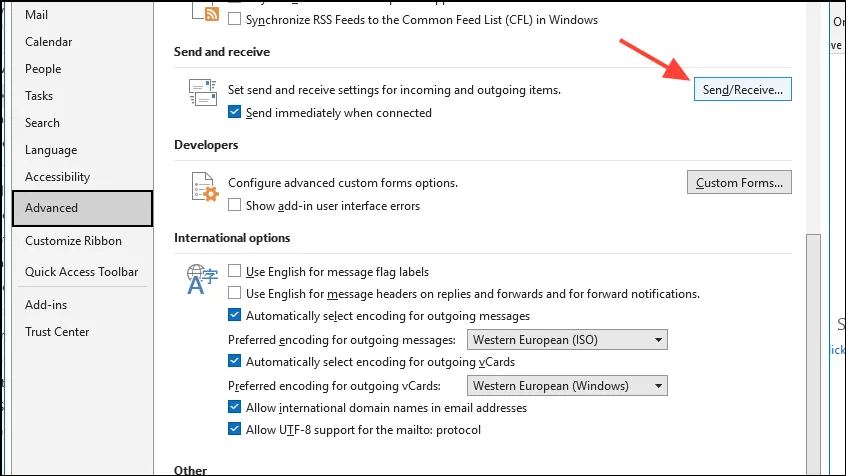
Trin 4: I dialogboksen Send/modtag grupper skal du klikke på Alle konti og derefter Rediger .
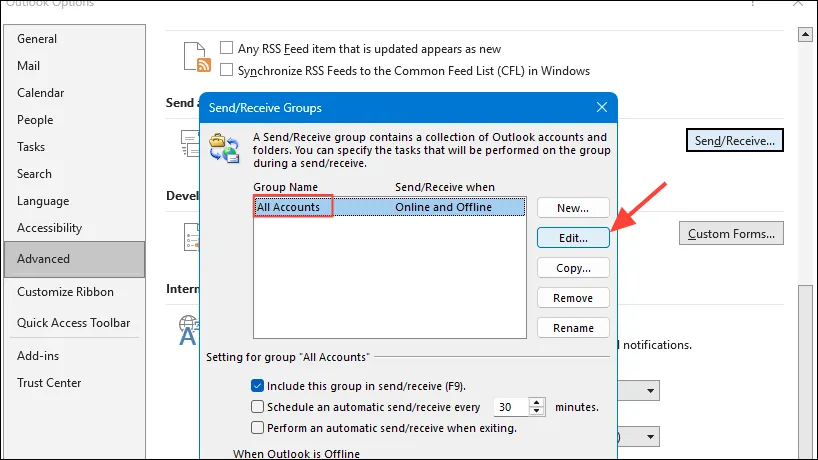
Trin 5: Bekræft, at din konto er markeret under både Kontoindstillinger og Mappeindstillinger .
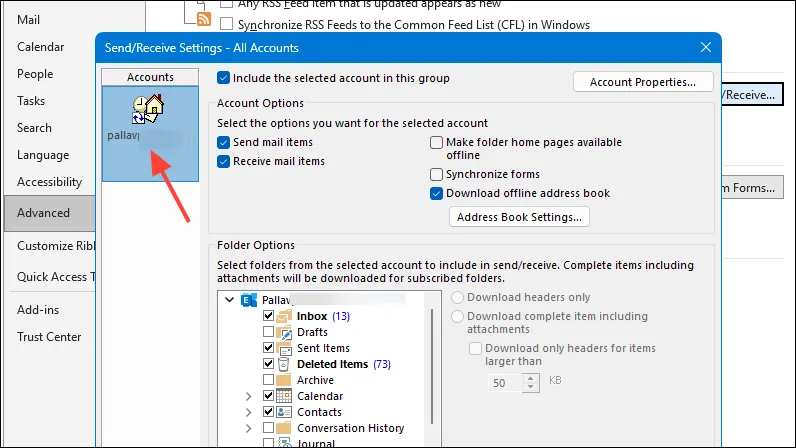
Trin 6: Klik på OK , efterfulgt af Luk for at afslutte dialogboksene.
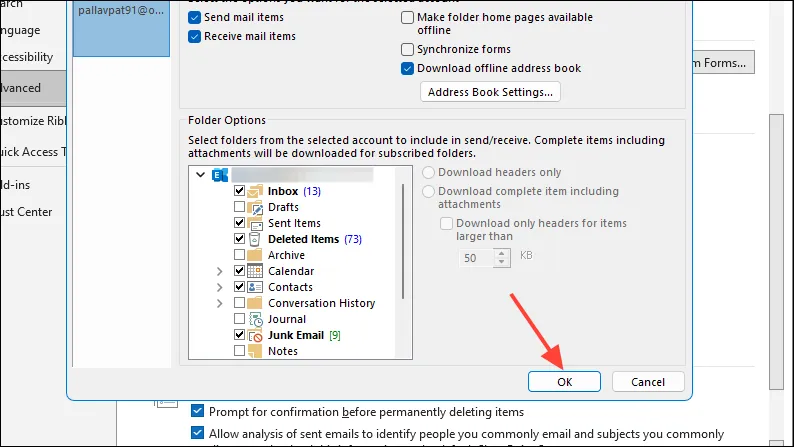
Efter at have foretaget disse ændringer, prøv at sende og modtage e-mails for at afgøre, om fejlen er blevet rettet.
Metode 4: Deaktiver antivirus og firewall midlertidigt
Til tider kan sikkerhedssoftware hindre Outlooks mulighed for at få adgang til vigtige datafiler. Deaktivering af disse programmer i en kort periode kan hjælpe med at identificere deres rolle i at forårsage problemet.
Trin 1: Find dit antivirusikon i systembakken (nederste højre hjørne af skærmen).

Trin 2: Højreklik på ikonet og vælg muligheden for at deaktivere eller sætte beskyttelsen på pause. Bemærk, at specifikke trin kan variere afhængigt af det antivirusprogram, du bruger.
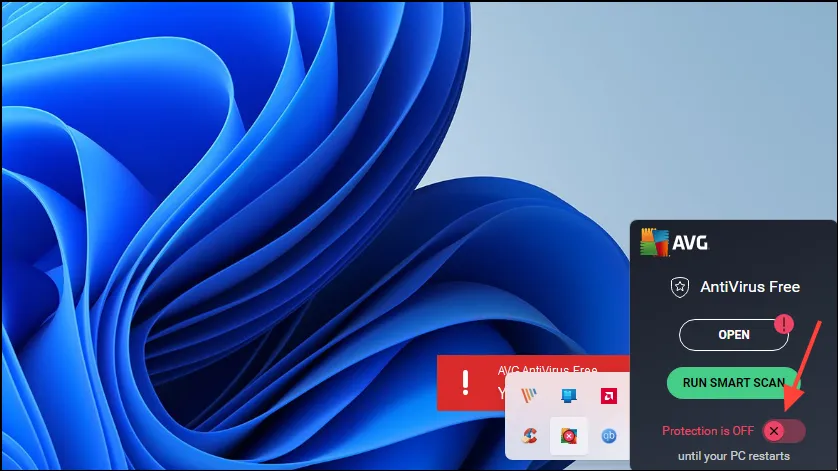
Trin 3: Hvis du har en separat firewall, skal du gentage den samme procedure også for dette.
Trin 4: Start Outlook, og prøv at sende eller modtage dine e-mails igen.
Trin 5: Hvis fejlen ikke længere vises, blokerer din sikkerhedssoftware muligvis Outlook. Du bliver nødt til at justere indstillingerne for at tillade Outlooks nødvendige handlinger.
Metode 5: Opdater eller genskab offline-adressebogen (for Exchange-konti)
Problemer, der involverer Offline Address Book (OAB) kan være en medvirkende årsag til 0x8004010Ffejlen, specifikt for Exchange-konti. Opdatering eller genskabelse kan afhjælpe problemet.
Trin 1: I Outlook skal du navigere til fanen Send/modtag .
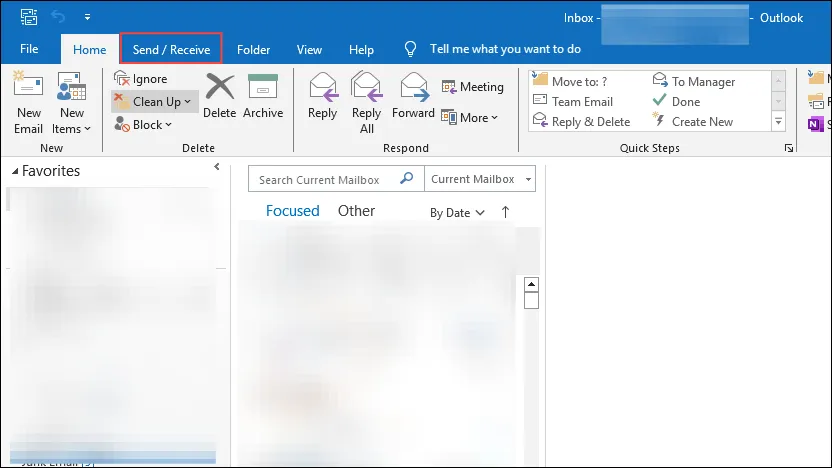
Trin 2: Klik på Send/modtag grupper og vælg Download adressebog…
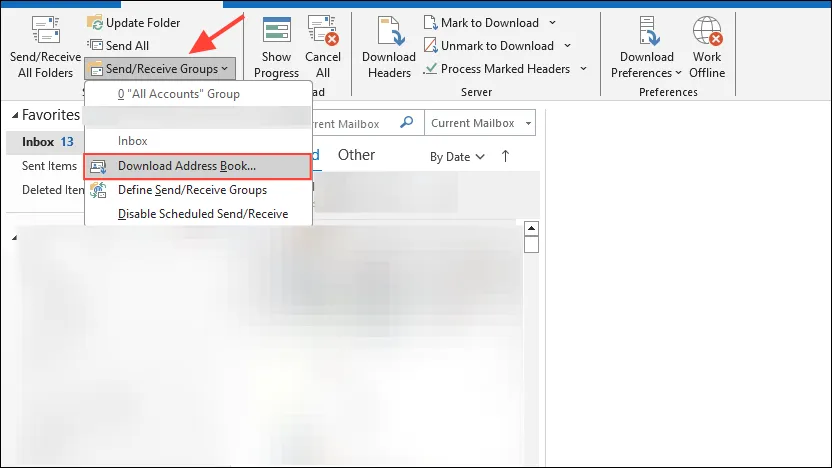
Trin 3: I den resulterende dialog skal du fjerne markeringen i Download ændringer siden sidste afsendelse/modtag og klikke på OK .
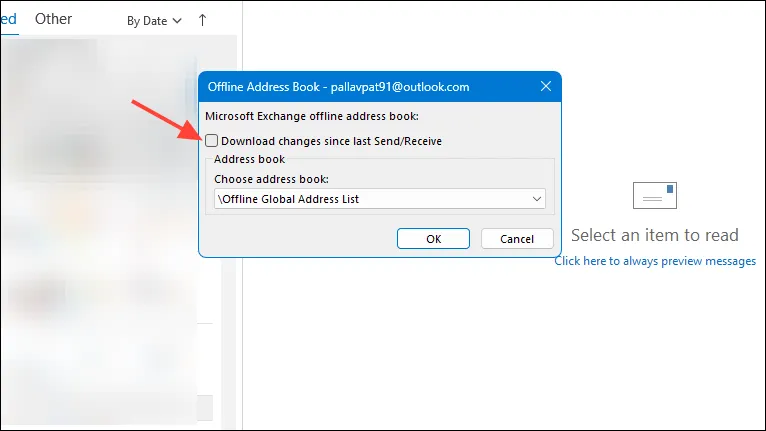
Trin 4: Giv OAB’en tid til at downloade fuldt ud.
Prøv derefter at sende en e-mail for at kontrollere, om fejlen fortsætter.
Metode 6: Geninstaller Microsoft Outlook
I tilfælde, hvor ingen af de tidligere metoder giver succes, kan geninstallation af Outlook muligvis reparere beskadigede programfiler og eliminere 0x8004010Ffejlen.
Trin 1: Tryk på Windows Key + Rfor at åbne dialogboksen Kør.
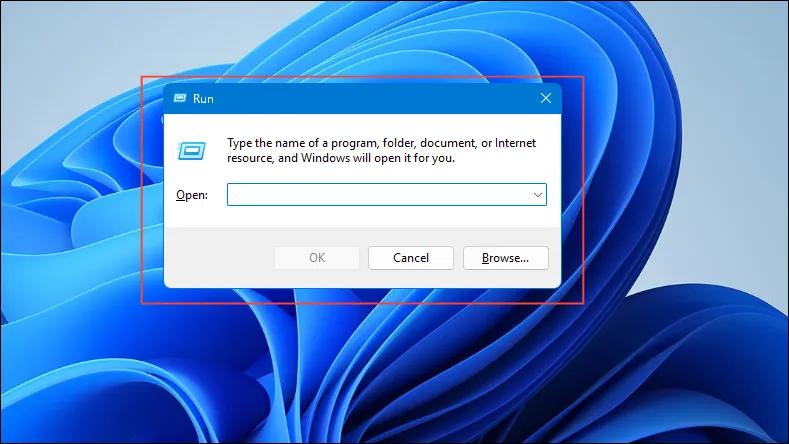
Trin 2: Skriv appwiz.cplog tryk på Enter for at navigere til vinduet Programmer og funktioner.
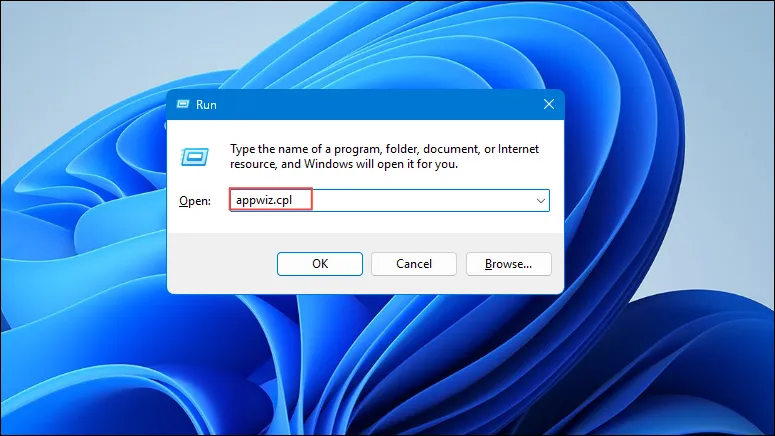
Trin 3: Find Microsoft Office på denne liste, fremhæv det, og klik på Afinstaller .
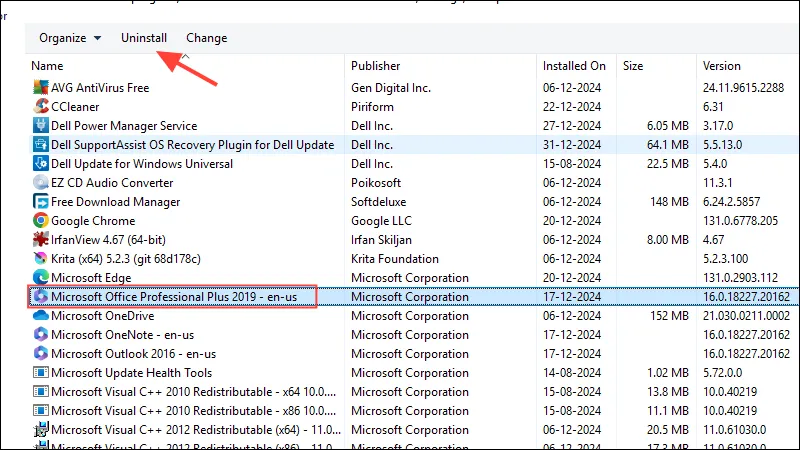
Trin 4: Følg de guidede anvisninger for at afinstallere Office helt.
Trin 5: Genstart din computer for at ændringerne træder i kraft.
Trin 6: Geninstaller Microsoft Office ved at bruge dit installationsmedie eller ved at downloade det fra det officielle Microsoft-websted.
Trin 7: Start Outlook, konfigurer din e-mail-konto, og bekræft, om problemet fortsætter.
Ved at følge disse proaktive foranstaltninger bør du være godt rustet til at tackle 0x8004010Ffejlen i Outlook og sikre problemfri e-mail-operationer igen. Hvis problemet fortsætter, tøv ikke med at kontakte Microsoft Support for professionel assistance.
Yderligere indsigt
1. Hvad betyder fejlen 0x8004010F?
Fejlen 0x8004010F angiver et problem med Outlooks evne til at få adgang til nødvendige datafiler, typisk knyttet til problemer i Outlook-profilen eller datafiler.
2. Hvordan kan jeg forhindre 0x8004010F-fejlen i at opstå igen?
Regelmæssig vedligeholdelse af din Outlook-profil, sikring af ensartede sikkerhedskopier af dine datafiler og opdatering af din software kan hjælpe med at minimere risikoen for at støde på denne fejl.
3. Er der nogen risici ved at deaktivere antivirussoftware midlertidigt under fejlfinding?
Ja, midlertidigt deaktivering af din antivirussoftware kan udsætte din computer for sikkerhedsrisici. Det er afgørende at aktivere antivirusprogrammet efter test og justere indstillinger for at tillade Outlook at fungere korrekt.




Skriv et svar