Står du over for den frygtede 0x80246013-fejl, mens du forsøger at opgradere til Windows 10 eller installere apps fra Microsoft Store? Selvom denne fejlkode virker identisk i begge scenarier, har den forskellige årsager, der kræver skræddersyede løsninger. Windows Update-fejlen stammer ofte fra korrupte systemfiler eller defekte Windows-komponenter, hvorimod installationsfejlen i Microsoft Store kan være forårsaget af en aktiv firewall, overdreven cache eller forældede programmer.
I øjeblikket har Microsoft ikke udstedt en officiel løsning på dette problem, men frygt ej! Der er en række fejlfindingstrin, vi vil guide dig igennem for at løse 0x80246013-fejlen. Hvis de indledende løsninger ikke giver resultater, skitseres avancerede metoder også.
Oversigt over Windows 10-fejl: 0x80246013
Denne særlige fejl støder ofte på, når du forsøger at downloade en opgradering eller applikation. Det er afgørende at nærme sig løsningen trin for trin, da forskellige omstændigheder dikterer forskellige løsninger.
Løsning af Windows 10-opdateringsfejl (0x80246013)
Hvis du ikke er i stand til at udføre en opgradering på din Windows 10-enhed, skal du overveje følgende metoder:
1. Fejlfinding af Windows Update
Windows Update-fejlfinding er ofte dit bedste første skridt til at løse eventuelle problemer relateret til opdateringer. Sådan bruger du det:
- Naviger til følgende:
Settings > Update & Security > Troubleshoot > Additional troubleshooters - Vælg “Windows Update” og klik på ” Kør fejlfinding .”
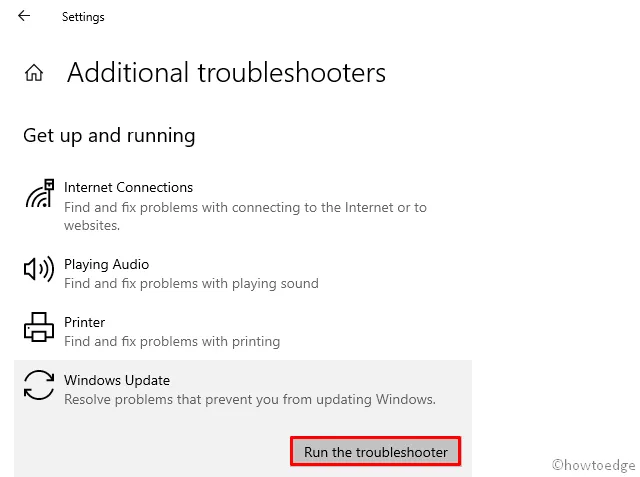
- Følg eventuelle anvisninger på skærmen for at fuldføre fejlfindingsprocessen.
2. Reparer Windows Update-komponenter
Ødelagte Windows-komponenter kan ofte udløse fejlen 0x80246013. Følg disse trin for at reparere dem:
Trin 1: Tryk på Winkey + R for at åbne dialogboksen Kør.
Trin 2: Skriv ” services.msc” og tryk på Ok for at få adgang til vinduet Tjenester .
Trin 3: Find tjenesterne “Windows Update” og “Background Intelligent Transfer Service”.
Trin 4: Højreklik på hver og vælg Stop .
Rens nu den midlertidige Windows Update-cache:
- Åbn kommandoprompt (Admin) og udfør:
ren C:\Windows\SoftwareDistribution SoftwareDistribution.old ren C:\Windows\System32\catroot2 catroot2.old
Trin 5: Genstart de tidligere stoppede tjenester, Windows Update og BITS, ved at højreklikke på dem og vælge Start .
3. Udfør System File Checker (SFC)
Hvis fejlen fortsætter efter de foregående trin, kan du prøve at køre systemfilkontrollen for at opdage eventuelle korruptioner:
- Højreklik på knappen Start , og vælg Windows PowerShell (Admin).
- Klik på Ja , når du bliver bedt om det af UAC .
- Indtast
sfc /scannowkonsollen og tryk på Enter .
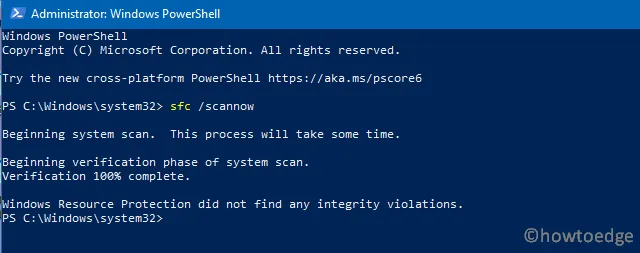
- Denne scanning kan tage 20-25 minutter; det vil søge efter og reparere beskadigede filer.
- Til sidst skal du huske at genstarte Windows .
4. Opdater indstillinger for registreringsdatabasen
En forkert Windows Update-downloadsti kan også udløse denne fejl. Her er en simpel rettelse:
- Åbn startmenuen og skriv
regedit. - Vælg registreringseditoren fra resultaterne.
- Hvis du bliver bedt om det af UAC, skal du klikke på Ja .
- Naviger til følgende sti:
HKEY_LOCAL_MACHINE\SOFTWARE\Policies\Microsoft\Windows\WindowsUpdate
- Find
WUServerogWIStatusServerindgange. - Højreklik på hver af dem, og vælg for at slette dem.
- Genstart din computer for at anvende ændringer.
Efter dette bør du være i stand til at opdatere din enhed effektivt.
Reparation af Microsoft Store-installationsfejl (0x80246013)
1. Deaktiver midlertidigt antivirussoftware
Tredjeparts antivirusløsninger kan forstyrre opdateringer og forårsage fejlen 0x80246013. For at løse dette skal du deaktivere enhver antivirussoftware, der er installeret på dit system. Glem ikke at deaktivere Microsoft Defender også, hvis det er din primære beskyttelse.
2. Sluk Windows Defender Firewall
Sådan deaktiverer du Windows Firewall:
- Tryk på Win + S og søg efter “firewall”.
- Vælg Windows Defender Firewall .
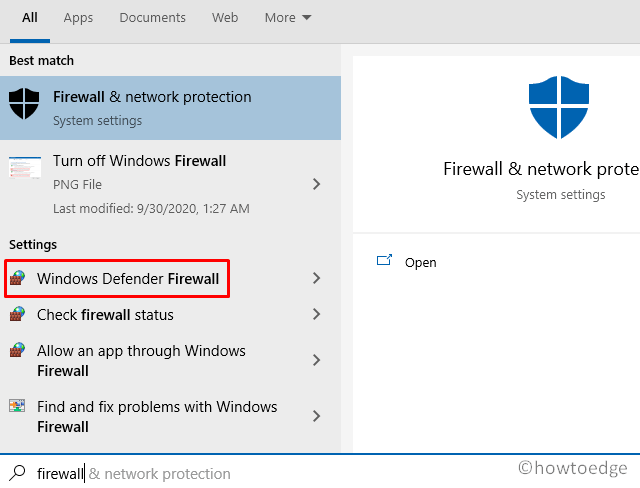
- I kontrolpanelet skal du klikke på “Slå Windows Defender Firewall til eller fra” i venstre panel.
- På højre side skal du deaktivere ” Windows Defender Firewall (anbefales ikke) ” for både private og offentlige netværk.
- Tryk på OK for at bekræfte.
Prøv nu installationen fra Microsoft Store igen. Fejlen skal være løst.
3. Nulstil Microsoft Store
Hvis der er problemer med cachelagring, kan nulstilling af Microsoft Store muligvis løse dem:
- Åbn kommandoprompt med administrative rettigheder.
- Skriv
wsreset.exeog tryk på Enter .
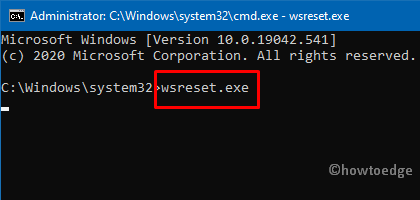
- Dette vil gendanne Store-appen til dens standardindstillinger, og den bør automatisk starte bagefter.
4. Brug Store App Fejlfinding
Hvis problemerne fortsætter, skal du køre fejlfinding af Store-appen:
- Naviger til
Settings > Update & Security > Troubleshoot > Additional troubleshooters. - Rul til “Windows Store Apps” og klik på ” Kør fejlfinding .”

- Tillad den at scanne for problemer. Følg eventuelle anbefalinger, der vises.
5. Fjern midlertidige filer
Nogle brugere fandt succes ved at slette bestemte filer. Tjek i følgende mappe:
C:\Windows\System32\config\systemprofile\AppData\Local\Microsoft\InstallAgent\Checkpoints
- Se efter
9ND94HKF4S0Z.datog9NCGJX5QLP9M.datfiler. - Klip og indsæt dem på dit skrivebord, hvis de findes.
- Til sidst skal du genstarte din pc.
6. Se efter eventuelle afventende opdateringer
Hyppige opdateringer fra Microsoft kræver din opmærksomhed. Sørg for, at din Store-app er opdateret:
- Naviger til
Settings (Win + I) > Update & Security > Windows Update. - Klik på Søg efter opdateringer i højre rude.
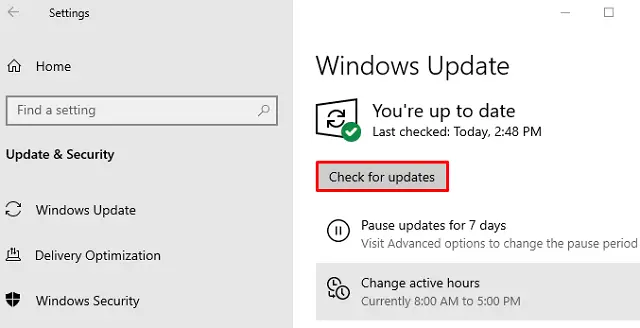
- Hvis opdateringer er tilgængelige, skal du downloade og installere dem.
Det afslutter din fejlfindingsrejse for fejlen 0x80246013!
Yderligere indsigt
1. Hvad er fejlen 0x80246013?
Fejlen 0x80246013 er en almindelig fejlkode, der opstår under Windows 10-opdateringer eller app-installationer fra Microsoft Store, normalt forårsaget af beskadigede filer eller problematiske indstillinger.
2. Hvordan kan jeg kontrollere, om mit antivirus forårsager problemer med Windows-opdateringer?
Du kan midlertidigt deaktivere din antivirussoftware og forsøge at køre opdateringen igen. Hvis fejlen forsvinder, kan dit antivirus muligvis forstyrre opdateringsprocessen.
3. Er det sikkert at ændre Windows-registreringsdatabasen?
Ændring af Windows-registreringsdatabasen kan være risikabelt, hvis du er usikker på, hvilke ændringer der er nødvendige. Opret altid en sikkerhedskopi, før du foretager justeringer for at forhindre uønsket systemadfærd.




Skriv et svar