Står du over for den frustrerende fejlmeddelelse, der siger: “Du bruger ikke i øjeblikket en skærm, der er tilsluttet en NVIDIA GPU”? Dette problem kan opstå, når du forsøger at justere skærmindstillinger gennem NVIDIA Kontrolpanel eller andre optimeringsværktøjer. Men der er ingen grund til bekymring! Denne vejledning vil lede dig gennem effektive løsninger til at rette denne fejl og genvinde kontrollen over dine NVIDIA-skærmindstillinger.
Forstå fejlen ‘NVIDIA Display Settings Not Available’
Før du dykker ned i løsninger, er det afgørende at forstå, hvad der forårsager fejlmeddelelsen. Her er nogle almindelige syndere, der kan udløse meddelelsen “Du bruger ikke i øjeblikket en skærm knyttet til en NVIDIA GPU”:
- Forældede NVIDIA-grafikdrivere.
- Inkompatibel NVIDIA-driver installeret på systemet.
- Din skærm er tilsluttet den forkerte port.
- Operativsystemet er ikke opdateret.
At identificere den underliggende årsag kan strømline fejlfindingsprocessen og sikre en effektiv løsning!
1. Opdater dine NVIDIA-drivere
Opdatering af dine NVIDIA-drivere er et afgørende første skridt til at løse fejlen med skærmindstillinger. Sådan gør du det effektivt via Enhedshåndtering:
- Åbn Windows-søgningen, skriv Enhedshåndtering, og vælg appen fra resultaterne.
- Find og udvid sektionen Skærmadaptere i Enhedshåndtering.
- Højreklik på dit grafikkort og vælg Opdater driver.
- Vælg indstillingen Søg automatisk efter drivere.
Efter afslutningen vil dit system installere alle tilgængelige driveropdateringer. Dette kan i væsentlig grad løse fejlen.
Overvej tredjeparts driveropdateringer
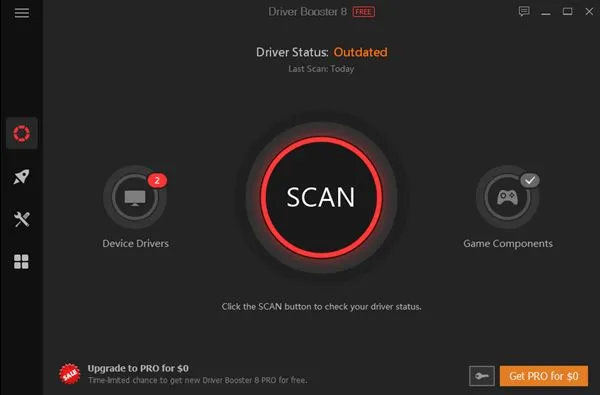
Hvis opdatering via Enhedshåndtering ikke var frugtbar, kan det hjælpe at bruge pålidelige tredjeparts driveropdateringsværktøjer. En velrenommeret opdateringsguide kan lede dig til pålidelig software, der strømliner denne proces og samtidig sikrer sikkerhed og privatliv.
2. Installer NVIDIA-drivere manuelt
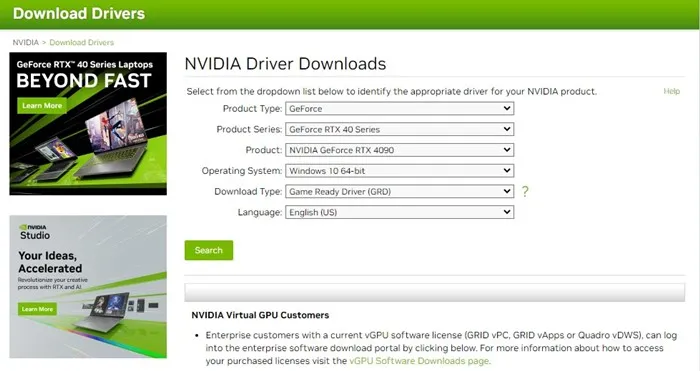
Nogle gange ligger problemet i at bruge en inkompatibel driver. En manuel installation af en verificeret NVIDIA-driver kan rette op på dette:
Gå over til NVIDIA-driverens downloadside, tag fat i den relevante driverversion og følg installationsanvisningerne. Genstart din pc bagefter for at implementere ændringerne.
3. Undersøg forbindelsesportene

Fejlen indikerer sandsynligvis, at din skærm ikke kommer gennem din NVIDIA GPU. Så sørg for, at skærmen er tilsluttet den korrekte port på grafikkortet:
- Sluk for computeren, og inspicér bagpanelet.
- Sørg for, at din skærm er tilsluttet sikkert til en NVIDIA GPU-port, ikke integrerede grafikporte.
Gentilslutning af skærmen til den tilsigtede port kan løse dette problem og give dig mulighed for at ændre indstillingerne uden problemer.
4. Tjek GPU-allokering i brug
Hvis din opsætning involverer flere GPU’er, er det vigtigt at verificere GPU-allokeringen for at undgå forvirring. Sådan bekræfter du din opsætning:
- Klik på Windows Start-knappen, og vælg Indstillinger.
- Vælg Systemindstillinger i menuen.
- Naviger til fanen Display.
- Klik på Avancerede skærmindstillinger.
- Vælg din tilsluttede skærm for at kontrollere, om den bruger NVIDIA GPU’en.
Hvis den er tildelt en anden GPU, skal du skifte forbindelsen til NVIDIA GPU-porten i overensstemmelse hermed.
5. Opdater dit operativsystem
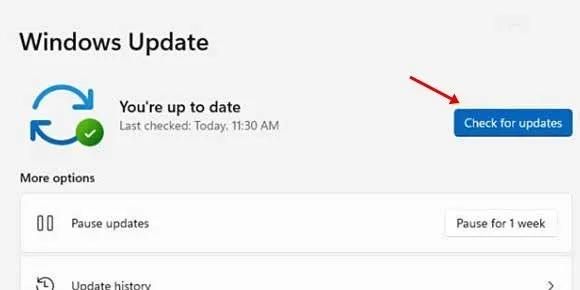
Nogle brugere har løst problemet ved blot at opdatere deres operativsystemer. Hvis du stadig bruger Windows 10, kan du overveje at opgradere til Windows 11. Regelmæssige installationer af sikkerhedsrettelser og driveropdateringer kan også forbedre ydeevnen:
For at opdatere Windows skal du navigere til Indstillinger > Windows Update > Søg efter opdateringer.
De trin, der er skitseret ovenfor, giver klare strategier til at fejlfinde og rette fejlen ‘NVIDIA-skærmindstillinger er ikke tilgængelige’.Hvis du har brug for yderligere hjælp, er du velkommen til at kontakte os i kommentarerne! Og hvis denne guide viste sig nyttig, så overvej at dele den med dine venner.
Ofte stillede spørgsmål
1. Hvad forårsager fejlmeddelelsen “Du bruger ikke i øjeblikket en skærm tilsluttet en NVIDIA GPU”?
Denne fejl kan stamme fra en række forskellige problemer såsom forældede eller inkompatible NVIDIA-drivere, en skærm tilsluttet den forkerte port eller et forældet operativsystem.
2. Kan jeg rette fejlen ved NVIDIA-skærmindstillinger ved at opdatere mit operativsystem?
Ja, mange brugere rapporterer, at de løser problemet blot ved at sikre, at deres operativsystemer er opdateret, hvilket også kan involvere nødvendige driveropdateringer.
3. Hvad skal jeg gøre, hvis min skærm er tilsluttet NVIDIA GPU’en, men jeg stadig kan se fejlen?
Prøv at verificere GPU-brugsindstillingerne, sørg for, at de korrekte porte bruges, og overvej at geninstallere NVIDIA-driverne manuelt, hvis problemerne fortsætter.




Skriv et svar ▼