Den berygtede Blue Screen of Death (BSOD) kan forstyrre din computeroplevelse og forårsage betydelig hovedpine, især når den ledsages af det ildevarslende error 0x0000000F. Denne fejl, angivet med beskeden SPIN_LOCK_ALREADY_OWNED , opstår typisk fra kompatibilitetsproblemer, manglende systemfiler eller andre underliggende problemer i Windows 10. At forstå årsagerne og have effektive løsninger klar kan spare dig for tid og frustration.
Når denne fejl udløses, kan dit system udvise unormal adfærd, såsom manglende betjening af grundlæggende funktioner, pludselige nedlukninger eller automatiske genstarter, der fører til tab af data. Før du går i panik, skal du gøre dig bekendt med de almindelige årsager og potentielle rettelser til BSOD-fejl 0x0000000F.
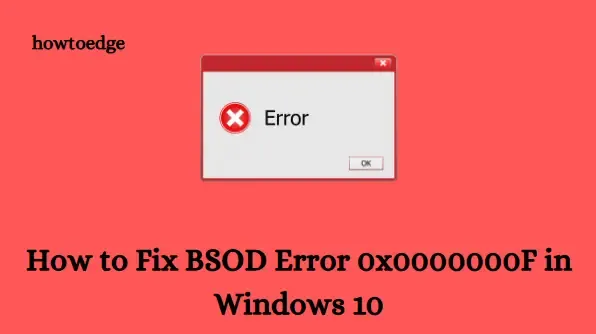
Almindelige årsager til BSOD-fejl 0x0000000F
At identificere den underliggende årsag til denne BSOD kan forbedre din effektivitet i fejlfinding markant. Her er nogle udbredte syndere:
- Manglende kernefiler, der er kritiske for systemoperationer.
- Beskadigede enhedsdrivere, som er afgørende for hardwarekommunikation.
- Fysiske problemer relateret til RAM, herunder defekte hukommelsessektorer.
- Lav lagerplads på din harddisk, hvilket påvirker driftskapaciteten.
- Modstridende software fra tredjepartsapplikationer, som forstyrrer systemet.
For at forhindre yderligere komplikationer er det vigtigt at løse disse problemer omgående, da de kan føre til permanent skade over tid.
Hvornår opstår BSOD-fejl 0x0000000F?
Denne fejl opstår oftest, når nye programmer startes, eller opdateringer installeres. Et effektivt første skridt til at afhjælpe dette problem er at gendanne dit system til dets seneste stabile tilstand. Dette kan opnås gennem en manuel opdateringsprocedure, som muligvis kræver, at du overvåger BIOS’en under opstart.
Tretten metoder til at løse BSOD-fejl 0x0000000F
For at hjælpe dig med fejlfinding har vi skitseret et omfattende sæt af tretten metoder, som du kan anvende systematisk. Løs problemet trin for trin for at identificere, hvilken løsning der fungerer bedst til netop din opsætning.
1. Brug Windows Memory Diagnostic til hukommelsesproblemer
Defekte RAM-allokeringer kan skabe betydelige problemer, der fører til BSOD-fejl. Windows inkluderer et værktøj specifikt til diagnosticering af hukommelsesproblemer:
- Tryk på Start -knappen og skriv memory .
- Vælg Windows Memory Diagnostic fra søgeresultaterne.
- Vælg Genstart nu, og kontroller for problemer (anbefales) .
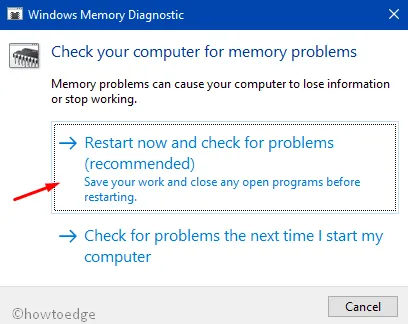
- Systemet genstarter og starter en række hukommelsestjek.
- Når den er færdig, genstarter enheden igen og opsummerer diagnosticeringsresultaterne i “System tray- Notification area.”
2. Start Windows 10 i fejlsikret tilstand
Hvis din computer ikke kan starte normalt på grund af fejlen, kan du muligvis foretage en effektiv fejlfinding ved at gå ind i fejlsikret tilstand . Følg disse trin:
- Tryk på Win + R for at åbne dialogboksen Kør.
- Skriv MSConfig og tryk på Enter for at få adgang til systemkonfigurationen.
- Gå til fanen Boot og marker indstillingen Sikker opstart .
- Vælg Minimal og klik på Anvend og derefter OK .
- Genstart din computer, og tryk gentagne gange på F8- tasten for at få adgang til fejlsikret tilstand.
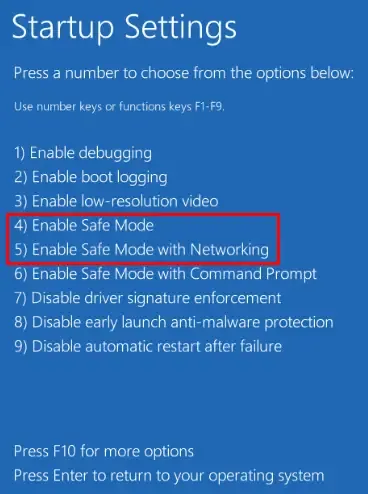
3. Deaktiver automatisk systemgenstart
Automatisk genstart kan være frustrerende, da det afbryder din fejlfindingsproces. Sådan deaktiverer du det:
- Gå til skrivebordet og tryk på Win + D .
- Åbn File Explorer med Win + E .
- Højreklik på Denne pc , og vælg Egenskaber .
- Klik på Avancerede systemindstillinger og derefter Indstillinger i afsnittet Start og gendannelse.
- Fjern markeringen i feltet ud for Genstart automatisk .
- Vælg OK for at gemme dine ændringer.
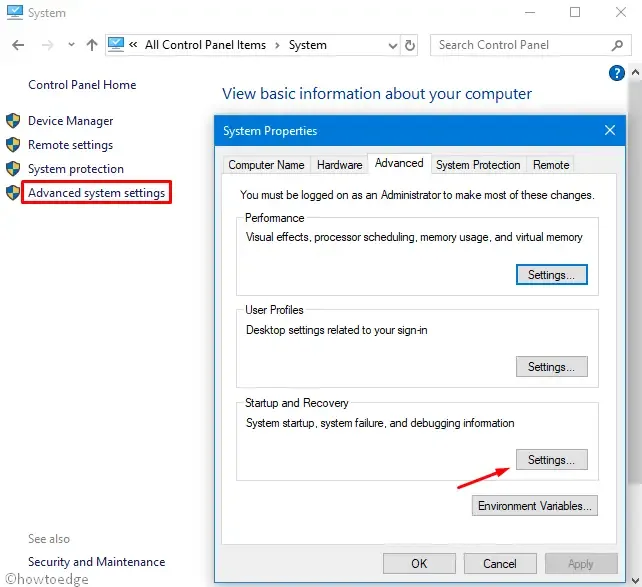
Denne justering vil give dig mere tid til at fange fejlmeddelelser i stedet for at få Windows genstartet uventet.
4. Fjern inkompatibel tredjeparts antivirussoftware
Tredjeparts antivirusprogrammer kan nogle gange være kilden til kompatibilitetsproblemer. Afinstallation af dem kan muligvis genoprette stabiliteten:
- Tryk på Win + I for at åbne Windows-indstillinger.
- Vælg Apps , og naviger til Apps og funktioner .
- Find og klik på din tredjeparts antivirus, og vælg derefter Afinstaller .
Gendannelse til indbygget Windows Defender kan muligvis løse 0x0000000F-fejlen.
5. Reparer korrupte systemfiler med SFC
Korrupte systemfiler kan udløse forskellige BSOD-fejl. Værktøjet System File Checker kan være medvirkende her:
- Højreklik på proceslinjen og vælg Task Manager .
- Under Filer , vælg Kør ny opgave , skriv derefter cmd og marker afkrydsningsfeltet for administrative rettigheder.
- Skriv kommandoen
sfc /scannowog tryk på Enter .
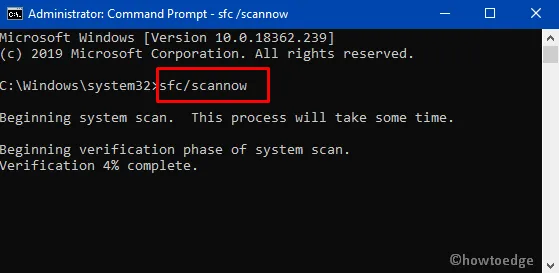
- Når scanningen er fuldført og alle filer er repareret, skal du genstarte din pc.
6. Anvend Windows-opdateringer
At holde dit operativsystem opdateret forhindrer mange problemer, der fører til BSOD-fejl:
- Åbn Windows-indstillinger med Win + I .
- Gå til Opdatering og sikkerhed , og vælg Windows Update .
- Klik på Søg efter opdateringer og installer eventuelle tilgængelige patches.

- Genstart din pc for at anvende opdateringer.
7. Scan for malware med Windows-sikkerhed
Malware kan gøre dit system langsommere og forårsage BSOD-fejl. Sådan kører du en fuld scanning:
- Søg efter Sikkerhed på proceslinjen, og åbn appen.
- Vælg Virus & Threat Protection , og klik på Scanningsindstillinger .
- Vælg Fuld scanning og klik på Scan nu .
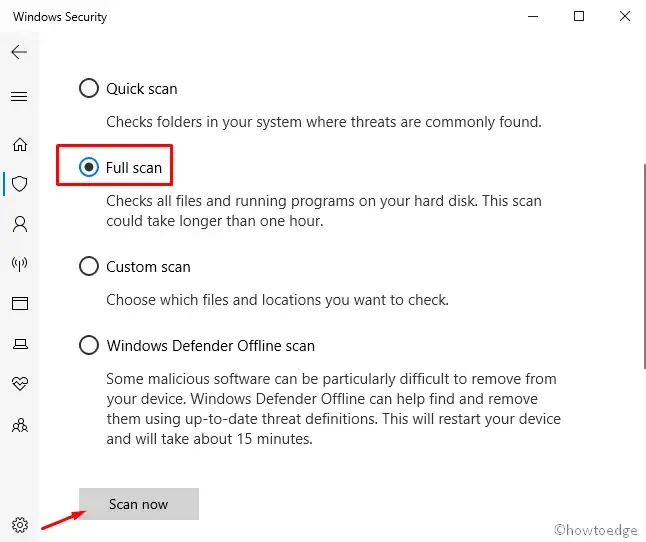
Når scanningen er færdig, skal du sørge for at fjerne alle opdagede trusler.
8. Kør DISM til systemreparationer
Hvis SFC ikke løser dine problemer, kan DISM (Deployment Imaging Service and Management Tool) hjælpe:
- Åbn kommandoprompt som administrator, som tidligere beskrevet.
- Indtast følgende kommando:
DISM.exe /Online /Cleanup-image /Restorehealthog tryk på Enter .
DISM-værktøjet vil reparere komponenterne og forbedre systemets integritet. Genstart din computer bagefter.
9. Brug Systemgendannelse
Hvis nylige ændringer har udløst BSOD, kan tilbagevenden til en tidligere systemtilstand løse problemet:
- Åbn dialogboksen Kør med Win+R , skriv rstrui , og klik på OK .
- Vælg det seneste tilgængelige gendannelsespunkt, og tryk på Næste .
- Bekræft gendannelsen ved at klikke på Udfør .
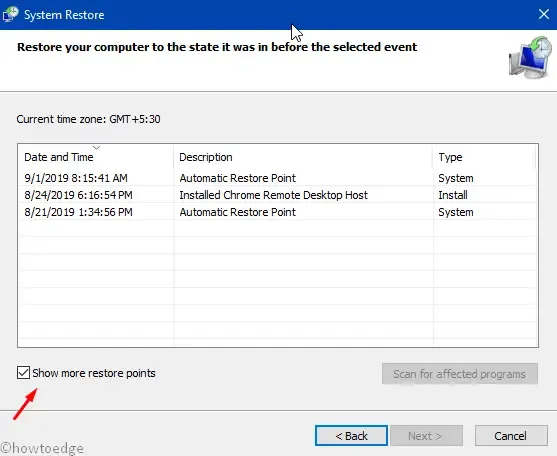
10. Diskekontrol ved hjælp af kommandoprompt
Lang tids brug kan forårsage fysisk skade på harddisksektorer:
- Åbn kommandoprompt med administratorrettigheder.
- Kør kommandoen: hvor C er dit OS-drev.
chkdsk C: /f /r /x
Dette værktøj undersøger og løser diskfejl. Husk at genstarte for at anvende ændringer!
11. Automatisk reparation
Hvis ingen af ovenstående løsninger virker, kan du overveje at bruge funktionen Automatisk reparation:
- Start fra et Windows-installationsmedie og vælg dit sprog.
- Klik på Reparer din computer , og følg til indstillingen Fejlfinding .

Når processen er fuldført, genstart dit system for ændringer.
12. Genopbyg opstartskonfigurationsdata (BCD)
Korruption i BCD fører ofte til kritiske BSOD-fejl:
- Få adgang til kommandoprompten fra gendannelsesindstillingerne som tidligere nævnt.
- Kør kommandoerne nedenfor sekventielt:
bootrec /scanos
bootrec /fixmbr
bootrec /fixboot
bootrec /rebuildbcd
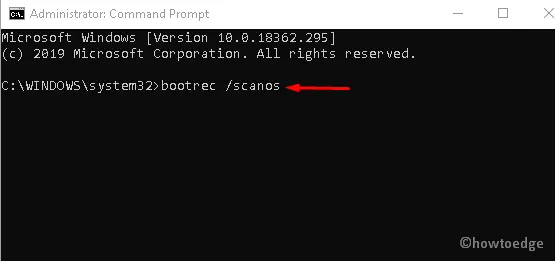
Efter vellykket udførelse skal du genstarte din computer.
13. Søg professionel assistance til korrupte harddiske
Hvis din harddisk er beskadiget, så den ikke kan repareres, kan det være nødvendigt at konsultere en tekniker for udskiftning. Dette bør betragtes som en sidste udvej, især når andre metoder mislykkes. Sikkerhedskopier alle dine værdifulde data, før du forsøger væsentlige reparationer eller systemgeninstallationer.
Ved at følge denne vejledning bør du nu have en grundig forståelse af, hvordan du løser BSOD-fejlen 0x0000000F på Windows 10. Husk, hvis alt andet fejler, kan en ren installation af Windows 10 være det bedste bud – men sørg altid for, at du har en sikkerhedskopi af dine vigtige filer først!
Yderligere indsigt
1. Hvad indikerer BSOD-fejl 0x0000000F?
Denne fejl angiver, at der er et kritisk problem i systemoperationerne, der typisk er relateret til hukommelsesstyring eller inkompatibel software.
2. Kan jeg rette BSOD Error 0x0000000F uden tekniske færdigheder?
Ja, mange løsninger såsom Windows Memory Diagnostic og Systemgendannelse er brugervenlige og kræver ikke avancerede færdigheder. Men hvis du er usikker, er det tilrådeligt at konsultere en teknisk professionel.
3. Hvilke forebyggende foranstaltninger kan jeg tage for at undgå fremtidige BSOD-fejl?
Regelmæssige systemopdateringer, antivirusscanninger og hardwaretjek kan reducere sandsynligheden for at støde på BSOD-fejl markant. Installer altid software fra pålidelige kilder.




Skriv et svar