I lighed med alle desktop-webbrowsere er Google Chrome ikke immun over for problemer. Nogle gange, mens du forsøger at få adgang til bestemte websteder, kan du støde på visse fejlmeddelelser. En af de almindelige forhindringer, du kan støde på, er ‘ERR_CONNECTION_CLOSED’- fejlskærmen, som kan hindre din adgang til elskede websteder.
Hvis du lige har set ‘ERR_CONNECTION_CLOSED’-meddelelsen, når du forsøgte at besøge et yndlingswebsted, skal du ikke bekymre dig! Dette problem er ofte ligetil og kan løses med nogle simple fejlfindingsteknikker.
Nedenfor præsenterer vi en samling effektive metoder til at rette fejlen ERR_CONNECTION_CLOSED i Chrome-browseren.
Hvorfor opstår ‘ERR_CONNECTION_CLOSED’-fejlen?
Forekomsten af fejlen ‘ERR_CONNECTION_CLOSED’ indikerer generelt, at forbindelsen mellem din browser og webstedet uventet er blevet afbrudt.
Dette problem relaterer typisk til din internetforbindelse og kan også udløses af fejl eller fejl.
Forkert konfigurerede browserindstillinger, beskadigede cachedata og andre faktorer kan også forårsage denne forbindelse lukket-fejl i Google Chrome.
Hvordan rettes ERR_CONNECTION_CLOSED-fejlen i Chrome?
Da det kan være svært at udpege den præcise årsag til fejlen, bør du følge flere grundlæggende fejlfindingsmetoder for at løse problemet.
Her er nogle af de bedste metoder til fejlfinding af ‘ERR_CONNECTION_CLOSED’-fejlen i Google Chrome-browseren. Lad os dykke ned!
1. Tjek din internetforbindelse
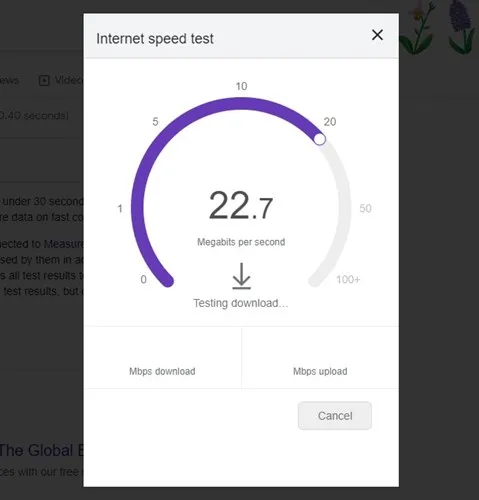
Før du fortsætter med yderligere metoder, skal du sikre dig, at du har en funktionel internetforbindelse. ERR_CONNECTION_CLOSED-fejlen opstår ofte på grund af dårlig eller ikke-eksisterende internetadgang.
Selvom din forbindelse virker aktiv, skal du kontrollere dens stabilitet. Af og til kan forbindelsesafbrydelser føre til fejlen ERR_CONNECTION_CLOSED i Chrome. Denne fejl vises, når internetforbindelsen lukker uventet, mens du forsøger at indlæse en side.
Hvis det er muligt, test et andet Wi-Fi- eller mobilnetværk for at se, om problemet fortsætter. Hvis den samme fejl opstår, skal du gå videre til følgende trin.
2. Genstart din router og webbrowser
En effektiv måde at tackle ERR_CONNECTION_CLOSED-fejlen på er at genstarte både din router og browseren. En midlertidig fejl i routerens software kan bidrage til forbindelsesrelaterede forstyrrelser, og en genstart kan ofte rette op på disse problemer.
Du bør også genstarte Google Chrome-browseren. Luk den helt, og genstart den derefter. Efter genåbning skal du forsøge at få adgang til webstedet, der tidligere viste fejlen.
3. Deaktiver alle VPN- eller proxyindstillinger
Hvis du bruger en VPN- applikation eller en proxyserver til at få adgang til begrænsede websteder på Chrome, er det vigtigt at deaktivere disse tjenester først. VPN’er og proxyindstillinger er almindelige syndere bag fejlen ERR_CONNECTION_CLOSED.
Derfor er det klogt at slukke for din VPN eller fjerne eventuelle proxy-konfigurationer på din computer eller router for at løse problemet. Når du har gjort det, skal du genstarte Chrome-webbrowseren og prøve at få adgang til webstedet igen – det skulle indlæses korrekt uden fejl nu.
4. Ryd Chrome-browserens cache
Som nævnt tidligere kan en problematisk browsercache bidrage til forskellige forbindelsesfejl i Chrome. Derfor er det afgørende at slette din Chrome-historik og cache for at løse dette dilemma.
Selvom rydning af Chrome-browserens cache muligvis ikke er en garanteret løsning på fejlen ERR_CONNECTION_CLOSED, har det vist sig gavnligt for mange brugere. Sådan gør du:
1. Start Google Chrome og klik på de tre prikker i øverste højre hjørne.
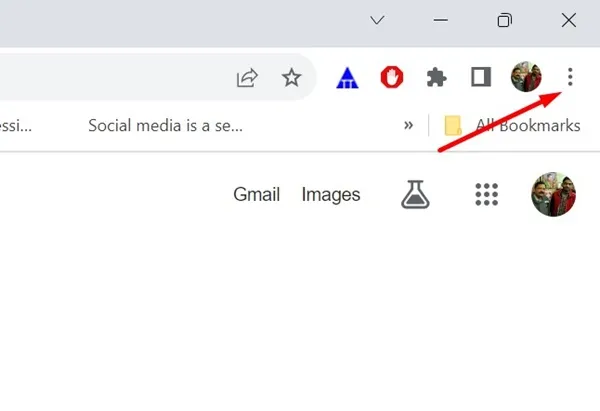
2. Vælg Indstillinger i rullemenuen .
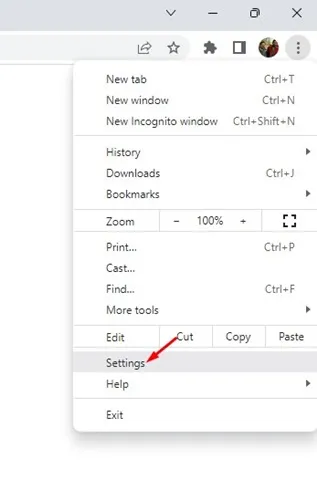
3. I grænsefladen Indstillinger skal du navigere til Privatliv og sikkerhed .
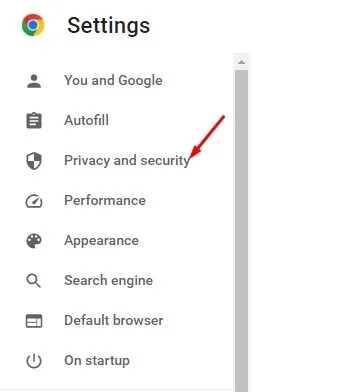
4. Klik på Ryd browserdata i højre side.
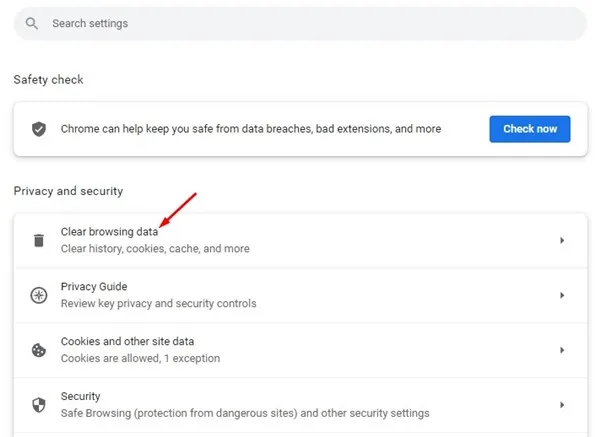
5. Vælg All Time for tidsintervallet, marker afkrydsningsfelterne for Cookies og andre webstedsdata og Cachelagrede billeder og filer, og klik derefter på Ryd data .
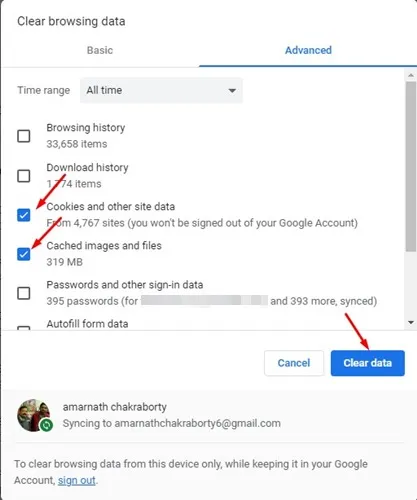
5. Rens Chrome DNS-cachen
Du bør også rydde DNS-cachen ved siden af browserens cache for effektivt at fjerne ERR_CONNECTION_CLOSED-fejlmeddelelsen. Sådan gør du det i Chrome:
1. Åbn Google Chrome-browseren.
2. Kopier og indsæt følgende adresse i adresselinjen, og tryk derefter på Enter:
chrome://net-internals/#dns
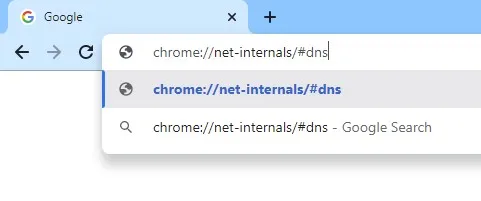
3. Klik derefter på indstillingen Ryd værtscache ved siden af værtsresolvercachen.
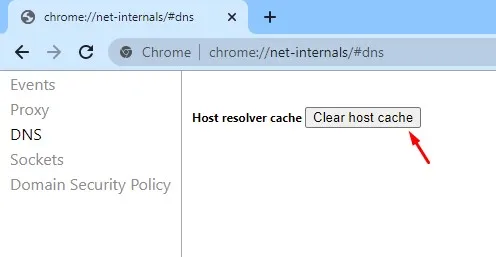
6. Skift til Google DNS
Brug af offentlige DNS-servere som Google DNS kan øge browserhastigheden og blokere uønskede websteder. Googles offentlige DNS har potentialet til at løse forskellige DNS-komplikationer i Chrome effektivt. Derfor er det tilrådeligt at skifte til Google DNS på din enhed for at løse forbindelsesproblemer.
1. Åbn kontrolpanelet, og vælg Netværks- og delingscenter.
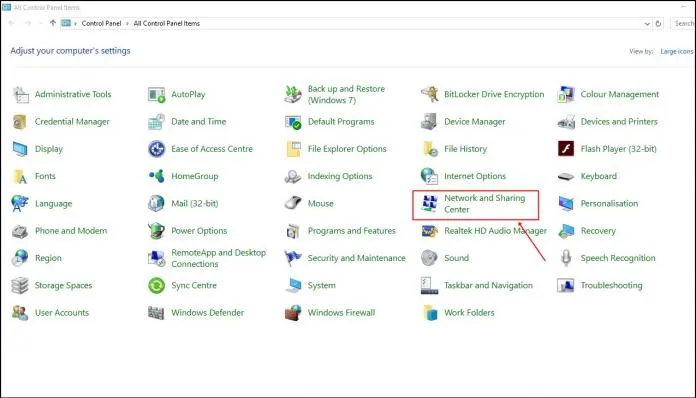
2. Klik på Skift adapterindstillinger i netværks- og delingscenter.
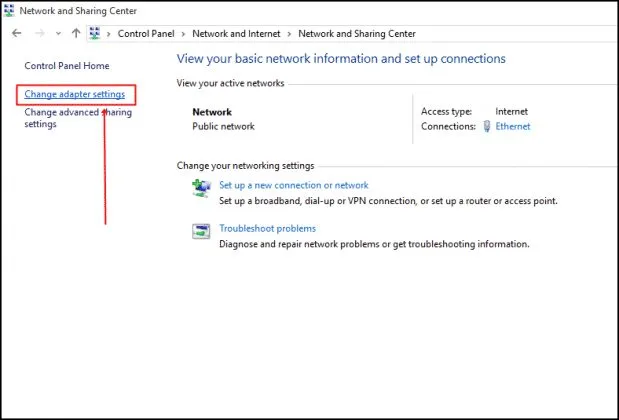
3. Højreklik på den tilsluttede netværksadapter, og vælg Egenskaber.
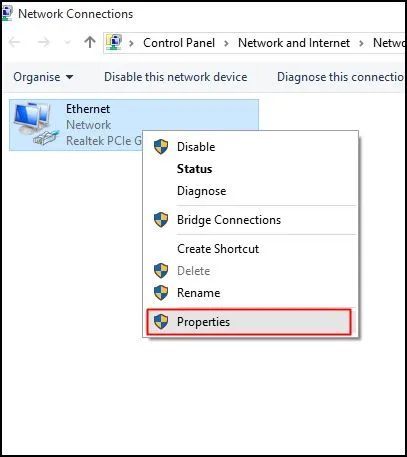
4. Vælg Internet Protocol Version 4, og klik på Egenskaber.
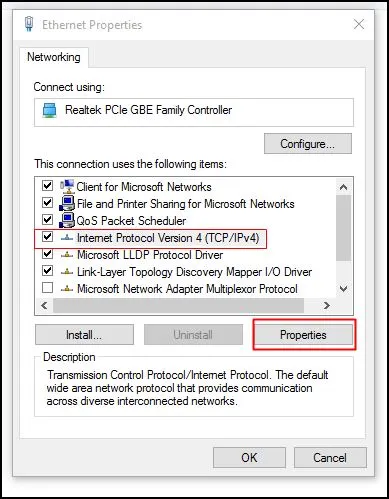
Indtast 8.8.8.8 i feltet Foretrukken DNS-server og indtast 8.8.4.4 i feltet Alternativ DNS-server . Efter denne justering skal du klikke på OK .
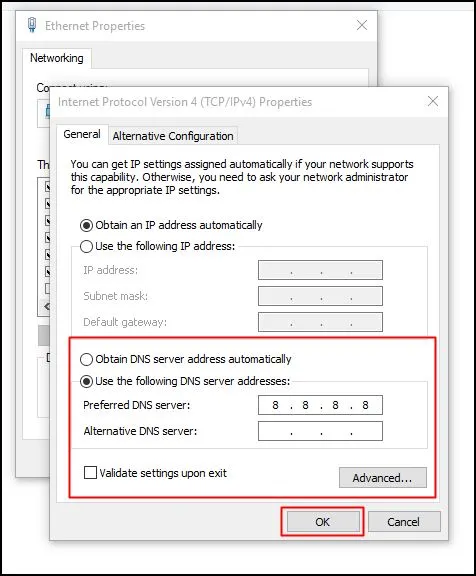
Denne proces giver dig mulighed for at skifte til Google DNS-serveren, hvilket potentielt løser fejlen ERR_CONNECTION_CLOSED.
7. Gennemgå dine Chrome-udvidelser

Nogle Chrome-udvidelser kan føre til, at forbindelsen falder, hvilket i sidste ende kan resultere i fejlen ERR_CONNECTION_CLOSED. Derfor er det vigtigt at undersøge alle udvidelser, der er installeret i din Chrome-browser.
Du kan få adgang til Google Chromes Extension Manager for at tjekke dine udvidelser. Hvis nogen virker mistænkelige, skal du enten deaktivere eller fjerne dem helt.
Hvis du ikke opdager nogen tvivlsomme udvidelser, kan du deaktivere hver enkelt individuelt, indtil du finder den skyldige.
8. Opdater din Google Chrome-browser
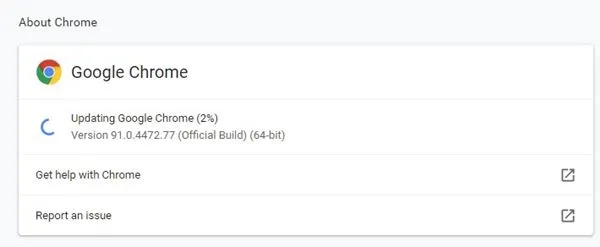
Adskillige brugere har løst fejlen ERR_CONNECTION_CLOSED ved at opdatere deres Google Chrome-browser. Ældre versioner har tendens til at skabe forbindelsesproblemer, hvilket fører til fejl som ERR_CONNECTION_CLOSED.
Hvis du har prøvet alt andet og stadig står over for denne fejlskærm, kan det være nødvendigt at opdatere din Google Chrome-browser.
For at opdatere Chrome skal du blot indtaste ‘ chrome://settings/help‘ i adresselinjen og trykke på Enter. Dette åbner skærmen Om Chrome, hvor browseren automatisk vil søge efter opdateringer, downloade og installere eventuelle tilgængelige.
Glem ikke at genstarte din browser, når opdateringen er fuldført.
9. Nulstil Chrome-indstillinger til standard
Som vi ved, kan forkerte browserindstillinger forårsage en række problemer, herunder fejlen ERR_CONNECTION_CLOSED. Hvis fejlen fortsætter, skyldes det sandsynligvis fejlagtige indstillinger i din browser.
Da det kan være en udfordring at genkalde alle de justeringer, du har foretaget, er det ofte den mest effektive løsning at nulstille Chrome til standardindstillingerne.
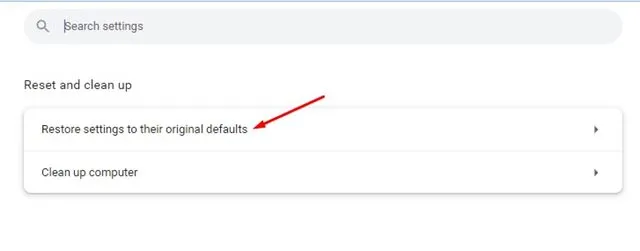
For at nulstille Chrome til dens oprindelige standardindstillinger skal du skrive chrome://settings/privacyi adresselinjen og trykke på Enter. I sektionen Nulstil og oprydning skal du klikke på Gendan indstillinger til deres oprindelige standardindstillinger .
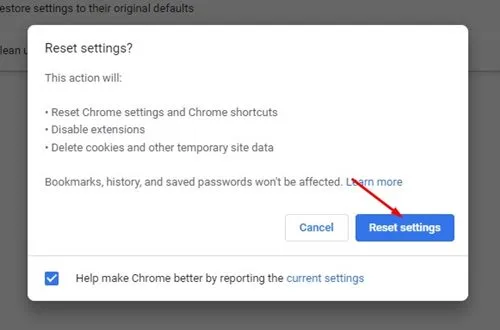
Der vises en prompt, der spørger: “Nulstil indstillinger?” Klik på knappen Nulstil indstillinger for at bekræfte. Denne handling vil øjeblikkeligt vende alle Chrome-indstillinger tilbage til deres standardtilstand.
Denne vejledning giver en omfattende tilgang til at løse ERR_CONNECTION_CLOSED-fejlen i Google Chrome-browseren. Hvis du har brug for yderligere hjælp til denne fejl, er du velkommen til at kontakte os. Derudover, hvis du fandt denne vejledning gavnlig, kan du overveje at dele den med dine venner!




Skriv et svar ▼