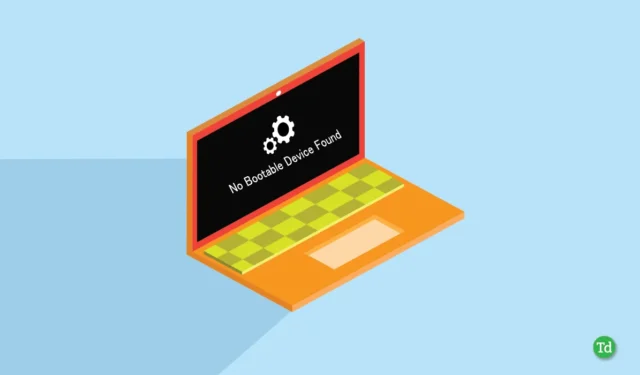
Hvis du støder på en No Bootable Device Found-fejl og er usikker på, hvad det betyder, eller hvordan du løser det, er der ingen grund til at gå i panik. Denne omfattende vejledning vil forklare dette problem og give ligetil løsninger, som du kan anvende.
Denne situation kan være særligt frustrerende for brugere, der ikke er bekendt med fejlfindingsmetoder. Mange individer forsøger at genstarte deres computere flere gange i håb om en øjeblikkelig løsning, men denne tilgang er ofte ineffektiv.
Fejlen ‘No Bootable Device Found’ kan stamme fra en række forskellige problemer, som vi vil udforske i detaljer nedenfor. Vi opfordrer dig til at læse hvert afsnit omhyggeligt, da de fuldstændige oplysninger er afgørende for at forstå denne fejl. Lad os dykke ned i, hvad fejlen No Bootable Device Found betyder, og hvordan man kan afhjælpe situationen.
Hvad betyder bootbar enhed?
En bootbar enhed indeholder alle de nødvendige filer og data, der kræves for at starte operativsystemet, ligesom den lokale disk C på din harddisk. Hver gang du tænder for din pc, gennemgår den en opstartsproces, der nødvendiggør disse bootbare filer for at starte eller genstarte systemet.
Sådan rettes ingen problemer med en bootbar enhed på Windows
Der er flere mulige metoder til at rette fejlen ‘Ingen bootbar enhed’. Nedenfor har vi skitseret hver metode i et trin-for-trin-format, så sørg for ikke at overse nogen af dem.
1. Tilslut de nødvendige komponenter igen
Denne fejl kan opstå på grund af støvophobning eller løse forbindelser i din computer. For at løse dette problem skal du slukke for din computer og åbne kabinettet. Tag harddiskkablerne ud, rengør stikkene, og tilslut dem sikkert igen i deres korrekte positioner.
Denne metode kan fungere i sjældne tilfælde, men det er værd at vide, da din computer nogle gange ikke kan genkende harddisken, hvilket gør dette til et værdifuldt fejlfindingstrin.
2. Tjek dine BIOS-indstillinger og startrækkefølge
Hvis din harddisk ikke er prioriteret i opstartsrækkefølgen, kan det være roden til denne fejl. For at rette op på dette skal du kontrollere, at din harddisk er indstillet som den primære opstartsenhed i BIOS-indstillingerne. Hvis du ikke er sikker på, hvordan du gør dette, skal du følge disse trin:
- Genstart din computer, og tryk på tasten (ESC, Del eller F10) for at få adgang til BIOS-indstillingerne. Den relevante nøgle kan variere afhængigt af din computermodel og vil blive vist på skærmen under opstart.
- Inden for BIOS-indstillingerne skal du huske, at du ikke kan bruge en mus; naviger ved hjælp af venstre og højre piletaster, bekræft med Enter-tasten, og afslut med Esc-tasten.

- Naviger ved hjælp af højre piletast for at få adgang til Boot-menuen og find Boot Order- sektionen. Dine specifikke muligheder kan variere, men se efter Boot-indstillingen for at finde Boot-rækkefølgen.
- Hvis du bruger flere lagerenheder, såsom en SSD til Windows og en HDD til dine filer, skal du sikre dig, at dit Windows-startdrev er valgt som den primære opstartsenhed.
3. Ret opstartsoplysningerne for dit system
Til tider kan opstartsdataene for Windows, inklusive BCD (Boot Configuration Data) eller MBR (Master Boot Record), blive beskadiget, hvilket resulterer i opstartsrelaterede problemer. Følg disse trin for at gendanne systemets bootoplysninger:
1. Tilslut dit bootbare USB-drev til din pc, og start installationen ved at trykke på F8- eller F12 -tasten.
2. Vælg dit foretrukne sprog og tid , og klik derefter på Næste .
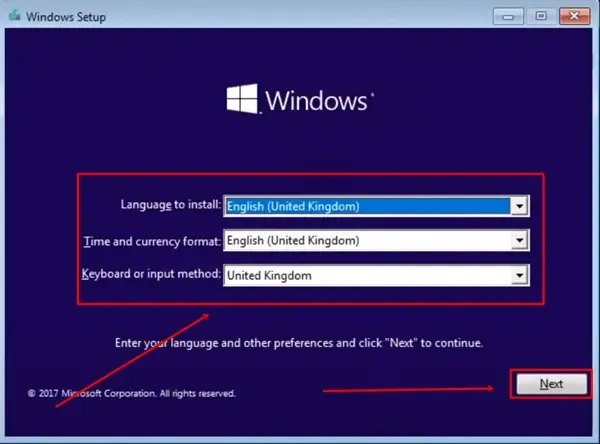
3. Vælg indstillingen Reparer din computer .
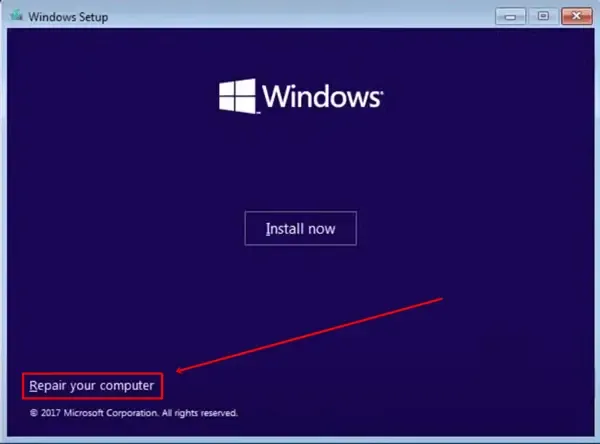
4. Vælg derefter Fejlfinding > Kommandoprompt .
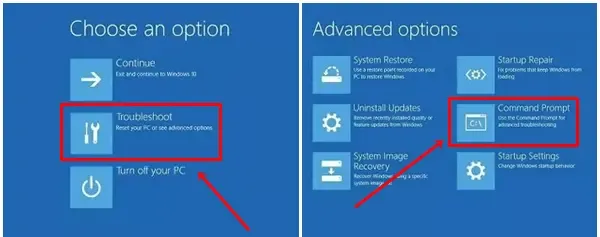
5. I kommandoprompten skal du skrive følgende kommandoer én efter én og trykke på Enter efter hver kommando:
- bootrec /fixmbr
- bootrec /fixboot
- bootrec /scanos
- bootrec /rebuildbcd
Når du har udført ovenstående kommandoer, skal du genstarte din computer og kontrollere, om Windows er operationelt igen, eller om fejlen fortsætter.
4. Installer et nyt operativsystem
Hvis ingen af de tidligere løsninger virker, skal du muligvis overveje at udføre en ny installation af et nyt operativsystem som en sidste udvej for at løse denne fejl.
Hvis du har et bootbart USB-drev, skal du gå tilbage til de indledende trin i den tredje metode, derefter vælge indstillingen Installer og følge instruktionerne på skærmen. Du kan også finde vores guide til, hvordan du installerer Windows, nyttig.
Konklusion
De førnævnte metoder repræsenterer de mest effektive strategier til at løse fejlen No Bootable Device Found . Det er tilrådeligt at undgå at prøve ukonventionelle eller risikable metoder, der yderligere kan bringe din computers funktionalitet i fare.
Hvis disse løsninger ikke løser problemet, kan du overveje at besøge et professionelt computerværksted for at få hjælp. Hvis du har rettet fejlen og fundet denne artikel nyttig, bedes du dele den med andre, der måske har brug for det.





Skriv et svar