Det kan være udmattende at søge gennem en omfattende historieliste, især når du forsøger at genkalde det nøjagtige websted, du besøgte. Heldigvis indeholder Google Chrome en nyttig funktion, der giver brugerne mulighed for effektivt at søge i historik efter dato, hvilket forenkler processen med at finde bestemte websteder, du tidligere har besøgt.
Mestring af Google Chrome Historie Søg efter dato
I øjeblikke, hvor webstedets navn eller URL falder dig i tankerne, er dit bedste bud ofte den dato, du sidst besøgte. Med denne vejledning lærer du, hvordan du hurtigt kan hente alle websteder, du har besøgt på en bestemt dato, ved hjælp af Chromes indbyggede værktøjer.
-
Start med at starte Google Chrome-browseren på din enhed.
-
Log ind på din Google-konto, og naviger til myactivity.google.com.
-
Find og klik på Web- og appaktivitet på dashboardet Min Google-aktivitet.
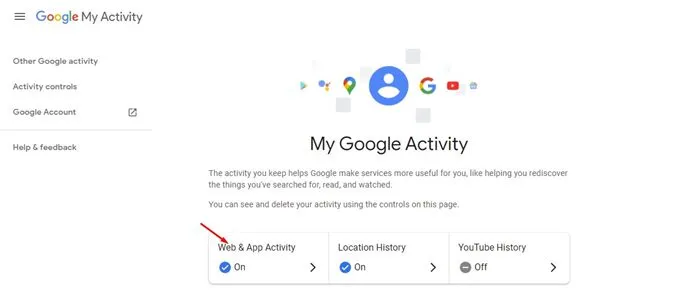
-
Rul længere ned og vælg Administrer al web- og appaktivitet.
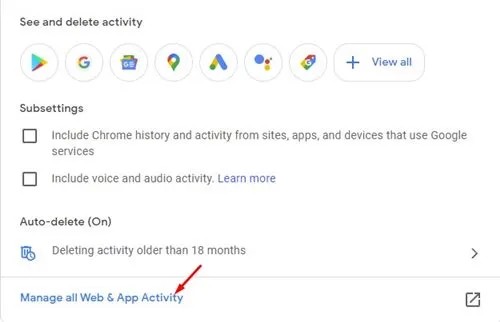
-
Klik på Bekræft, og angiv din kontoadgangskode, når du bliver bedt om det.
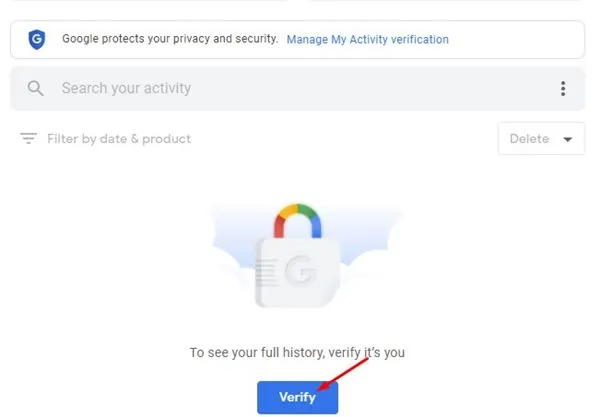
-
Nu vil du blive mødt med en liste over dine seneste søgninger og besøgte websteder. For at forfine dine resultater skal du klikke på Filtrer efter dato og produkt.
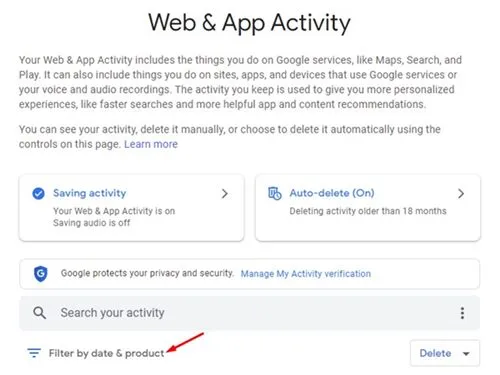
-
I sektionen Filtrer efter dato skal du indtaste de specifikke datoer, du ønsker at undersøge (ved hjælp af indstillingerne Efter og Før ).
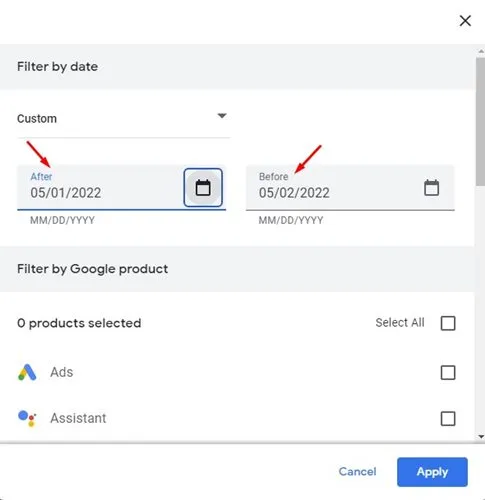
-
Sørg for at markere afkrydsningsfelterne for Discover, Search, Image Search og Google Apps, og tryk derefter på knappen Anvend.
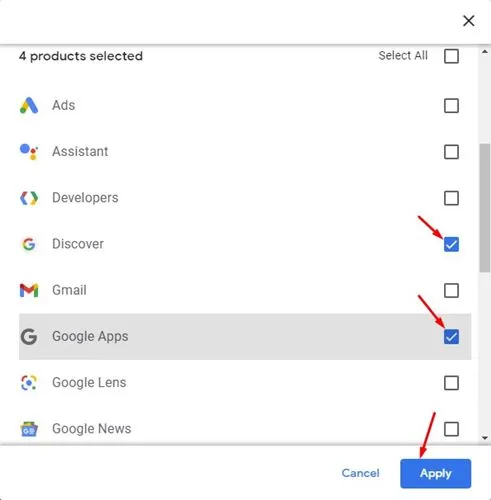
-
Dine skræddersyede søgeresultater vil nu omfatte alle søgeord og websteder besøgt på dine angivne datoer.
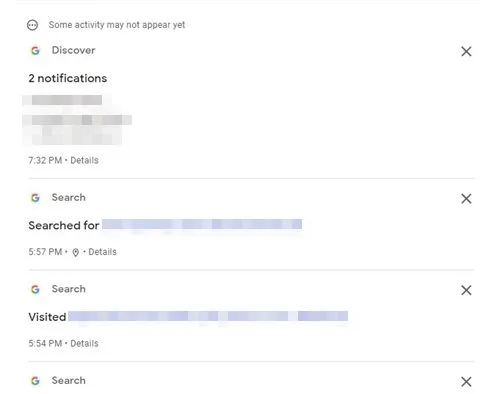
Fjernelse af specifikke søgeelementer fra Google Min aktivitet
Hvis du ønsker at fjerne en bestemt post fra din historik, skal du blot klikke på slet-knappen (X) ved siden af det relevante søgeord eller websted.
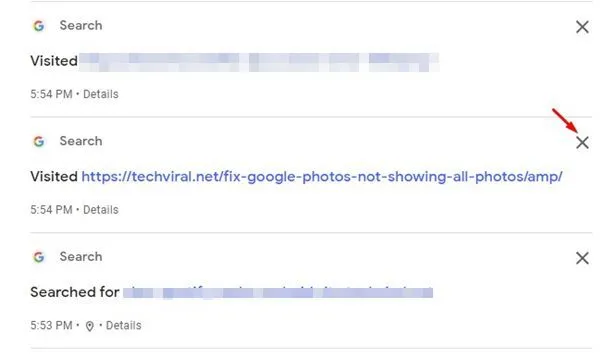
Der vises en bekræftelsesprompt, der spørger, om du ønsker at fortsætte med sletningen. Bekræft ved at klikke på knappen Slet igen.
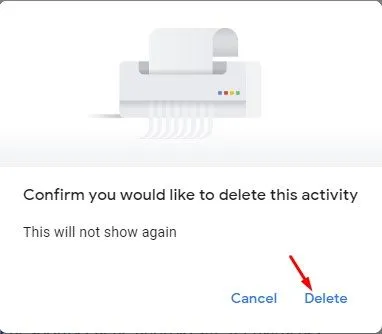
Sletter hele Googles søgehistorik
Siden Min Google-aktivitet tillader kun sletning af Google-web- og appaktivitet. For en omfattende oprydning skal du rydde hele Chromes browserhistorik. Sådan gør du:
-
Åbn Chrome-browseren, og klik på de tre prikker i øverste højre hjørne.
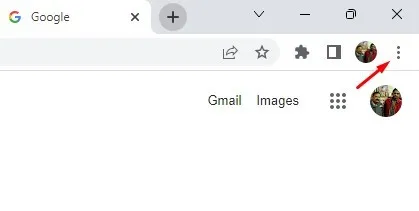
-
Vælg Flere værktøjer > Ryd browserdata fra de menuindstillinger, der vises.
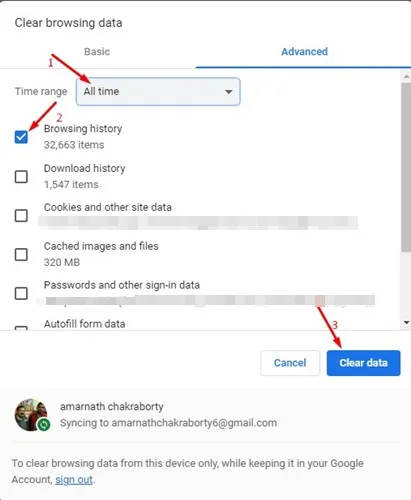
At bruge muligheden for at søge gennem Chrome-historikken efter dato kan virke mindre, men det kan være en betydelig tidsbesparelse, hvis du ofte stoler på dine tidligere browservaner for at navigere tilbage til vigtige websteder. Du kan anvende lignende metoder i Chrome-browseren til Android eller iOS, hvilket sikrer en ensartet oplevelse på tværs af alle dine enheder.
Ofte stillede spørgsmål
1. Kan jeg søge i min Chrome-historik efter et bestemt tidspunkt, ikke kun efter datoer?
I øjeblikket tillader Googles Min aktivitet kun filtrering efter datoer, ikke bestemte tidspunkter. Du kan dog stadig indsnævre din søgning ved at vælge det datointerval, hvor du har mistanke om, at browsingen fandt sted.
2. Hvad sker der med mine søgedata, når jeg sletter dem?
Når du har slettet søgehistorikken, fjernes den permanent fra din Google-konto og kan ikke gendannes. Dette inkluderer alle websteder eller søgetermer, du har valgt at slette.
3. Er der en måde at deaktivere min browserhistorik fra at blive gemt i Chrome?
Ja! Du kan browse i “Inkognitotilstand” for at forhindre Chrome i at gemme nogen historik for din aktivitet. For at aktivere den skal du blot klikke på de tre prikker i øverste højre hjørne og vælge ‘Nyt inkognitovindue’.




Skriv et svar ▼