For Apple-brugere har AirDrop længe været synonymt med glatte og hurtige filoverførsler. Landskabet for fildeling har dog udviklet sig med introduktionen af Quick Share, en indbygget funktion til Android-enheder, der også tilbyder en installationsmulighed til Windows-computere. Dette kraftfulde værktøj tillader ubesværede overførsler mellem Android- og Windows-systemer. For at komme i gang med Quick Share skal du konfigurere det korrekt på begge platforme. Lad os udforske denne opsætningsproces trin for trin.
Trin 1: Installation af Quick Share på Windows
Installation af Quick Share på din Windows-pc varierer afhængigt af mærket på din Android-enhed. Sådan installeres det korrekt:
- For brugere med en Samsung Galaxy-enhed kan du downloade Quick Share direkte fra Microsoft Store . Den er optimeret til Samsung-enheder, hvilket sikrer en jævn oplevelse.
- Hvis du ejer en ikke-Samsung-smartphone, kan du få Quick Share fra Google. Bemærk, at du muligvis støder på en advarsel om filens sikkerhed. I sådanne tilfælde bør du vælge at fortsætte med download på trods af advarslen.
- Når overførslen er fuldført, skal du installere Quick Share ved at følge instruktionerne på skærmen fra installationsprogrammet.
- Efter installationen vil du bemærke, at opsætningsprocessen er konsistent på tværs af versioner. Du kan logge ind på din Google-konto for at få ekstra fordele eller vælge at bruge Quick Share uden at logge ind for en mere strømlinet oplevelse.
- I indstillingerne for hurtig deling skal du konfigurere din enheds synlighed for andre og administrere, hvem der kan sende dig filer. Det anbefales at vælge indstillingen ‘Modtag fra alle’ for at forenkle overførsler.

- Dernæst kan du justere dine præferencer ved at rulle til indstillingen ‘Modtager’ og vælge dine ønskede synlighedsindstillinger.
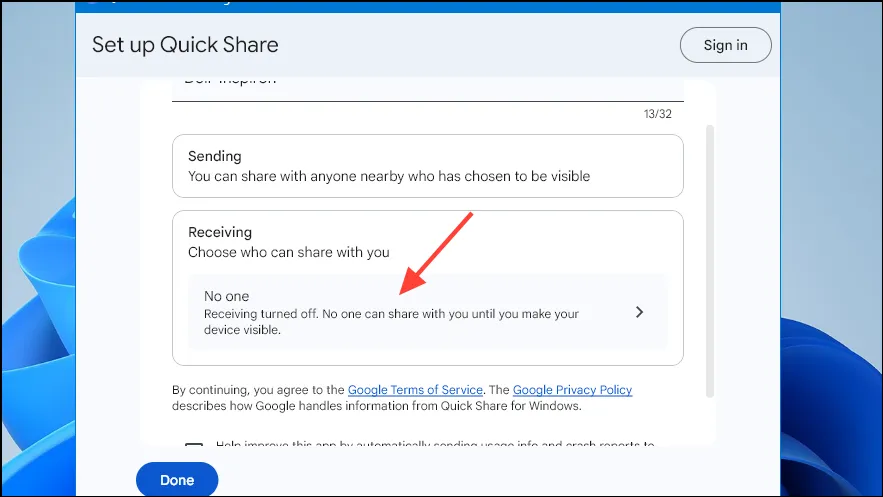
Trin 2: Konfigurer Hurtig deling på din Android-enhed
Opsætningen af Quick Share på Android varierer lidt på tværs af forskellige mærker. Her er en ligetil guide:
- For mærker som Motorola og Redmi skal du stryge ned fra toppen af din skærm for at få adgang til menuen Hurtige indstillinger og finde kontakten ‘Hurtig deling’. På andre mærker som POCO, find indstillingen Hurtig deling i hovedmenuen Indstillinger.
- Aktivering af Quick Share beder dig om at aktivere Wi-Fi og Bluetooth. Du vil også blive bedt om at dele dine kontakter med Google for at lette fildeling fra andre. At acceptere disse muligheder er afgørende for en god oplevelse.
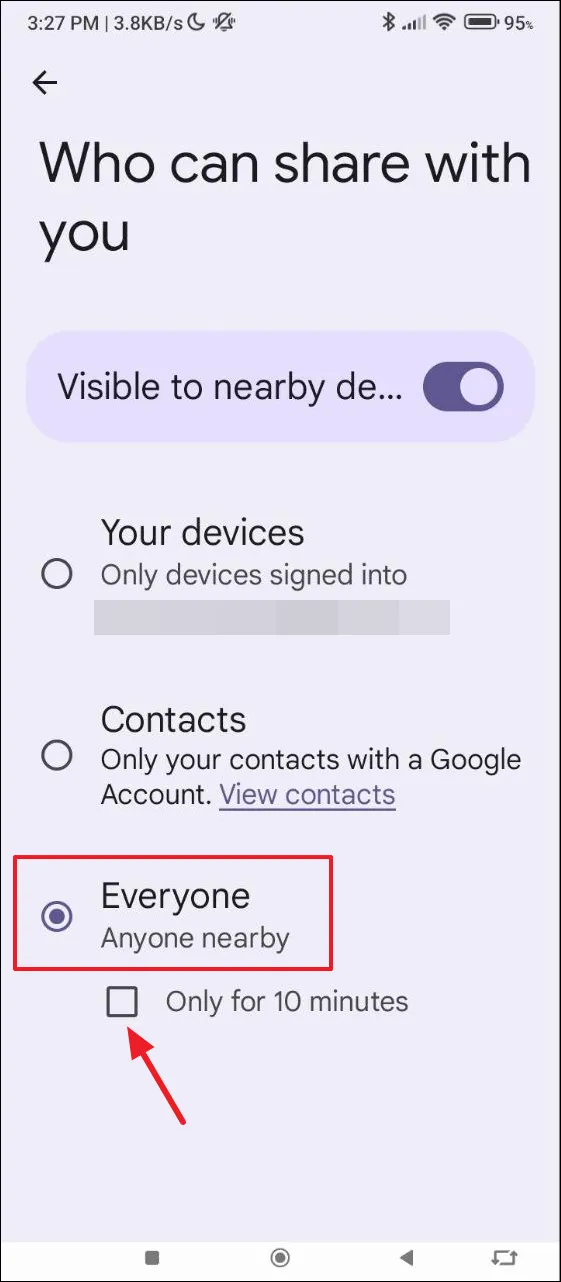
- Dernæst skal du skræddersy dine delingspræferencer. Vælg indstillingen ‘Alle’ for at tillade filoverførsler fra enhver kilde, eller hold den begrænset baseret på dit komfortniveau. Du kan også justere indstillingen ‘Kun i 10 minutter’ for at udvide din delingsfunktion efter behov.
Brug af Quick Share til at overføre filer
Med Quick Share aktiveret på begge enheder er du klar til at starte filoverførsler. Sådan gør du:
- For at flytte filer fra din Windows-pc til din Android-enhed skal du sikre dig, at Bluetooth er aktiv på begge. Du kan blot trække og slippe den ønskede fil i Quick Share-applikationen eller klikke på ‘Vælg’ for at søge efter filer.
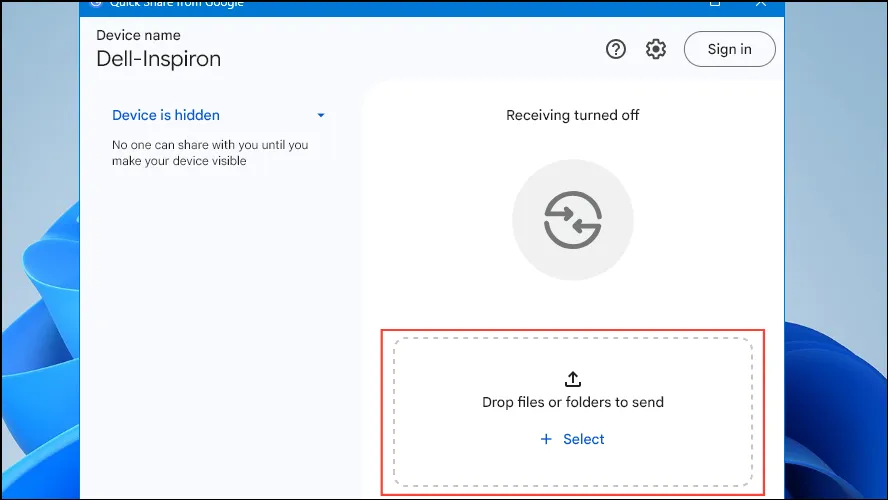
- Når din fil er valgt, viser Quick Share enheder i nærheden. Klik på din Android-telefon for at starte overførslen.
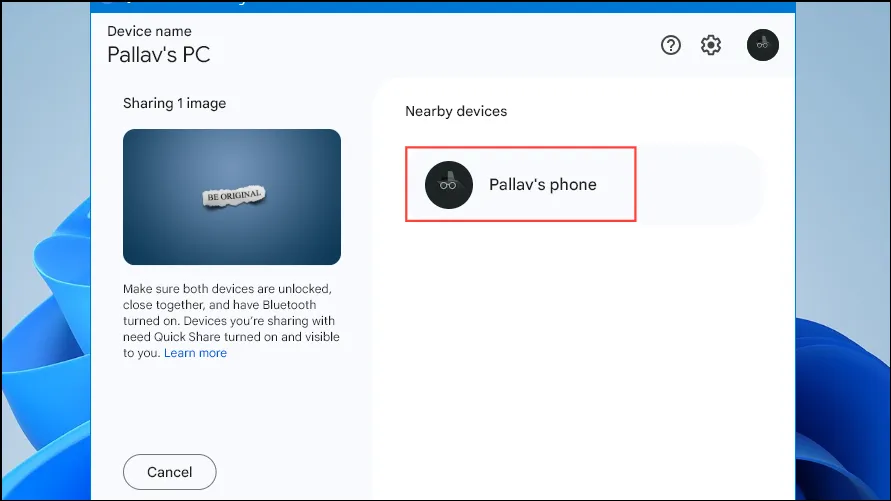
- En parringsmeddelelse vises på din Android-enhed. Vælg ‘Pair’, og tryk derefter på ‘Accepter’ for at afslutte overførslen. Hvis disse enheder er blevet parret før, modtager du en meddelelse, når filen er sendt.
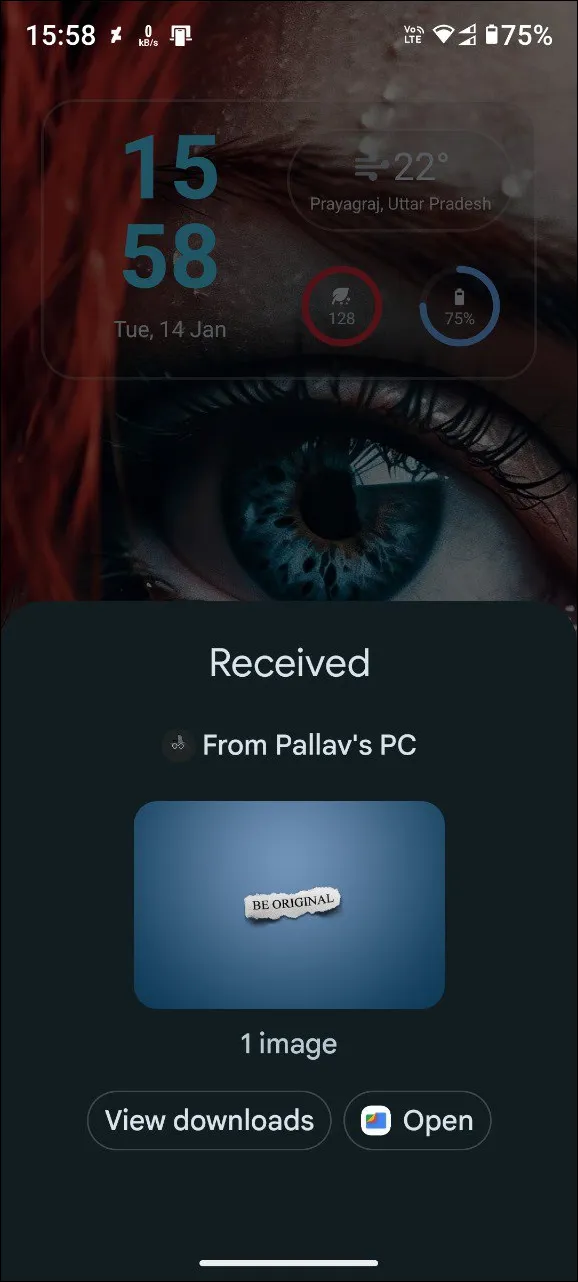
- For at sende filer fra din Android-enhed skal du vælge den fil, du ønsker at dele, vælge Hurtig deling i menuen ‘Send’ og trykke på din Windows-pc på listen for at starte.
- Efter vellykket overførsel vil du se en meddelelse, der bekræfter modtagelsen på din Windows-enhed.
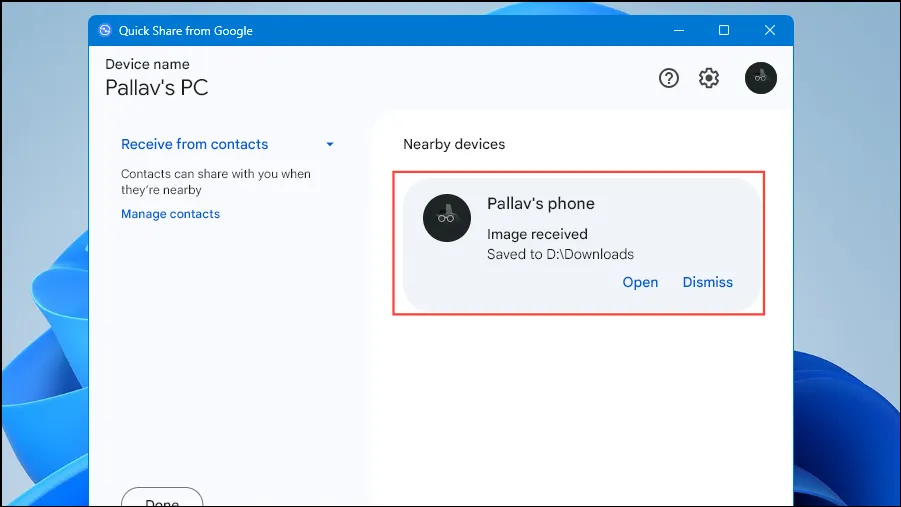
Væsentlige overvejelser
- Sørg for, at din Windows er mindst 64-bit og kører version 10 eller nyere, mens din Android-enhed skal have Android 6 eller nyere for optimal tilslutning.
- Husk, at nærhed betyder noget; begge enheder bør forblive inden for fem meter for problemfri kommunikation under filoverførsel.
- Quick Share understøtter overførsel af filer såvel som hele mapper. Vær dog forsigtig med større filer, da de kan tage længere tid at overføre trådløst.
- Selvom Quick Share er et fantastisk skridt mod alsidighed, er det vigtigt at bemærke, at dens ydeevne kan halte bagefter Apples AirDrop, hvilket ofte kræver genparring og Bluetooth-aktivering for at fungere korrekt.
Ofte stillede spørgsmål
1. Kan jeg bruge Quick Share uden en Google-konto?
Ja, du kan bruge Quick Share uden at logge ind på en Google-konto. Dog kan login give yderligere tilpasnings- og privatlivsfunktioner.
2. Hvilke filtyper understøttes til overførsel med Quick Share?
Du kan sende forskellige filtyper, herunder billeder, dokumenter og mapper. For at opnå den bedste ydeevne skal du dog undgå at overføre usædvanligt store filer.
3. Hvad skal jeg gøre, hvis mine enheder ikke parres korrekt?
Hvis enheder ikke kan parres, skal du sikre dig, at både Bluetooth og Wi-Fi er aktiveret på begge enheder. Derudover skal du muligvis genstarte begge enheder og prøve igen.




Skriv et svar