Dynamisk IP-konfiguration er standardindstillingen på de fleste computere, hvilket giver dem mulighed for nemt at oprette forbindelse til netværk uden manuel indgriben for at oprette en forbindelse gennem en DHCP-server. Der kan dog opstå scenarier, hvor DHCP’en ikke formår at tildele en gyldig IP-adresse fra Network Interface Card (NIC), hvilket resulterer i den frustrerende ‘Ethernet har ikke en gyldig IP-konfiguration’-fejl. Forståelse og løsning af dette problem kan forbedre din netværksforbindelse betydeligt.
Lad os dykke ned i effektive strategier til at rydde op i denne fejlmeddelelse.
1. Undersøg dit Ethernet-kabel, og genstart modemmet

Begynd med at vurdere tilstanden af dit Ethernet-kabel og dit modem. Ethernet-kabler er særligt sårbare over for beskadigelse, så foretag en grundig inspektion for at sikre, at der ikke er synlige brud eller snit. Hvis kablet virker fint, skal du fortsætte med at tænde for dit modem. Du skal blot tage stikket ud, vente i cirka 30 sekunder, og sætte det i igen. Denne enkle handling kan ofte genoprette forbindelsen og eliminere fejlen.
2. Geninstaller eller opdater din netværksadapterdriver
Netværksadapterdriveren kan ofte være synderen bag IP-konfigurationsproblemer. Geninstallation eller opdatering af det er et anbefalet trin. Sådan gør du:
- Tryk på Windows-tasten + R for at åbne dialogboksen Kør, skriv derefter hdwwiz.cpl og tryk på Enter.
- Dette åbner Enhedshåndtering.
- Find din netværksadapter, højreklik på den, og vælg Afinstaller enhed.
- Klik på Afinstaller i bekræftelsesdialogboksen.
- Når du er færdig, skal du højreklikke på din computers navn i Enhedshåndtering og vælge Scan for hardwareændringer for at geninstallere driveren.
- Hvis du foretrækker ikke at afinstallere driveren, kan du i stedet vælge Opdater driver og derefter vælge Søg automatisk efter opdateret driversoftware.
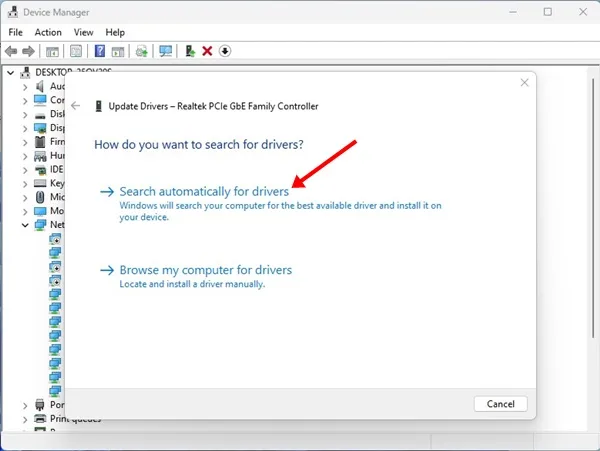
3. Brug netværksadapter-fejlfinding
Hvis du fortsætter med at se Ethernet-fejlen, kan kørsel af netværksadapterfejlfinding muligvis give en løsning:
- Skriv Identificer og reparer netværksproblemer i Windows Search, og åbn det første resultat.
- Dette starter netværksadapter-fejlfinding, som vil køre diagnostiske tests og forsøge at løse de opdagede problemer automatisk.
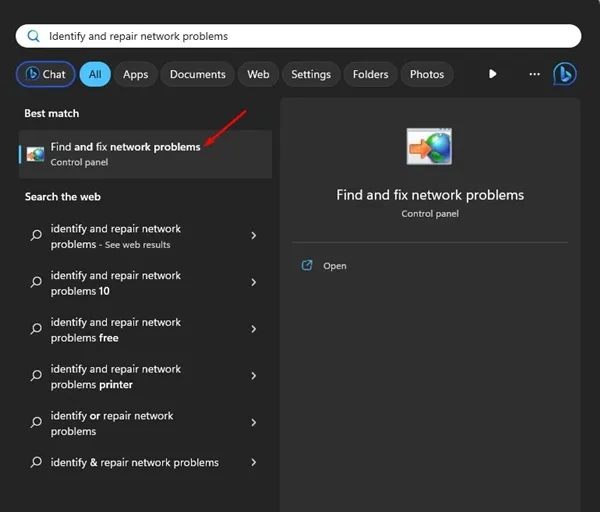
4. Bekræft dine netværksadapterindstillinger
Din netværksadapter er muligvis ikke indstillet korrekt til automatisk at modtage en IP-adresse. Lad os tjekke disse indstillinger:
- Tryk på Windows-tasten + R for at åbne dialogboksen Kør, skriv derefter ncpa.cpl og tryk på Enter.
- I vinduet Netværksforbindelser skal du højreklikke på din aktive netværksadapter og vælge Egenskaber.
- Vælg Internet Protocol Version 4 (TCP/IPv4), og klik på Egenskaber.
- Sørg for, at både Få automatisk en IP-adresse og Hent automatisk DNS-serveradresse er valgt.
- Klik på Anvend, derefter OK, og genstart din computer.
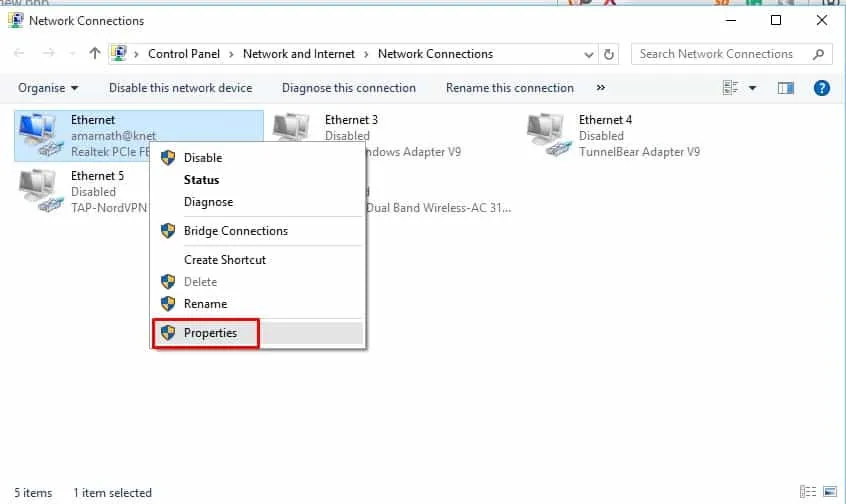
5. Udfør kommandopromptkommandoer
Kommandoprompten kan være et effektivt værktøj til at løse netværksproblemer. Sådan nulstiller du dine netværkskonfigurationer:
- Højreklik på Windows-ikonet og vælg Kommandoprompt (Admin).
- Indtast følgende kommandoer i kommandopromptvinduet:
-
netsh winsock reset -
netsh int IP reset
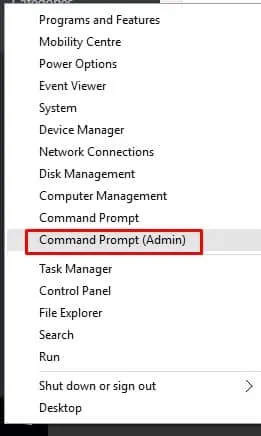
6. Deaktiver Microsoft Kernel Debug Network Adapter
Deaktivering af Microsoft Kernel Debug Network Adapter kan også løse denne fejl. Selvom det ikke påvirker dine andre netværksadaptere, kan du deaktivere det her:
- Søg efter Enhedshåndtering, og åbn den.
- Fra menuen skal du vælge Vis og derefter Vis skjulte enheder.
- Udvid kategorien Netværksadaptere, højreklik på Microsoft Kernel Debug Network Adapter, og vælg Deaktiver enhed.
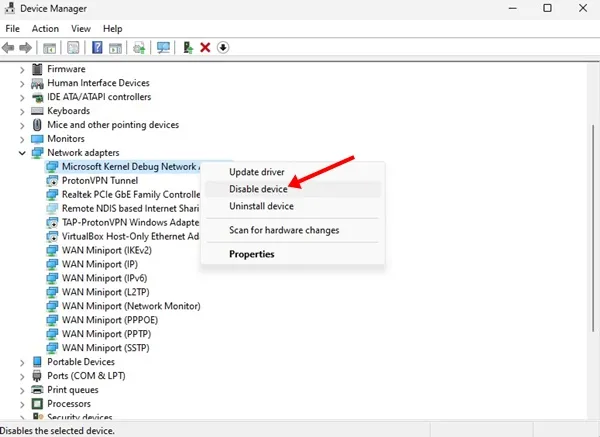
7. Slå Hurtig opstart fra
Nogle brugere fandt ud af, at deaktivering af Hurtig opstart løste deres Ethernet-konfigurationsfejl:
- Åbn Kontrolpanel fra Windows Search.
- Klik på Strømindstillinger.
- Vælg Vælg, hvad tænd/sluk-knapperne gør.
- Klik på Skift indstillinger, der i øjeblikket ikke er tilgængelige.
- Fjern markeringen af indstillingen Slå hurtig opstart til.
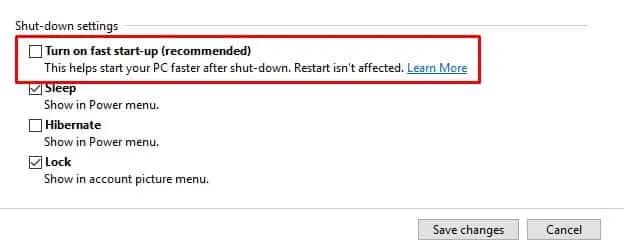
8. Deaktiver IPv6
Endelig har deaktivering af IPv6-protokollen hjulpet nogle brugere med at løse fejlen ‘Ethernet har ikke en gyldig IP-konfiguration’:
- Gå til Kontrolpanel og vælg Netværk og internet.
- Klik på Netværks- og delingscenter.
- Vælg Skift adapterindstillinger fra venstre sidebjælke.
- Højreklik på din aktive netværksadapter, og klik på Egenskaber.
- Fjern markeringen i indstillingen Internet Protocol Version 6 (TCP/IPv6).
Genstart derefter din computer for at sikre, at ændringerne træder i kraft.
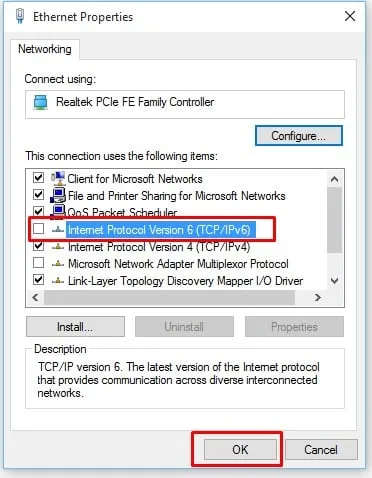
Disse teknikker repræsenterer de mest pålidelige metoder til at løse fejlen ‘Ethernet har ikke en gyldig IP-konfiguration’.Hvis du har yderligere tips eller metoder, der har virket for dig, er du velkommen til at dele dem i kommentarerne nedenfor!
Ofte stillede spørgsmål
1. Hvad forårsager fejlen ‘Ethernet har ikke en gyldig IP-konfiguration’?
Denne fejl opstår typisk, når der er problemer med netværksadapteren, Ethernet-kablet er beskadiget, DHCP’en undlader at tildele en gyldig IP-adresse, eller der er konfigureret forkerte netværksindstillinger.
2. Kan jeg rette denne fejl uden teknisk viden?
Ja! De fleste af de løsninger, der er skitseret ovenfor, er brugervenlige og kan udføres af alle, uanset teknisk ekspertise. Hvis du følger trinene omhyggeligt, hjælper det dig med at løse fejlen.
3. Hvad skal jeg gøre, hvis ingen af disse metoder virker?
Hvis problemet fortsætter efter at have prøvet alle de anbefalede løsninger, kan du overveje at tjekke dine routerindstillinger, kontakte din internetudbyder eller konsultere en teknisk professionel for yderligere hjælp.




Skriv et svar