Mange brugere har for nylig rejst bekymringer angående Modern Setup Host-processen, der bruger for store CPU-ressourcer på Windows 11. Brugere rapporterer, at denne proces er aktiv i baggrunden, hvilket får deres computere til at bremse betydeligt.
Hvis du oplever, at den moderne opsætningsvært sidder fast ved 50 % eller 100 % CPU-udnyttelse, så fortsæt med at læse. Denne artikel vil forklare, hvad Modern Setup Host er, og hvorfor det kan føre til øget CPU- og diskforbrug på dit Windows 11-system.
Hvad er den moderne opsætningsvært i Windows 10/11?
Den moderne opsætningsvært er en afgørende baggrundsproces, der er ansvarlig for at udtrække og installere Windows-opdateringer på din enhed.
Denne væsentlige komponent i Windows 11 sikrer, at opdateringer downloades grundigt og installeres korrekt. Processen aktiveres ofte, når dit system starter en Windows-opdatering.
Under installationen af disse opdateringer kan det forårsage forhøjet disk- og CPU-brug på grund af dets læse-/skrivefunktioner. Typisk fungerer denne proces i baggrunden uden at belaste dine systemressourcer væsentligt.
Men hvis den moderne opsætningsvært fortsætter med at bruge høje CPU- og diskressourcer i en længere periode, er det vigtigt at fejlfinde situationen. Her er nogle trin, du kan tage.
1. Genstart din Windows-pc
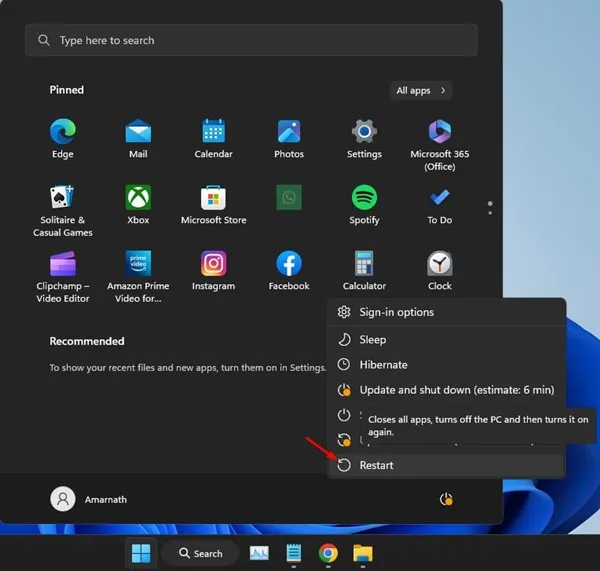
Før du dykker ned i mere komplekse løsninger til Modern Setup Host-problemet med høj CPU-forbrug, er det en god idé at genstarte din Windows 11-pc .
Genstart kan ofte løse midlertidige fejl, der kan hindre dit operativsystems ydeevne. Det er tilrådeligt at genstarte din computer, før du fortsætter med følgende metoder.
2. Afslut den moderne opsætningsværtsproces
Hvis den moderne opsætningsvært får dit system til at halte, er det næste enkle trin at afslutte denne proces i baggrunden. Sådan kan du gøre det i Windows:
1. Søg efter Task Manager i Windows-søgelinjen, og åbn programmet Task Manager .
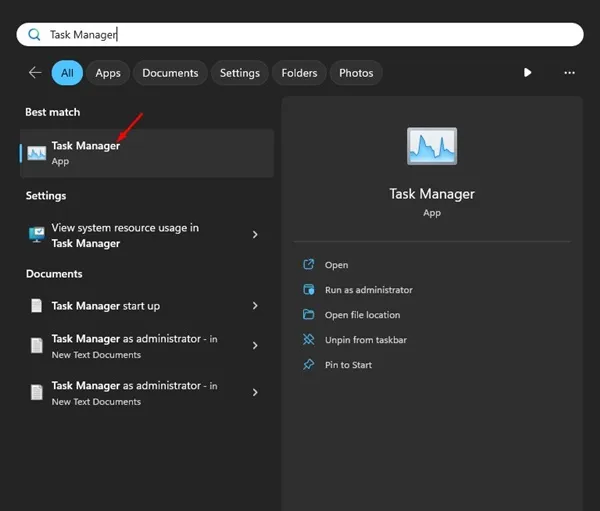
2. Find processen Modern Setup Host i vinduet Task Manager .
3. Højreklik på den, og vælg Afslut opgave .
Når du har gjort dette, bør du bemærke en forbedring i både disk- og hukommelsesydelse på din computer.
3. Brug Windows Update-fejlfinding
Da den moderne opsætningsvært administrerer Windows-opdateringer, kan kørsel af Windows Update-fejlfinding hjælpe med at løse underliggende problemer. Dette værktøj har til formål at diagnosticere og reparere eventuelle problemer, der kan forstyrre den moderne opsætningsværts funktionalitet.
1. Søg efter Kontrolpanel i Windows-søgelinjen, og åbn appen Kontrolpanel .
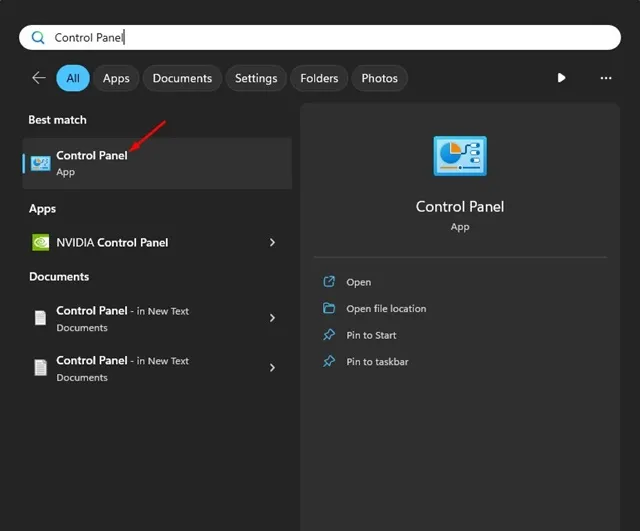
2. Klik på Fejlfinding i kontrolpanelet.
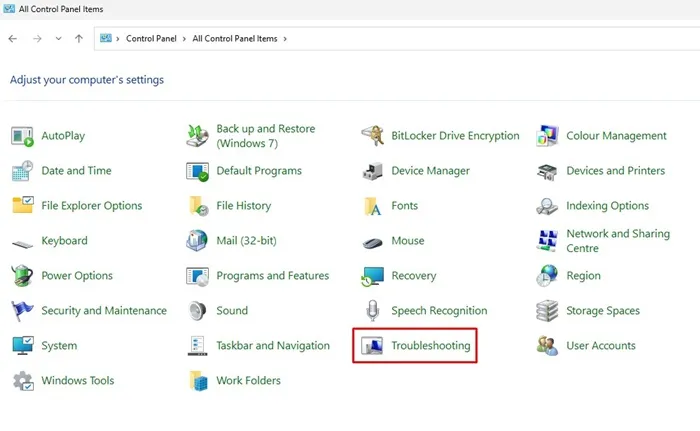
3. Vælg derefter Andre fejlfindere .
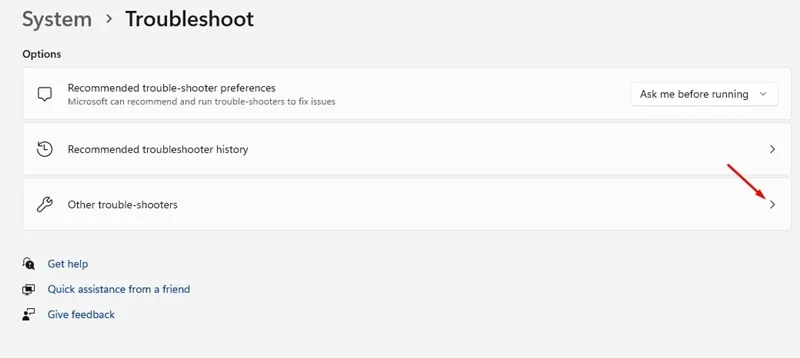
4. Find afsnittet Windows Update, og klik på knappen KØR .
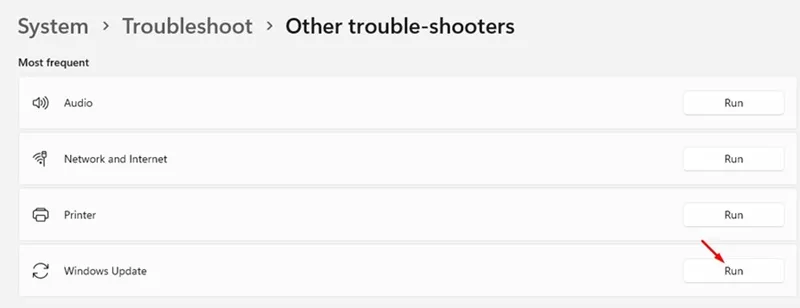
Følg instruktionerne på skærmen for at fuldføre fejlfindingstrinene.
4. Udfør en ren opstart
En ren opstart kan være effektiv til at håndtere højt CPU-forbrug forårsaget af Modern Setup Host. Denne proces starter Windows med kun grundlæggende tjenester og programmer.
En ren opstart kan hjælpe med at lokalisere programmer, der kan bidrage til problemet med høj CPU-forbrug. Sådan kan du udføre en ren opstart:
1. Tryk på Windows-tasten + R- kombinationen på dit tastatur. Indtast msconfig.msc i dialogboksen KØR , og tryk på Enter.
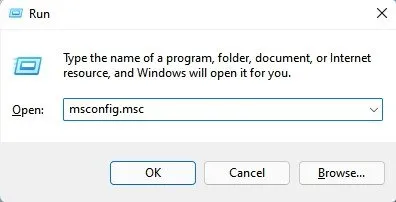
2. I systemkonfigurationsprompten skal du navigere til fanen Tjenester .
3. Marker afkrydsningsfeltet Skjul alle Microsoft-tjenester , og klik derefter på Deaktiver alle .
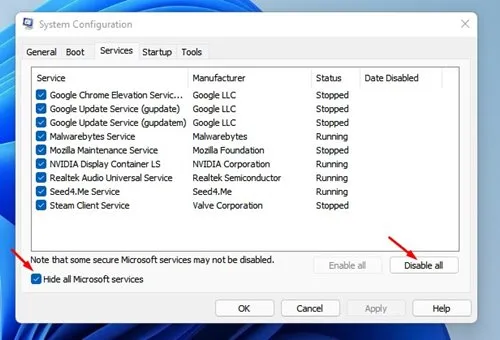
4. Åbn Task Manager og gå til fanen Startup. Højreklik på de programmer, du ønsker at forhindre i at starte automatisk, og vælg Deaktiver .
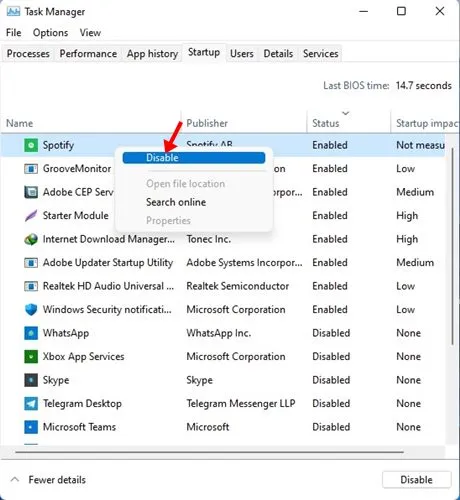
Når du har anvendt disse ændringer, skal du genstarte din Windows 11-pc. Dette skulle hjælpe med at afhjælpe problemet med høj CPU-brug forårsaget af Modern Setup Host .
5. Udfør SFC/DISM-kommandoen
System File Checker (SFC) er et pålideligt værktøj, der scanner efter og reparerer beskadigede systemfiler. Hvis du har mistanke om, at nogen filer er beskadiget, kan denne kommando gendanne dem. Hvis SFC fejler, kan du følge op med kommandoen DISM. Her er processen:
1. Søg efter kommandoprompt i Windows 10/11, og højreklik på den, og vælg Kør som administrator .
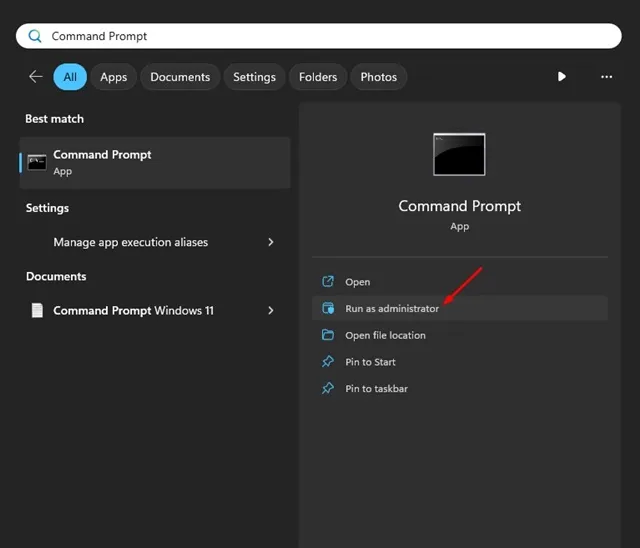
2. Indtast kommandoen i kommandoprompten:
sfc /scannow
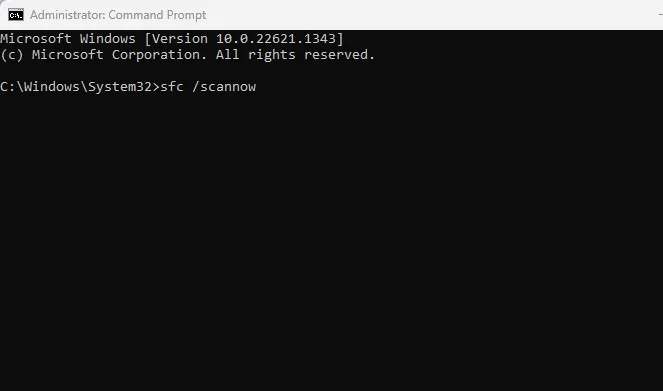
3. Hvis du bliver bedt om det med en fejlmeddelelse, skal du køre denne kommando næste gang:
DISM /Online /Cleanup-Image /RestoreHealth
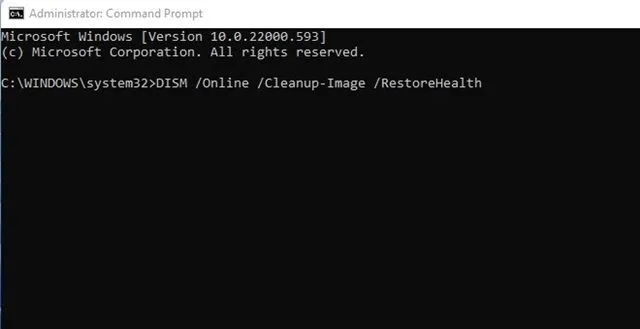
6. Fjern SoftwareDistribution-mappen
En række brugere har rapporteret succes ved at slette SoftwareDistribution-mappen. Denne mappe gemmer downloadede opdateringer, og rydning af den kan bede Windows om at downloade eventuelle defekte opdateringer igen, hvilket potentielt løser problemet med høj CPU og diskforbrug.
1. Søg efter kommandoprompt i Windows 10/11, og højreklik derefter på den for at vælge Kør som administrator .
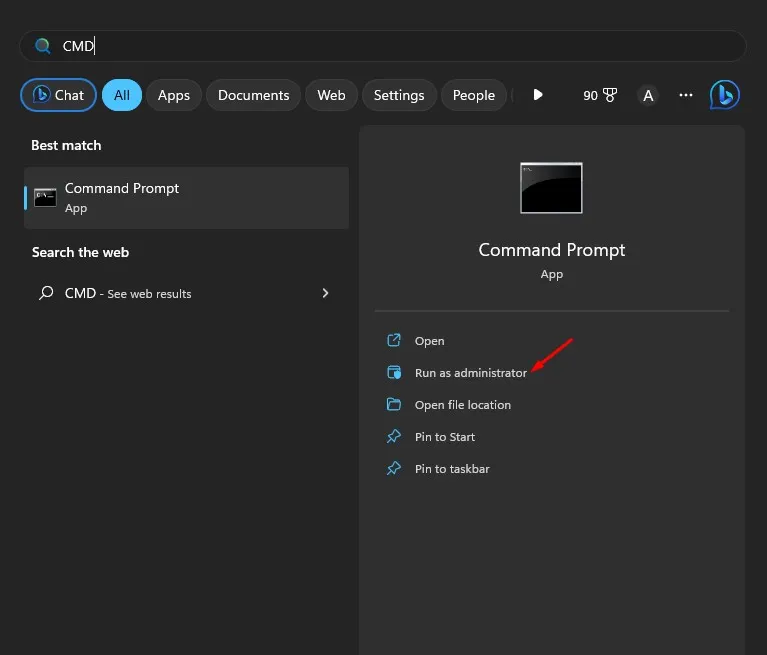
2. Udfør disse to kommandoer i kommandoprompten:
net stop wuauserv
net stop bits
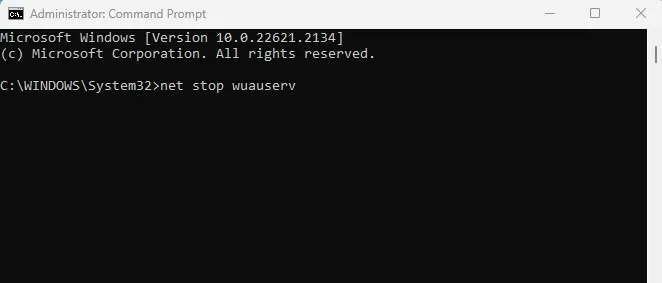
3. Åbn File Explorer og naviger til mappen:
C:\Windows\SoftwareDistribution
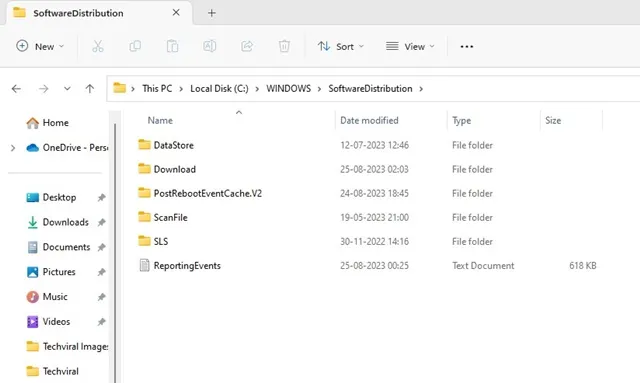
4. Slet alle indeholdte filer og mapper i SoftwareDistribution-mappen.
5. Åbn derefter kommandoprompt igen som administrator og udfør følgende kommandoer for at genstarte Windows Update-tjenesterne:
net start wuauserv
net start bits
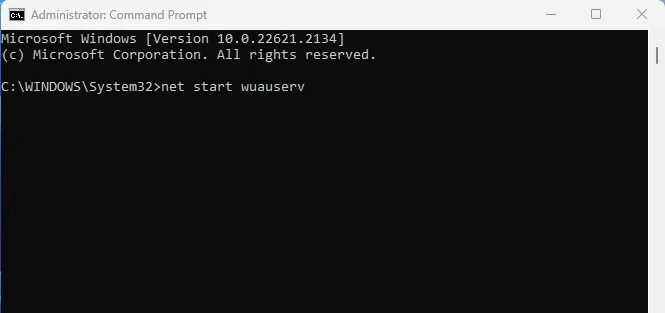
7. Scan for malware
Virus- eller malwareinfektioner kan også føre til øget CPU-brug af Modern Setup Host. Hvis din enhed kører usædvanligt langsomt, er det klogt at udføre en omfattende virusscanning ved hjælp af Microsoft Defender.
Alternativt kan du vælge en tredjeparts antivirusløsning som Malwarebytes for at udføre en fuld scanning. Du skal blot downloade, installere Malwarebytes og udføre en grundig malware-evaluering.
Hvis det foretrækkes, kan du også bruge Windows Security-appen, der følger med Windows 10/11 til en omfattende scanning.
8. Gendan dit system
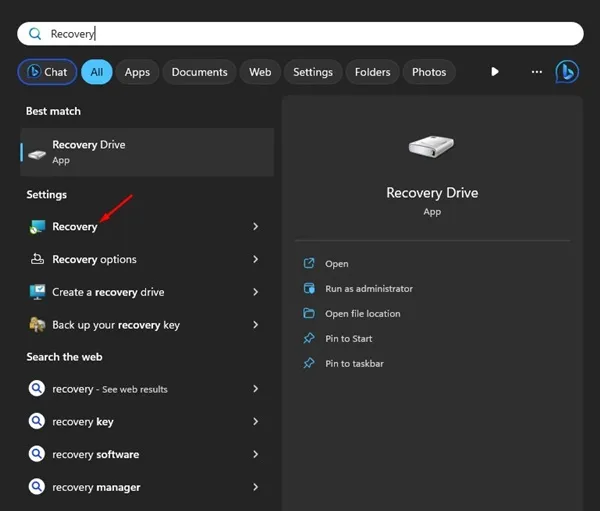
Hvis alt andet fejler, kan det være nødvendigt at gendanne din Windows 11 til en tidligere tilstand. Systemgendannelsesværktøjet giver dig mulighed for at gendanne væsentlige ændringer, der er foretaget i dit operativsystem.
Denne indstilling er kun tilgængelig, hvis funktionen Systemgendannelse er aktiveret. Visse programmer opretter også gendannelsespunkter, før de foretager ændringer. Se denne dokumentation for at få hjælp. Hvis du har et gendannelsespunkt, skal du bruge Recovery-appen til at vende Windows 11 tilbage til den tilstand.
Ved at følge disse metoder bør du effektivt løse problemerne med høj CPU og diskforbrug forårsaget af Modern Setup Host på Windows 10/11 . Udførelse af disse trin kan afhjælpe problemet betydeligt.




Skriv et svar ▼