For nylig fandt vi masser af Windows 10-brugere, der klagede over en mærkelig fejl. Den mærkelige fejlmeddelelse “Forespørgslen kunne ikke udføres på grund af en I/O-enhedsfejl” opstår, mens du udfører forskellige opgaver relateret til harddiske, SD-kort, SSD og USB-drev.
Hvad værre er, er, at det ikke tillader brugere at læse eller skrive fra en disk. Det betyder, at du ikke kan kopiere og indsætte eller flytte rundt på ting. Så i denne artikel har vi besluttet at dele med dig et par af de bedste rettelser til at løse den anmodning, der ikke kunne udføres på grund af en I/O-enhedsfejl.
Hvad er en I/O-enhedsfejl?
Nå, I/O-enhedsfejl betyder input/outputenhedsfejl . Fejlen opstår, når operativsystemet ikke kan oprette forbindelse til hardwareenheden. Der kan være flere årsager bag fejlen: forældede drivere, mistet hardwareforbindelse, inkompatibilitetsproblemer eller harddiskskade.
Hvis din harddisk er beskadiget, vil disse metoder ikke fungere, og du skal udskifte eller reparere din harddisk. Men hvis fejlen opstår af andre årsager, kan den hurtigt rettes.
Sådan rettes harddisk I/O-enhedsfejl på Windows
Så her er et par af de bedste metoder til at rette meddelelsen “Anmodningen kunne ikke udføres på grund af en I/O-enhedsfejl” på en Windows 10-computer.
1. Genstart din computer

Som vi alle ved, kan en simpel genstart nogle gange løse mange softwareproblemer. Så hvis fejlen “anmodningen kunne ikke udføres på grund af en I/O-enhed” opstår på grund af den software, du har installeret, kan den rettes med en simpel genstart.
Så det er altid bedre at genstarte din computer, før du foretager yderligere ændringer. Genstart derfor din computer og kontroller derefter, om fejlen fortsætter.
2. Tjek hardwareforbindelserne

Harddisk I/O-enhedsfejlen på Windows skyldes generelt et frakoblet kabel. Problemet opstår, når computeren forsøger at få adgang til en enhed uden svar.
En anden fremtrædende årsag til Hard Disk I/O-enhedsfejlen på Windows er, når et program forsøger at få adgang til en fil, der er blevet slettet.
Du skal tage dig af disse ting først for at løse fejlmeddelelsen:
- Sørg for, at kablerne er korrekt tilsluttet.
- Tjek kablerne på den interne harddisk.
- Kontroller USB-kablet og -porten, hvor det eksterne drev er tilsluttet.
- Rul de seneste hardwareændringer på computeren tilbage.
3. Geninstaller USB-driverne
Mange Windows-brugere har hævdet at rette I/O-enhedsfejlene ved at geninstallere USB-driverne. Sådan kan du geninstallere USB-driverne på Windows.
1. Indtast Enhedshåndtering på Windows 11-søgningen. Åbn derefter appen Enhedshåndtering fra listen over søgeresultater.
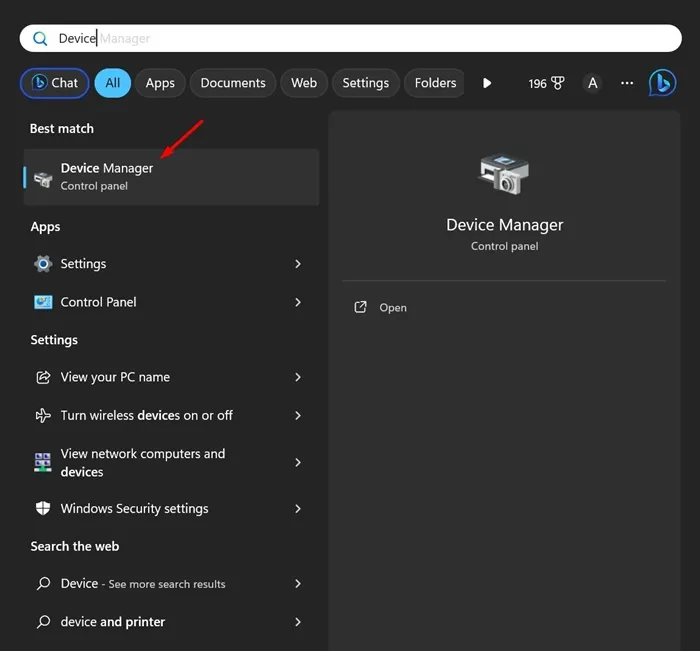
2. Når Device Manager åbnes, skal du udvide Universal Serial Bus-controllere
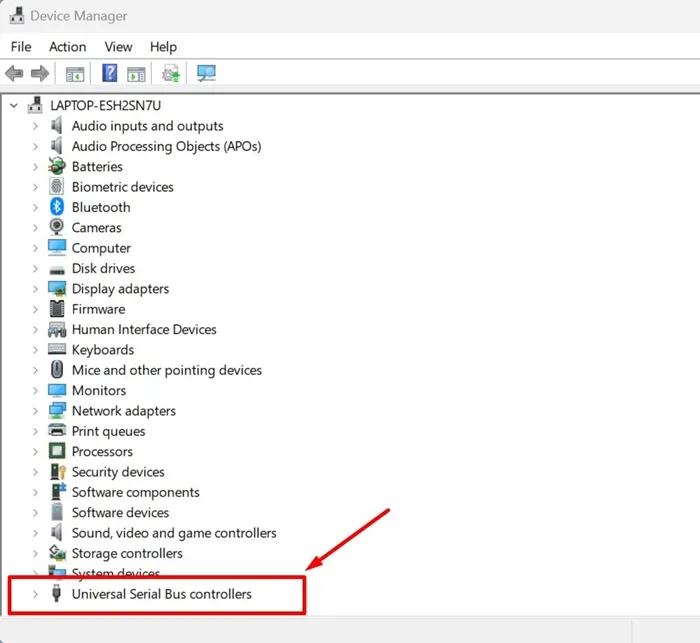
3. Højreklik på den eksterne harddisk eller enhver USB-enhed, der viser fejlen, og vælg Afinstaller enhed .
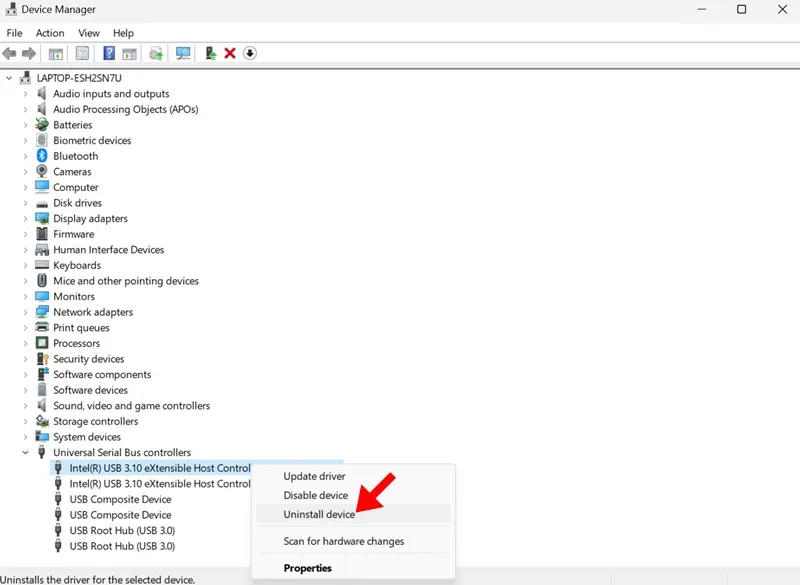
4. Genstart din pc, når den er afinstalleret.
Det er det! Din pc vil automatisk installere enheden under opstart.
4. Brug af SFC Command
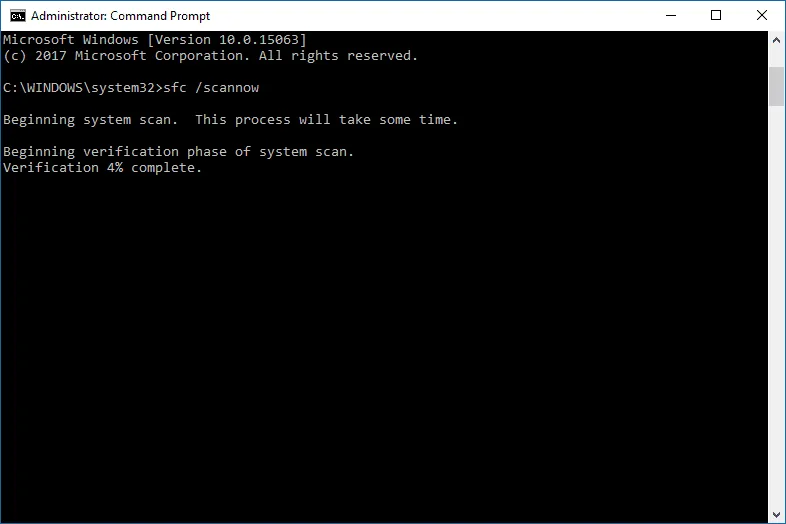
SFC-kommandoen scanner og retter systemrelaterede filer på din Windows-computer. SFC-kommandoen er også gavnlig, når du reparerer en beskadiget Windows-fil. Så vi er nødt til at køre SFC-kommandoen på CMD for at rette op på “Forespørgslen kunne ikke udføres på grund af en I/O-enhedsfejl”. Her er, hvad du skal gøre.
- Søg i CMD på søgelinjen.
- Højreklik på kommandoprompten og vælg Kør som administrator .
- Indtast nu på CMD
sfc/scannow - Vent, indtil scanningsprocessen er fuldført.
5. Brug af Chkdsk Command
CHKDSK er en anden nyttig kommando til at rette. Forespørgslen kunne ikke udføres på grund af en I/O-enhedsfejl. CHKDSK verificerer filsystemets integritet af en diskenhed og retter logiske filsystemfejl. Her er, hvordan du bruger chkdsk-kommandoen til at rette I/O-enhedsfejlen.
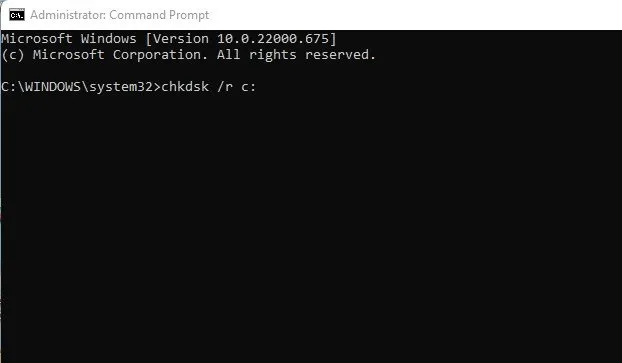
- Søg i CMD på søgelinjen.
- Højreklik på kommandoprompten og vælg Kør som administrator .
- Indtast nu chkdsk /R /C på CMD : (Her er C er drevetiketten, der skaber problemet)
- Vent, indtil kommandoen fuldfører scanningsprocessen
ChkDsk-kommandoen vil identificere enhver dårlig sektor og forsøge at genoprette muligheder.
6. Udfør en ren opstart
Mange brugere har hævdet at løse disk I/O-fejlen ved at starte deres system rent. Ren opstart vil deaktivere de programmer eller tjenester, der hindrer en brugers adgang til en bestemt systemmappe eller dens filer.
Derfor, hvis intet har virket for dig indtil nu, kan du prøve at udføre en ren opstart af systemet. Her er de trin, du skal følge.
1. Tryk på Windows-tasten + R- knappen for at åbne dialogboksen KØR. Når dialogboksen KØR åbnes, skal du skrive msconfig.msc og trykke på Enter.
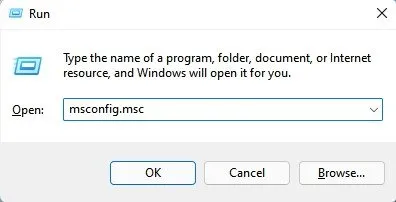
2. Dette åbner panelet Systemkonfiguration. Skift til fanen Tjenester .
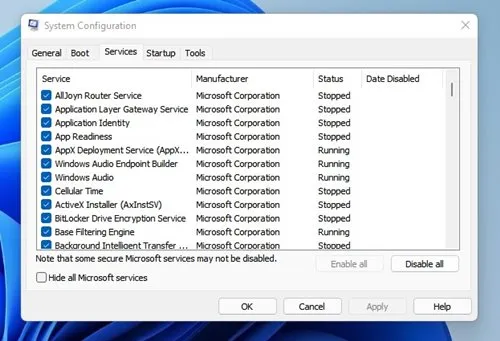
3. Marker nu Skjul alle Microsoft-tjenester , og klik på indstillingen Deaktiver alle .
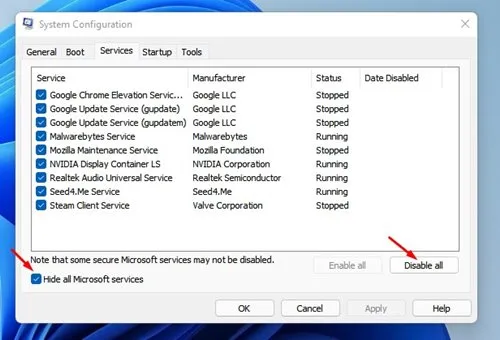
4. Åbn nu Task Manager og skift til Startup. Højreklik på apps og vælg Deaktiver .
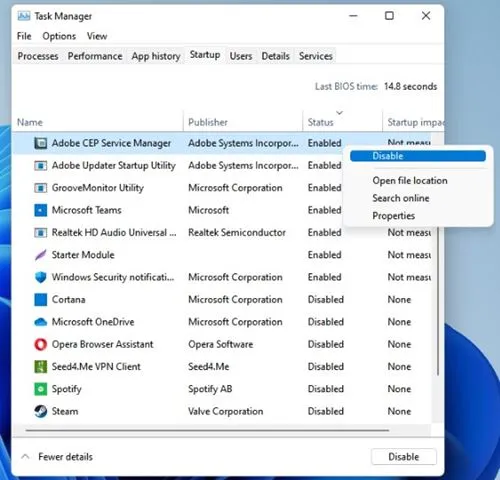
Det er det! Når du har deaktiveret apps, skal du genstarte din Windows-pc. Dette vil rense opstart af din enhed og vil rette diskfejlen.
7. Kør standardfejlkontrol af Windows
Nå, Windows-operativsystemet giver os masser af fejlfindingstip. En af dem er at tjekke hardwaren for fejl. At køre Windows-standardværktøjet for at rette I/O-enhedsfejlen er en af de effektive metoder, du kan prøve i dag. Så her er, hvordan du kan bruge Windows-standardværktøjet til fejlkontrol.

- Højreklik på det drev, hvor du får fejlen, og vælg Egenskaber .
- Find derefter fanen Værktøj og klik derefter på knappen Check
- Nu vil værktøjet sende dig en bekræftelsesmeddelelse. Klik på Scan Drive for at starte fejlkontrolprocessen
Det er det! Efter fuldførelse af fejlkontrolprocessen vil “Forespørgslen kunne ikke udføres på grund af en I/O-enhedsfejl” blive rettet.
Så disse er de bedste metoder til at rette op på ” Anmodningen kunne ikke udføres på grund af en I/O-enhedsfejl ” fra din Windows-computer. Hvis du har andre tvivl, så sørg for at diskutere dem med os i kommentarerne.




Skriv et svar