Støder du på problemer med din browseroplevelse i Microsoft Edge eller Google Chrome? Den berygtede STATUS_BREAKPOINT-fejl kan være årsagen, der forstyrrer dine forsøg på at få adgang til vigtige websteder. Denne fejl manifesterer sig med meddelelser såsom “Aw, Snap! Noget gik galt under visningen af denne webside. Fejlkode: STATUS_BREAKPOINT” eller “Denne side har et problem. Prøv at vende tilbage senere. Du kan også: Åbne en ny fane, Opdater denne side. Fejlkode: STATUS_BREAKPOINT.”
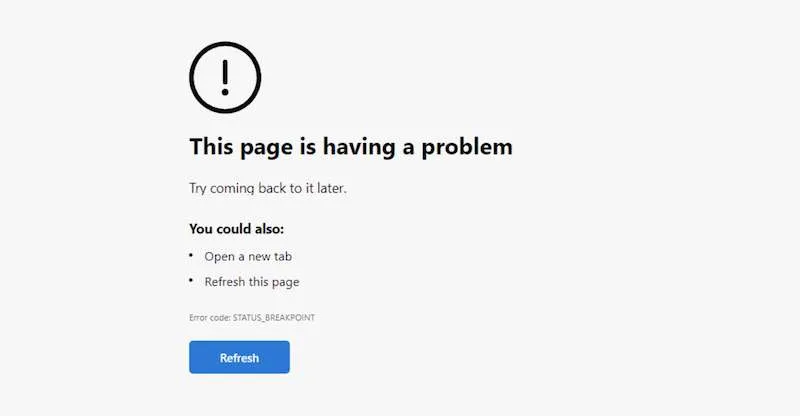
Effektive løsninger til at rette STATUS_BREAKPOINT-fejl i Edge og Chrome
Denne frustrerende fejl kan stamme fra forskellige faktorer, herunder forkerte dato- og tidsindstillinger, forbindelsesproblemer, defekte browserudvidelser eller forældede versioner af selve browseren. Nedenfor vil vi udforske en række trin, der kan hjælpe dig med effektivt at fejlfinde og løse STATUS_BREAKPOINT-fejlen.
1. Bekræft og juster indstillingerne for dato og klokkeslæt
Forkerte indstillinger for dato og klokkeslæt kan påvirke browserens ydeevne betydeligt. Naviger til din enheds menu Indstillinger, find indstillingerne for dato og klokkeslæt, og sørg for, at tidszonen er korrekt indstillet. Det kan være en fordel at slå den automatiske tidsindstilling fra for at foretage manuelle justeringer efter behov.
2. Sluk for din enhed og netværk
En enkel, men effektiv løsning involverer genstart af din enhed sammen med at opdatere din netværksforbindelse. Begynd med at lukke din webbrowser, og fortsæt derefter med at slukke din enhed. Tag din router ud i et minut, sæt den i igen, og tænd for din enhed igen. Genstart din browser og kontroller, om fejlen fortsætter.
3. Ryd din browsers cache
Akkumulerede cachedata kan hindre browserens funktionalitet. Følg disse trin for Edge og Chrome:
- For Microsoft Edge: Klik på ikonet med tre prikker, gå til Indstillinger og derefter Privatliv, Søgning og Tjenester . Gå til Ryd browserdata , vælg Vælg, hvad der skal ryddes , marker Cookies og cachelagrede billeder , og tryk derefter på Ryd nu .
- For Google Chrome: Klik på ikonet med tre prikker, vælg Flere værktøjer og derefter Ryd browserdata . Tjek Cookies og cachelagrede billeder , og bekræft ved at klikke på Ryd data .
4. Sørg for, at din browser er opdateret
Det er afgørende at holde din browser opdateret. Sådan tjekker du efter opdateringer:
- Google Chrome: Gå til Hjælp i menuen Indstillinger, og vælg Om Google Chrome . Browseren vil automatisk søge efter opdateringer og installere dem, hvis de er tilgængelige.
- Microsoft Edge: På samme måde skal du navigere til Hjælp og feedback , vælge Om Microsoft Edge og følge anvisningerne for opdateringer.
5. Deaktiver hardwareacceleration
Aktivering af hardwareacceleration kan nogle gange forstyrre browserens ydeevne. Sådan deaktiverer du denne funktion:
- I Edge: Få adgang til menuen Indstillinger , gå til System og ydeevne , og slå indstillingen Brug hardwareacceleration fra, når tilgængelig . Genstart din browser.
- I Chrome: Åbn Indstillinger , naviger til System , deaktiver indstillingen Brug hardwareacceleration, når tilgængelig, og genstart Chrome.
6. Slå problematiske udvidelser fra
Udvidelser kan være årsagen til problemet. Deaktivering af dem kan i høj grad hjælpe med at løse fejl:
- For Edge: Klik på ikonet med tre prikker, gå til Extensions , og deaktiver eventuelle udvidelser, der kan forårsage problemer.
- For Chrome: Gå til sektionen Flere værktøjer , vælg Udvidelser , og slå relevante udvidelser fra efter behov.
7. Nulstil browserindstillinger til standard
Hvis alt andet fejler, kan det være løsningen at gendanne dine browserindstillinger til de oprindelige standardindstillinger. Sådan gør du:
- Chrome-brugere: Åbn menuen Indstillinger , find Nulstil indstillinger , vælg Gendan indstillinger til deres oprindelige standardindstillinger , og klik derefter på Nulstil .
- Edge-brugere: Naviger på samme måde gennem menuen Indstillinger og vælg Gendan indstillinger til deres standardværdier efterfulgt af bekræftelse ved at klikke på Nulstil .
Konklusion
Ved at følge de metoder, der er skitseret ovenfor på en systematisk måde, kan du markant øge dine chancer for at rette STATUS_BREAKPOINT-fejlen. Tøv ikke med at tage fat på og anvende disse fejlfindingstrin et ad gangen, indtil din browser fungerer problemfrit igen.
Yderligere indsigt
1. Hvad er STATUS_BREAKPOINT-fejlen?
STATUS_BREAKPOINT-fejlen er et almindeligt problem, der opstår, når din webbrowser, såsom Microsoft Edge eller Google Chrome, ikke er i stand til at indlæse en webside korrekt, ofte på grund af konfigurationsproblemer eller beskadigede cachedata.
2. Kan jeg rette STATUS_BREAKPOINT-fejlen ved blot at opdatere siden?
Selvom det midlertidigt kan hjælpe at opdatere siden, er det ikke en garanteret løsning. Hvis fejlen fortsætter, kan du overveje at følge de detaljerede fejlfindingsmetoder, der er beskrevet ovenfor, for at få en mere permanent løsning.
3. Er det nødvendigt at nulstille browserindstillingerne for at rette FEJLEN?
Nulstilling af dine browserindstillinger ses ofte som en sidste udvej, når andre metoder mislykkes. Det kan effektivt eliminere vedvarende problemer, men det gendanner også dine brugerdefinerede indstillinger og deaktiverer udvidelser, så fortsæt med forsigtighed.




Skriv et svar