Hvis du leder efter en ligetil måde at ændre din downloadplacering på Windows 10, er du kommet til det rigtige sted. Denne guide vil lede dig gennem de intuitive trin til at tilpasse, hvor dine filer gemmes, optimere din lagring og forbedre din produktivitet.
Ændring af downloadplacering på Windows 10
Windows 10 giver forskellige metoder til at justere standard downloadplacering på din pc. Her er de to mest effektive tilgange, du kan følge:
- Rediger indstillinger gennem File Explorer’s Downloads-egenskaber
- Juster indstillinger ved hjælp af appen Windows Settings
Det er vigtigt at huske, at individuelle webbrowsere kan have deres egne downloadplaceringsindstillinger, som kan have forrang over Windows-standardindstillingerne. Ved at følge disse metoder vil du være i stand til at sikre, at dine downloads er organiseret præcis, som du ønsker dem.
Forståelse af standard downloadplacering
Den typiske standard downloadplacering for filer i Windows er mappen Downloads , som ligger i brugerens profilmappe. Du kan normalt finde den på følgende sti:
C:\Users\[username]\Downloads
Husk, at både brugeren og visse softwareinstallationer har mulighed for at ændre standardmappens placering. Lad os nu dykke ned i trinene for at tilpasse din downloadoplevelse!
Metoder til at ændre downloadplacering på Windows 10
1. Juster downloadplacering via downloadegenskaber
- Tryk på Windows+ Efor at åbne File Explorer effektivt.
- Find mappen Downloads , højreklik på den, og vælg Egenskaber .
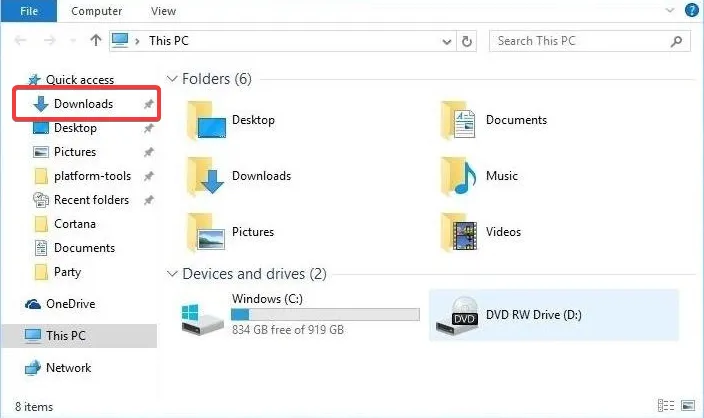
- Naviger til fanen Placering i vinduet Egenskaber. Klik på Flyt for at angive en ny destination.
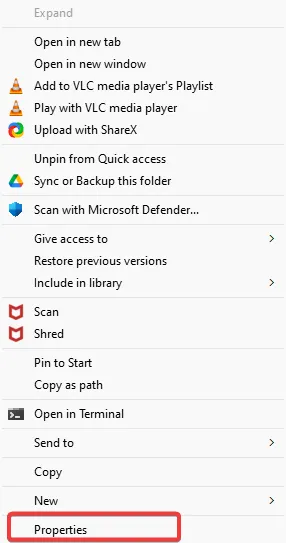
- Vælg dit ønskede drev og mappe til downloads. Hvis den angivne mappe ikke eksisterer, får du en prompt, der spørger, om du ønsker at oprette den, efter du har valgt Anvend .
- Bekræft den næste dialogboks, der spørger, om du vil flytte alle filer fra den gamle mappeplacering ved at klikke på Ja .
- Afslut processen ved at klikke på OK i vinduet Downloads Properties.
- For at sikre, at alt er konfigureret korrekt, skal du navigere til den valgte mappe for at kontrollere, om der er oprettet en download- mappe.
2. Skift downloadplacering gennem Windows-indstillinger
- Tryk på Windowstasten for at få søgefeltet frem.
- Indtast “Indstillinger”, og vælg applikationen fra søgeresultaterne.
- Klik på System i appen Indstillinger .
- Fra menuen til venstre skal du vælge Lager .
- Klik på Skift, hvor nyt indhold gemmes for at indstille dine præferencer.

- Indstil din foretrukne downloadplacering fra rullemenuerne, der er tilgængelige for forskellige indholdstyper.
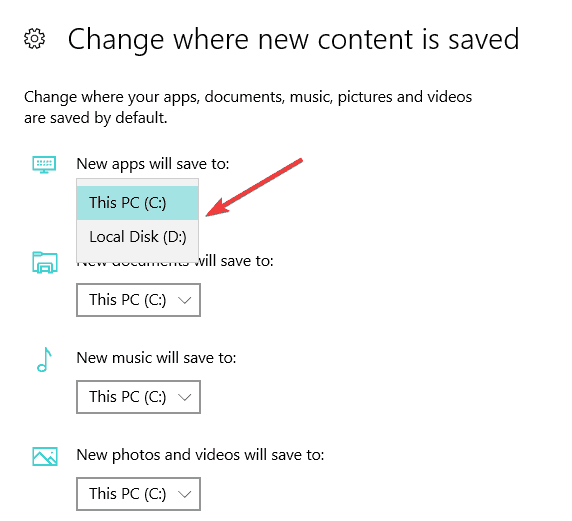
Med disse justeringer kan du trygt administrere dine downloads på Windows 10 uden at bekymre dig om rod eller at løbe tør for plads.
Endelig, hvis du har forslag eller yderligere spørgsmål om optimering af din Windows-oplevelse, er du velkommen til at dele dine tanker i kommentarerne nedenfor. Sørg for at holde dig opdateret med vores omfattende guider om filhåndtering og mere!
Yderligere indsigt
1. Kan jeg ændre downloadplaceringen for specifikke applikationer?
Ja, mange applikationer, såsom webbrowsere, har deres egne indstillinger for downloadplaceringer. Du kan nemt justere disse indstillinger inden for programmets muligheder eller præferencer.
2. Hvad sker der med mine eksisterende downloads, når jeg ændrer placering?
Når du ændrer downloadplaceringen, bliver du bedt om at flytte eksisterende filer fra den gamle mappe. Hvis du vælger ikke at flytte dem, forbliver de i den originale downloads-mappe.
3. Er der nogen risici ved at ændre min downloadplacering?
Det er generelt sikkert at ændre din downloadplacering, men det er afgørende at huske den nye sti, da det kan gøre det mindre intuitivt at finde filer, hvis du er vant til standardmappen. Hold altid dine filer organiseret for at undgå problemer.
Besøg for yderligere ressourcer og billeder




Skriv et svar