Windows 11 Performance Monitor-værktøjet tilbyder mere avancerede funktioner sammenlignet med Task Manager. Det giver brugerne mulighed for at observere systemressourceudnyttelsen i realtid. Primært bruger systemadministratorer dette værktøj til at vurdere virkningen af aktive programmer på systemets overordnede ydeevne.
Mens Task Manager er rettet mod almindelige brugere, henvender Performance Monitor sig til dem med teknisk ekspertise og giver detaljeret indsigt i systemaktivitet og muliggør datalogning til fremtidig analyse.
Ved hjælp af Performance Monitor kan du oprette en logfil, der fanger dit systems ydeevnedata. Denne log kan så gennemgås på et senere tidspunkt. I denne artikel præsenterer vi en omfattende guide til oprettelse af rapporter om systemydelse i Windows 11 . Lad os dykke ned!
Sådan starter du Performance Monitor i Windows 11
Før du kan generere en rapport, skal du vide, hvordan du får adgang til Performance Monitor-værktøjet i Windows 11. Der er flere metoder til at starte Performance Monitor-værktøjet , men vi vil fokusere på den enkleste tilgang.
1. Tryk på Windows key + Rpå dit tastatur for at åbne RUN-dialogboksen.
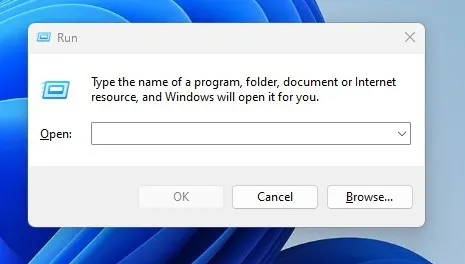
2. I KØR-dialogen skal du skrive perfmonog trykke på OK -knappen.

3. Denne handling åbner Performance Monitor på din Windows 11-enhed.

Oprettelse af en systemydelsesrapport i Windows 11
Efter at have lært, hvordan du får adgang til Performance Monitor-værktøjet på Windows 11, er du nu klar til at generere en omfattende systemydelsesrapport. Følg disse enkle trin for at oprette en rapport ved hjælp af værktøjet Performance Monitor.
1. Begynd med at skrive Performance Monitor i Windows 11-søgelinjen. Vælg derefter Performance Monitor-appen fra søgeresultaterne.
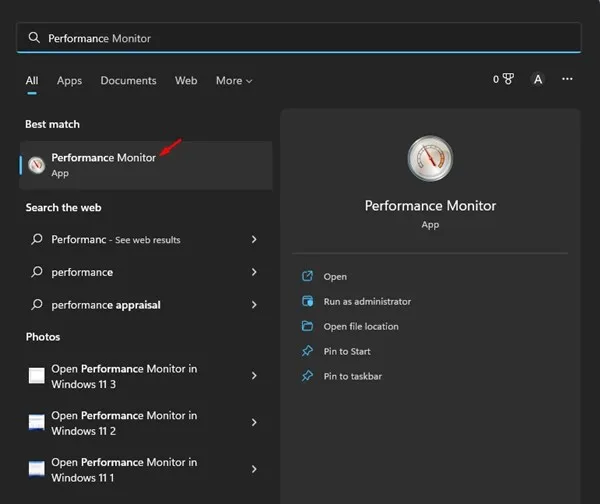
2. Udvid dataindsamlersæt i Performance Monitor .
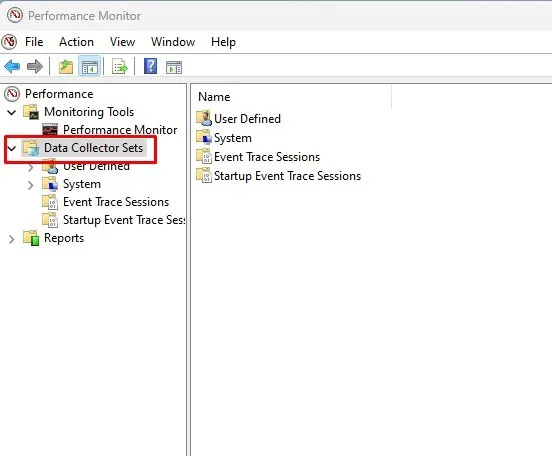
3. Udvid derefter kategorien System og klik på Systemydelse .
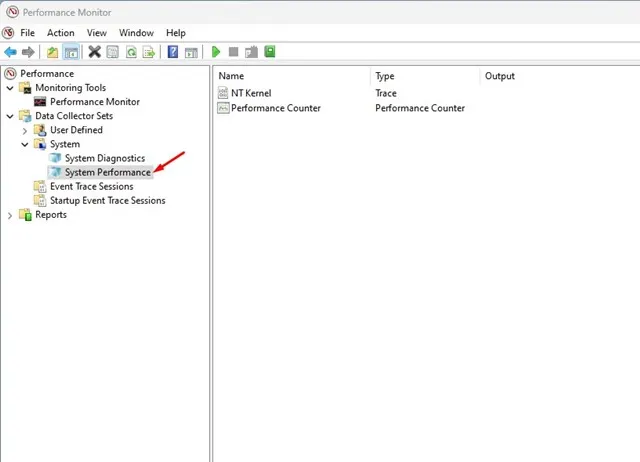
4. Højreklik på Systemydelse, og vælg Start .
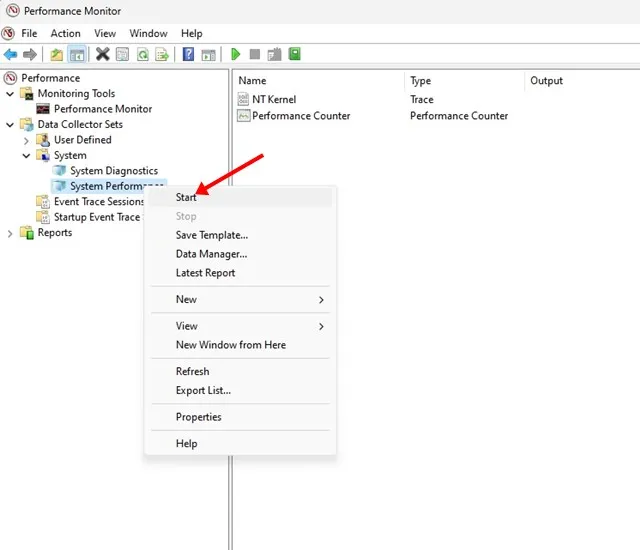
5. Vent et par sekunder eller minutter, indtil Performance Monitor er færdig med at generere rapporten.
6. Når du er færdig, skal du navigere til Rapporter > System > Systemydelse .
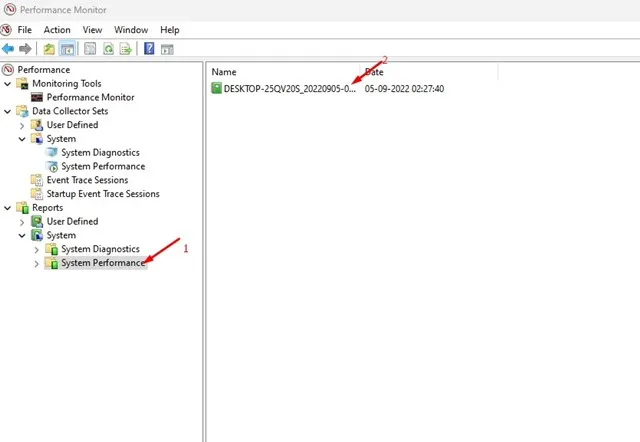
7. På højre side vil alle genererede rapporter blive vist. Du kan tjekke tidsstemplet for at afgøre, hvornår rapporten blev produceret.
8. For at se rapporten skal du blot dobbeltklikke på den.
9. Rapporten om systemets ydeevne indeholder vigtige diagnostiske oplysninger vedrørende din CPU, hukommelse, disk, netværk og andre systemressourcer.
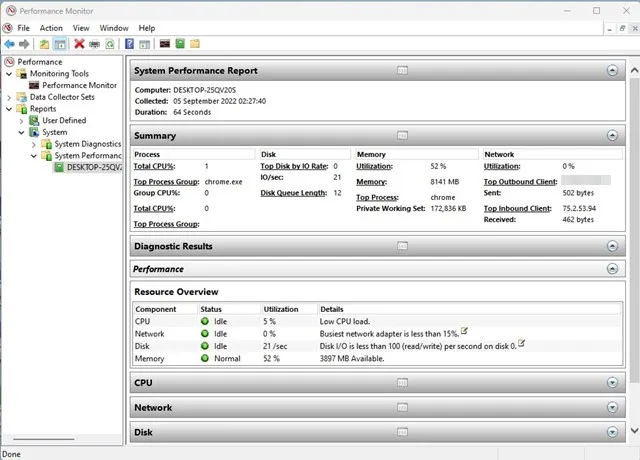
Sådan kan du effektivt bruge Performance Monitor i Windows 11 til at generere en ydeevnerapport til dit system.
Yderligere funktioner i Performance Monitor i Windows 11
Ud over at producere en systemrapport tjener Performance Monitor-værktøjet forskellige formål. Det kan også bruges til at kontrollere crashlogs, blandt andet.
Fortolkning af Performance Monitor-rapporterne kan dog kræve specialiseret viden. Begyndere kan finde det udfordrende at bruge og forstå værktøjet effektivt.




Skriv et svar ▼