En omfattende guide til klipning af videoer ved hjælp af VLC Media Player
Vidste du, at VLC Media Player ikke bare er en kraftfuld medieafspiller til afspilning? Det giver også grundlæggende videoredigeringsfunktioner, så pc-brugere kan klippe og trimme videoklip uden besvær. Uanset om du ønsker at udtrække højdepunkter fra en film eller optage uddrag af dit gameplay, er VLC en alsidig mulighed, der ofte overses.
Kom godt i gang: Åbn VLC Media Player
Det første trin i at redigere din video er at starte VLC Media Player på din computer. Hvis du ikke har det installeret endnu, kan du nemt downloade det fra det officielle VLC-websted .
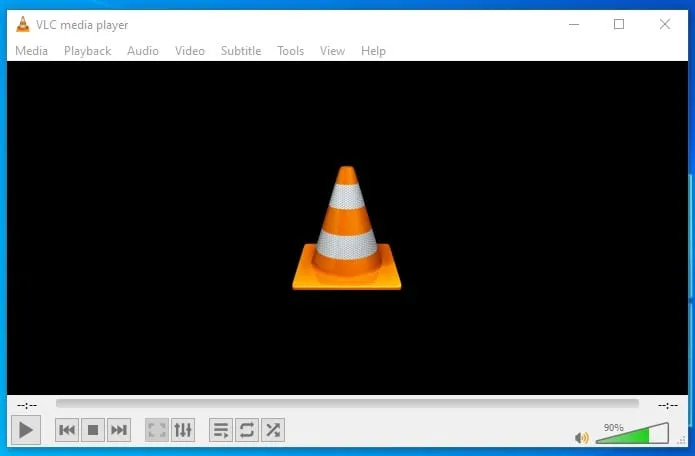
Vælg den video, du vil redigere
Klik derefter på Medier i menulinjen og vælg Åbn fil for at finde og åbne den videofil, du vil klippe.
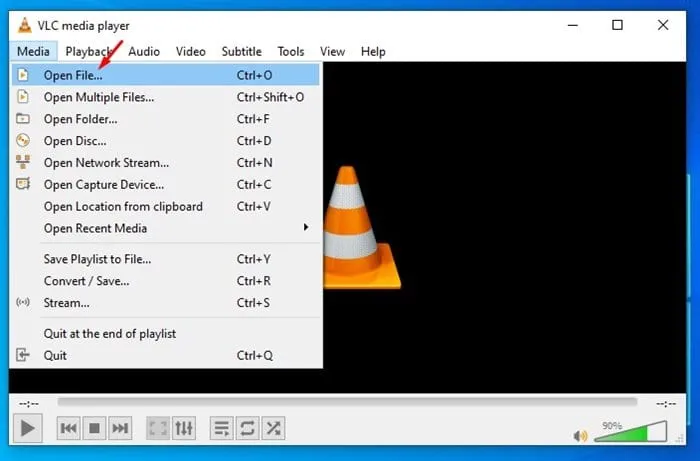
Aktiver avancerede kontroller
Til videoklipning skal du bruge funktionen Avanceret kontrol . Gå til fanen Vis i menulinjen, og klik på Avancerede kontroller . Et sæt ekstra knapper vises over afspilningsknapperne, hvilket gør det nemmere at optage segmenter af din video.
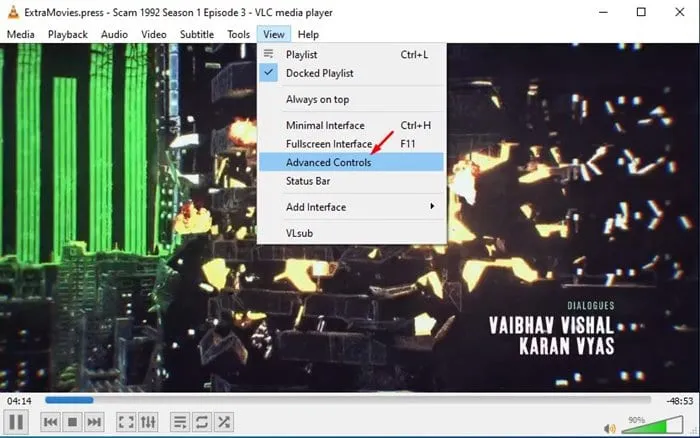
Begynd dit videoklip
For at klippe din video skal du bruge den indbyggede optagefunktion i VLC. Følg disse trin:
- Sæt videoen på pause: Naviger til det punkt, hvor du vil starte dit klip.
- Indstil startpunktet: Flyt skyderen til det nøjagtige billede, du vil begynde at optage.
- Optag: Klik på knappen Optag (markeret med en rød prik) for at begynde at optage det ønskede videosegment.
Afslut dit klip
Når du har optaget det ønskede afsnit, skal du klikke på knappen Optag igen for at stoppe optagelsen. Dit redigerede klip er nu klar!
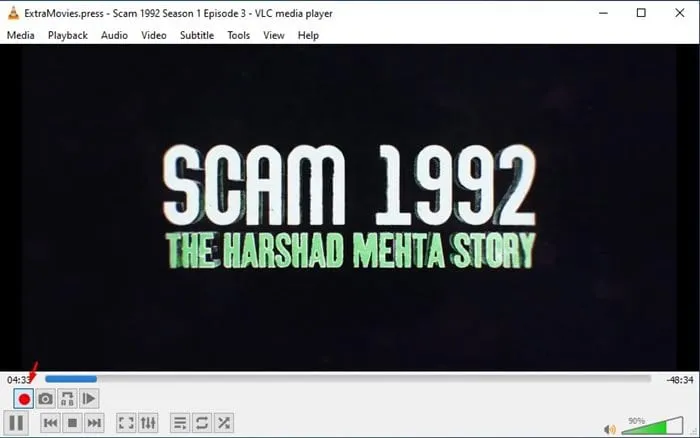
Hvor finder du dit gemte videoklip
Dit nyklippede videosegment gemmes automatisk i mappen Videoer på din Windows 10-pc. Dette gør det problemfrit integreret i dit filhåndteringssystem.
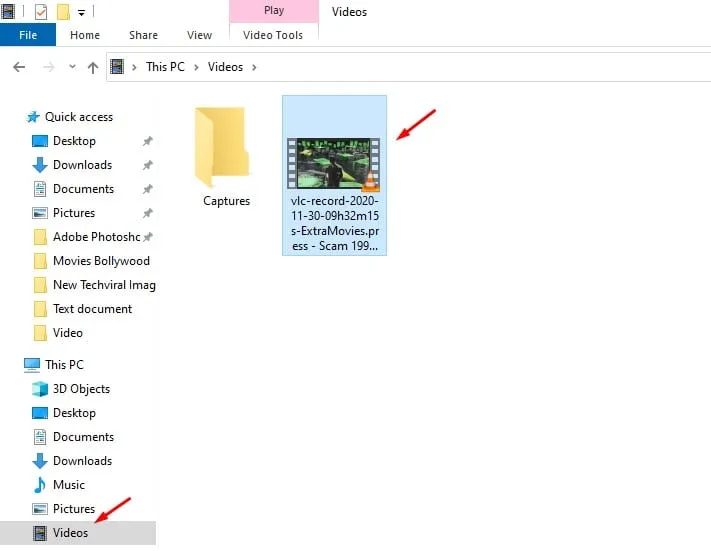
Udforskning af yderligere videoklipningsmuligheder
Mens VLC Media Player giver en nem løsning til at klippe videoer, er det vigtigt at vide, at der er andre dedikerede videoredigeringsværktøjer, der kan forbedre din oplevelse. Her er nogle muligheder:
- Overvej at bruge dedikeret videoredigeringssoftware til en bredere vifte af funktionalitet og funktioner.
- Online videoredigerere kan også være gode alternativer, hvilket giver mulighed for videoklip uden at skulle installere nogen software. Mange af disse værktøjer tilbyder også muligheder uden vandmærker.
Konklusion
Afslutningsvis kan det være utroligt praktisk at bruge VLC Media Player til dine grundlæggende videoredigeringsbehov. Denne vejledning gav dig enkle trin til at klippe videoer effektivt. Hvis du fandt denne vejledning nyttig, så del den med dine venner. For yderligere hjælp med VLC Media Player eller videoredigering, er du velkommen til at kontakte os i kommentarerne nedenfor!
Ofte stillede spørgsmål
1. Kan jeg klippe flere sektioner fra en enkelt video ved hjælp af VLC?
Desværre tillader VLC dig ikke at klippe flere sektioner på én gang. Du skal optage hver sektion separat og gemme dem som individuelle klip.
2. Er VLC Media Player god til professionel videoredigering?
VLC Media Player er primært designet til medieafspilning og grundlæggende redigering. For videoredigering i professionel kvalitet kan du overveje at bruge dedikeret software som Adobe Premiere Pro eller DaVinci Resolve.
3. Hvordan ved jeg, hvor mine optagede klip er gemt i VLC?
Alle optagede klip ved hjælp af VLC gemmes automatisk i mappen Videoer på din Windows 10-pc som standard. Du kan ændre gemmeplaceringen i præferencerne, hvis det er nødvendigt.




Skriv et svar