Der kan opstå konflikter og problemer med ydeevnen, når du bruger tredjeparts virtualiseringssoftware såsom VMware Workstation og VirtualBox med Hyper-V aktiveret i Windows 11. Ved at deaktivere Hyper-V kan du forbedre effektiviteten af dine foretrukne virtualiseringsværktøjer og nyde en mere jævn oplevelse .
Metode 1: Deaktiver Hyper-V via Windows-funktioner
Trin 1: Tryk på Win + Rfor at åbne dialogboksen Kør.
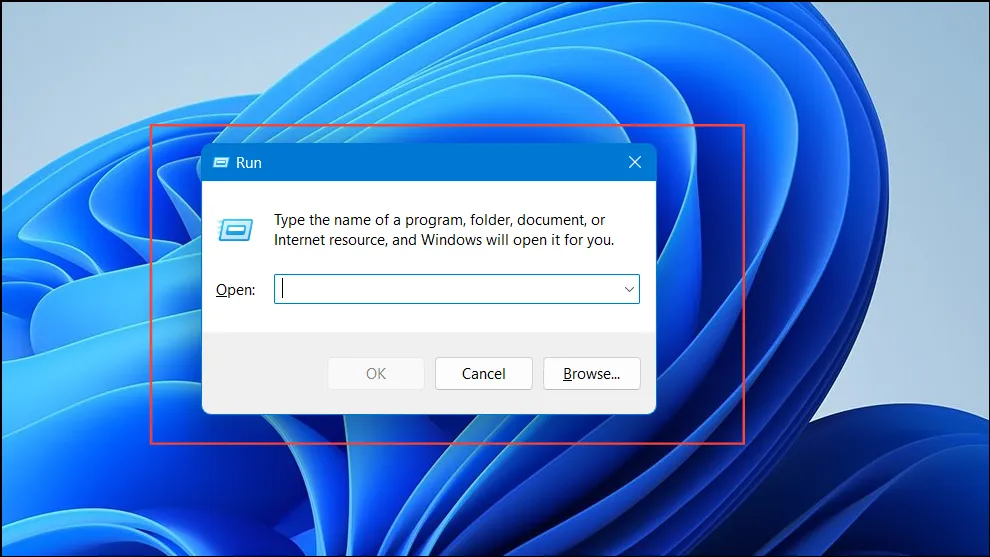
Trin 2: Skriv appwiz.cplog tryk Enterfor at åbne vinduet Programmer og funktioner.
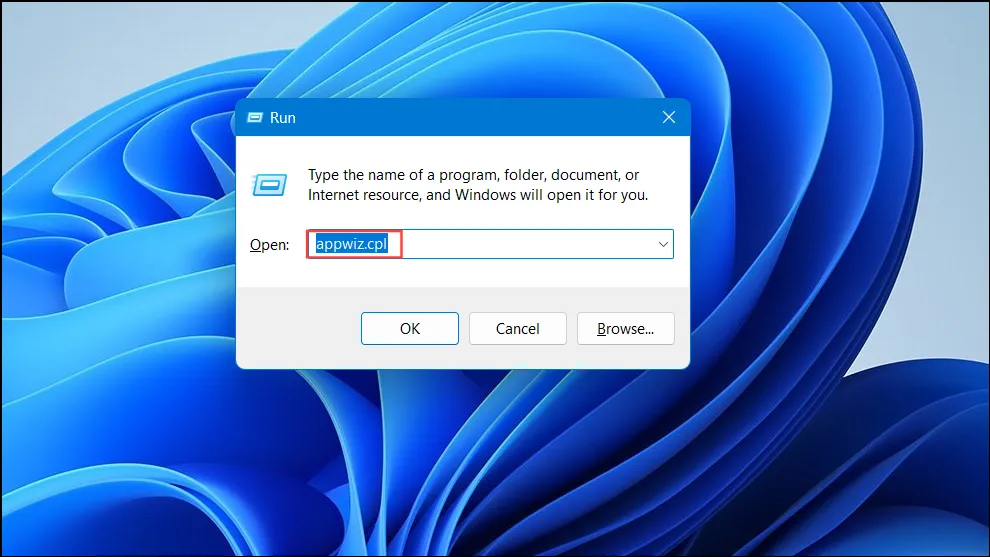
Trin 3: Klik på Slå Windows-funktioner til eller fra i venstre rude .

Trin 4: Find og rul til Hyper-V i dialogboksen Windows-funktioner .
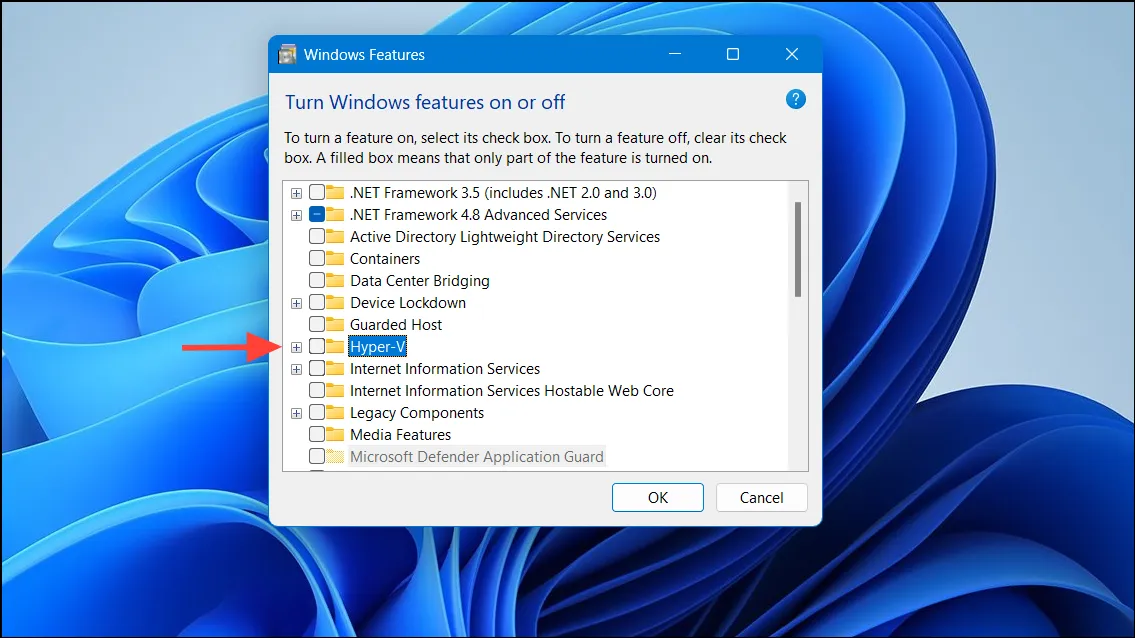
Trin 5: Fjern markeringen i feltet ud for Hyper-V for at deaktivere det.
Trin 6: Sørg også for, at Virtual Machine Platform og Windows Hypervisor Platform ikke er markeret for fuldstændig deaktivering.
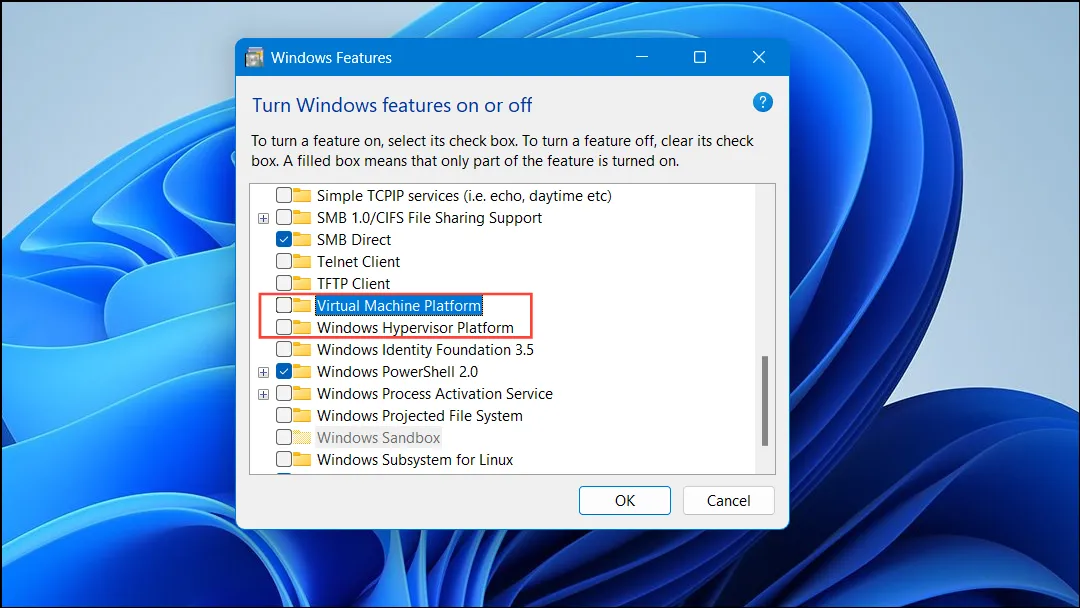
Trin 7: Klik på OK for at anvende ændringerne.
Trin 8: Når du bliver bedt om det, genstart din computer for at fuldføre processen.
Metode 2: Deaktiver Hyper-V ved hjælp af kommandoprompt
Trin 1: Klik på knappen Start , og skriv cmd.
Trin 2: Højreklik på Kommandoprompt og vælg Kør som administrator .
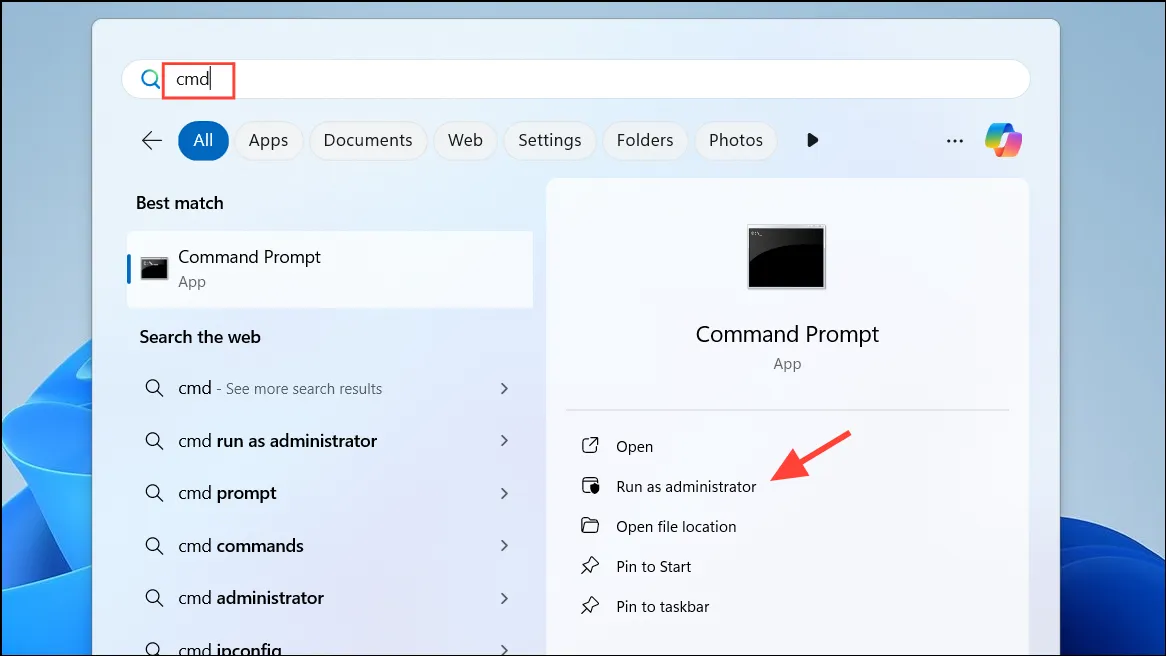
Trin 3: Indtast følgende kommando i kommandopromptvinduet og tryk på Enter:
DISM /Online /Disable-Feature:Microsoft-Hyper-V
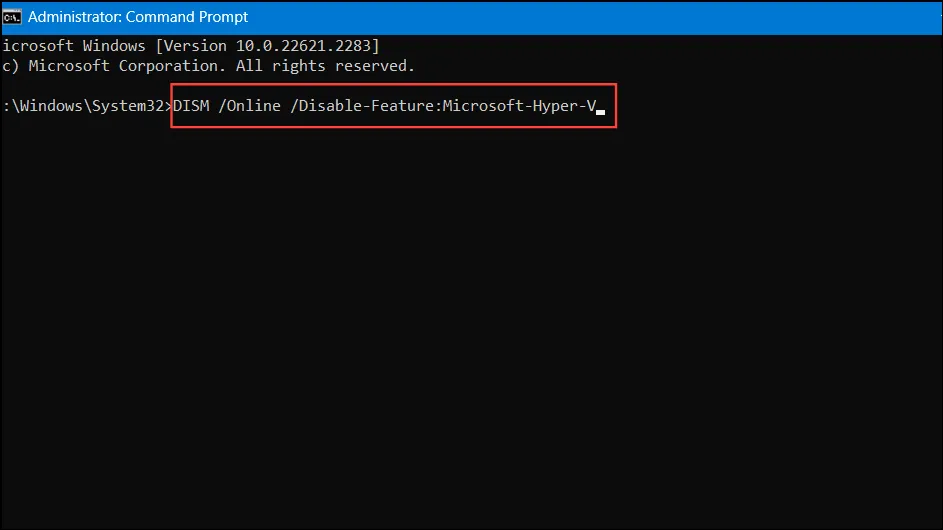
Trin 4: Tillad noget tid, før handlingen er fuldført, og genstart derefter dit system.
Metode 3: Deaktiver Hyper-V ved hjælp af PowerShell
Trin 1: Højreklik på Start -knappen og vælg Windows PowerShell (Admin) .
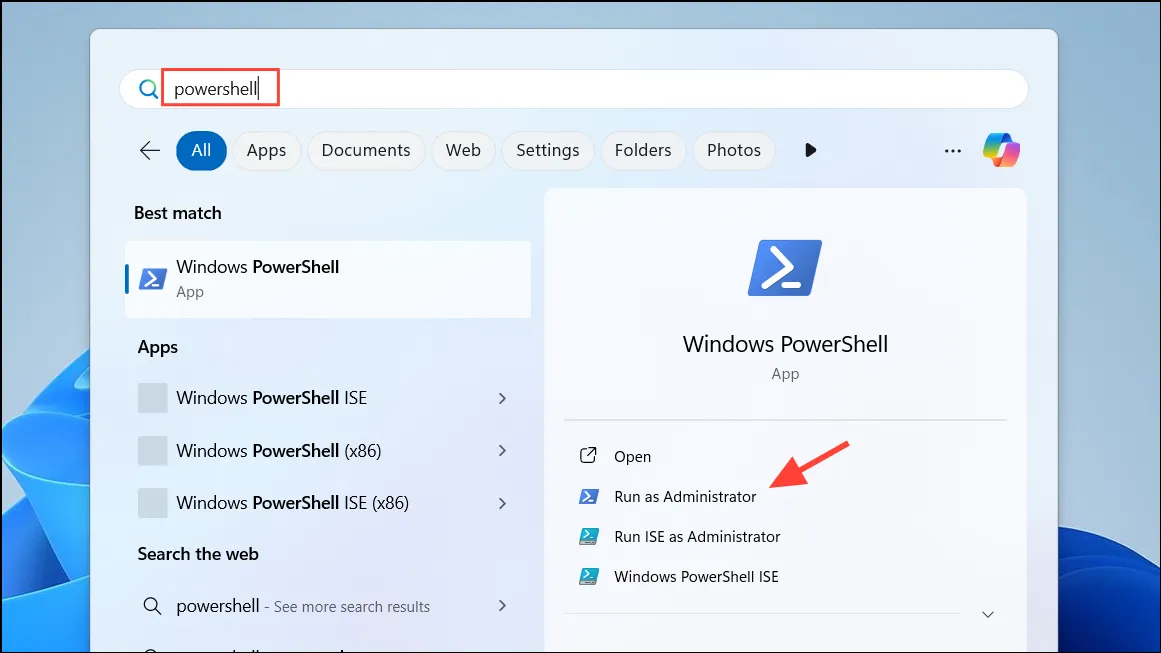
Trin 2: Kør følgende kommando i PowerShell-vinduet:
Disable-WindowsOptionalFeature -Online -FeatureName Microsoft-Hyper-V-All
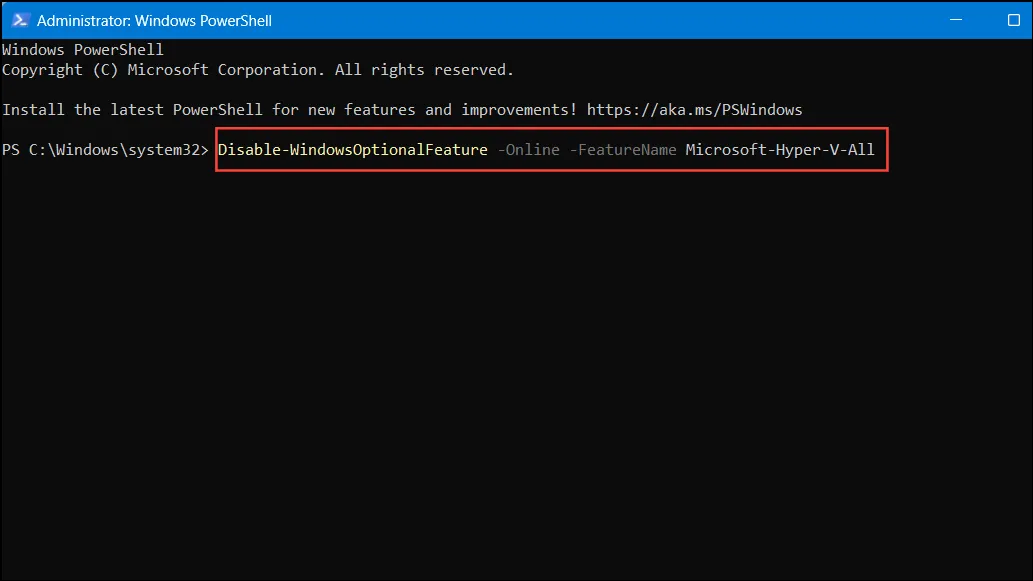
Trin 3: Hvis du bliver bedt om det, skal du skrive Yog trykke på Enterfor at bekræfte genstarten af din computer.
Metode 4: Deaktiver Hyper-V via Boot Configuration Data (BCD) Edit
Trin 1: Åbn kommandoprompt som administrator.
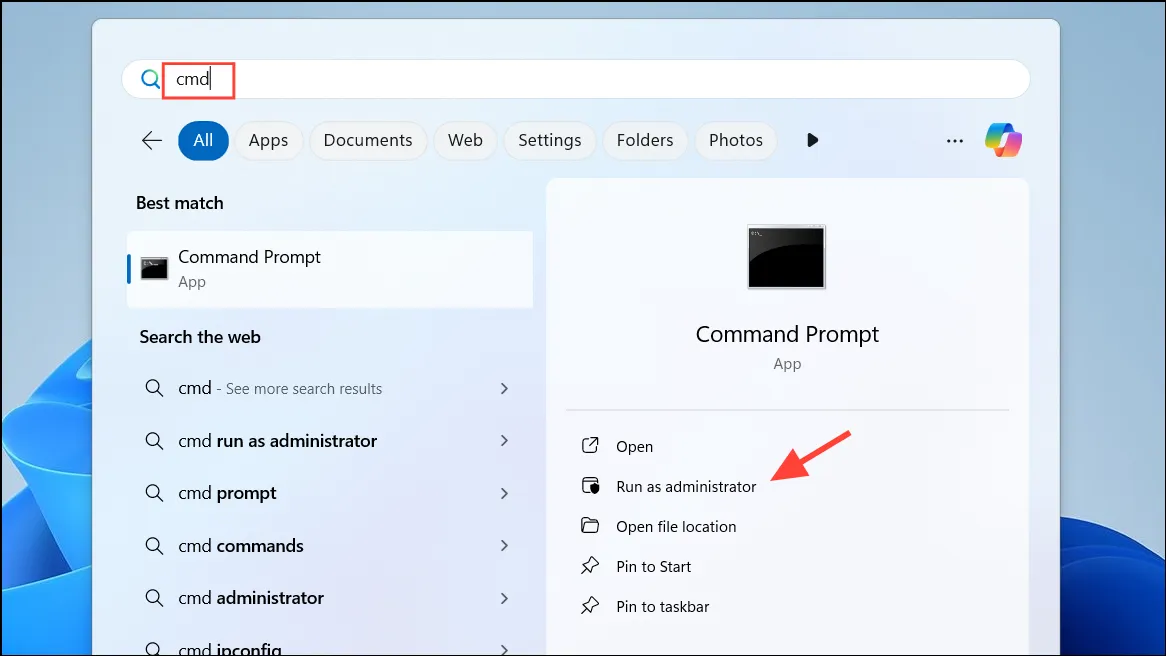
Trin 2: Udfør følgende kommando for at forhindre Hyper-V i at starte under opstart:
bcdedit /set hypervisorlaunchtype off
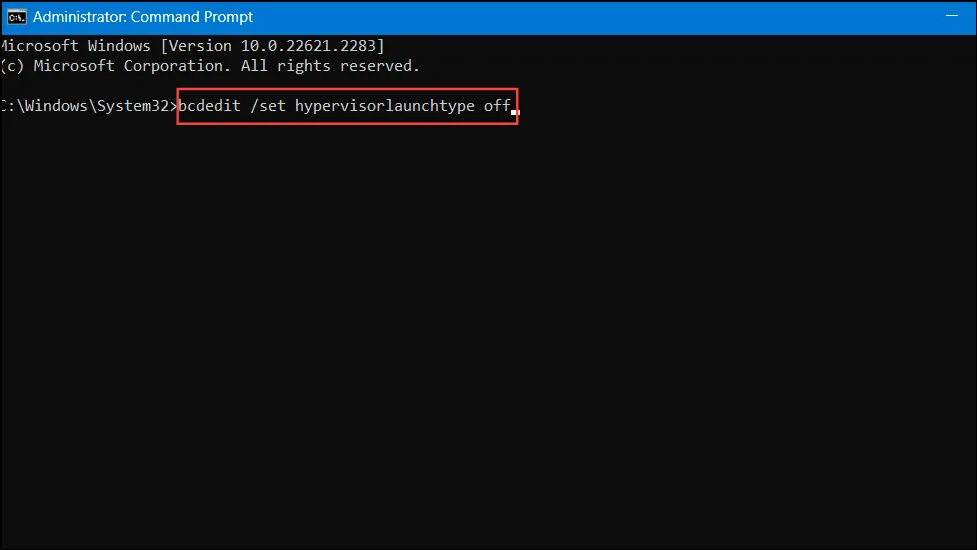
Trin 3: Genstart dit system for at anvende disse ændringer.
Bemærk: Hvis du ønsker at genaktivere Hyper-V senere, kan du bruge følgende kommando:
bcdedit /set hypervisorlaunchtype auto
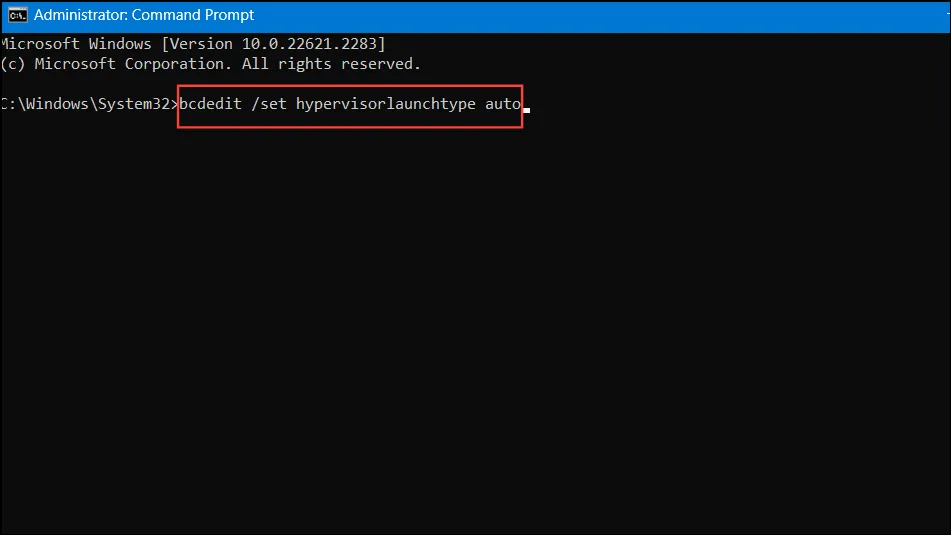
Metode 5: Deaktiver Hyper-V Services i systemkonfigurationen
Trin 1: Tryk på Win + R, skriv msconfig, og tryk på Enter.
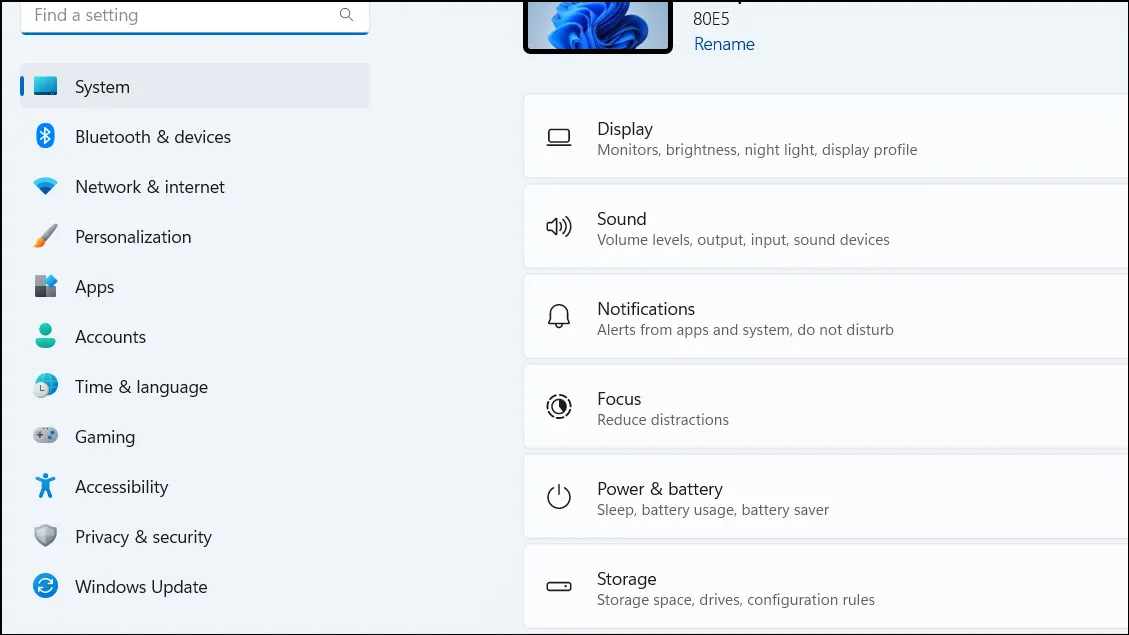
Trin 2: Naviger til fanen Tjenester i vinduet Systemkonfiguration.
Trin 3: Fjern markeringen i følgende tjenester for at deaktivere dem:
- Hyper-V Host Compute Service – Denne service letter virtualiseringsopgaver i Windows.
- Hyper-V Virtual Machine Management – Denne service styrer virtuelle maskiners livscyklus.
Trin 4: Klik på Anvend og derefter OK for at gemme dine ændringer.
Trin 5: Genstart din computer, når du bliver bedt om at afslutte justeringerne.
Metode 6: Deaktiver hukommelsesintegritet og virtualiseringsbaseret sikkerhed
Trin 1: Åbn appen Indstillinger ved hjælp af Win + I.
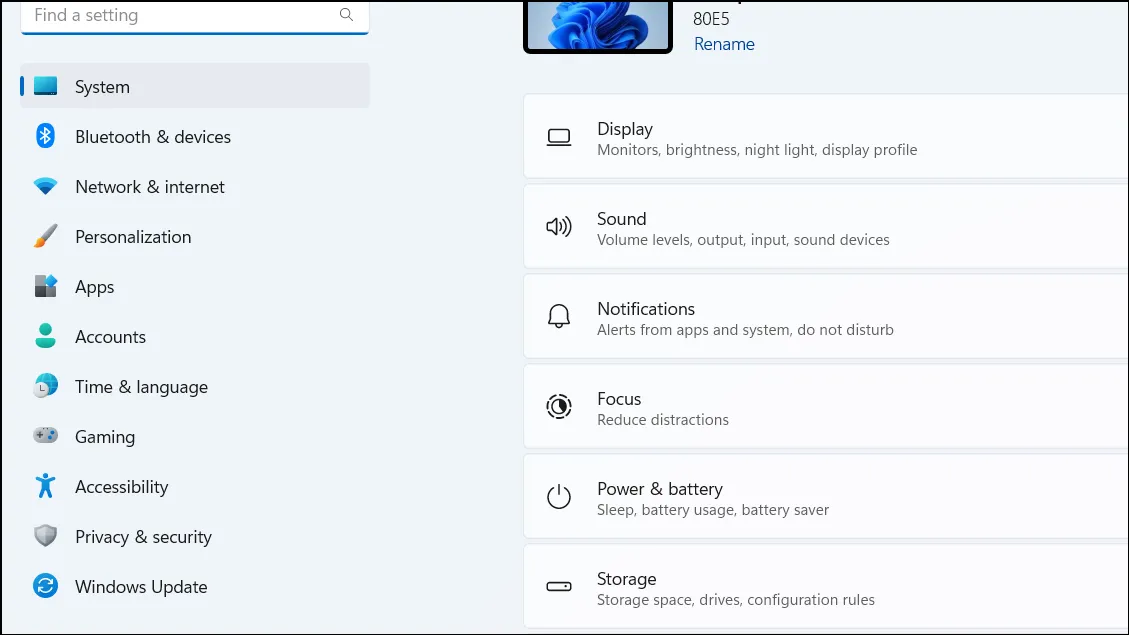
Trin 2: Naviger til Privatliv og sikkerhed i venstre rude.
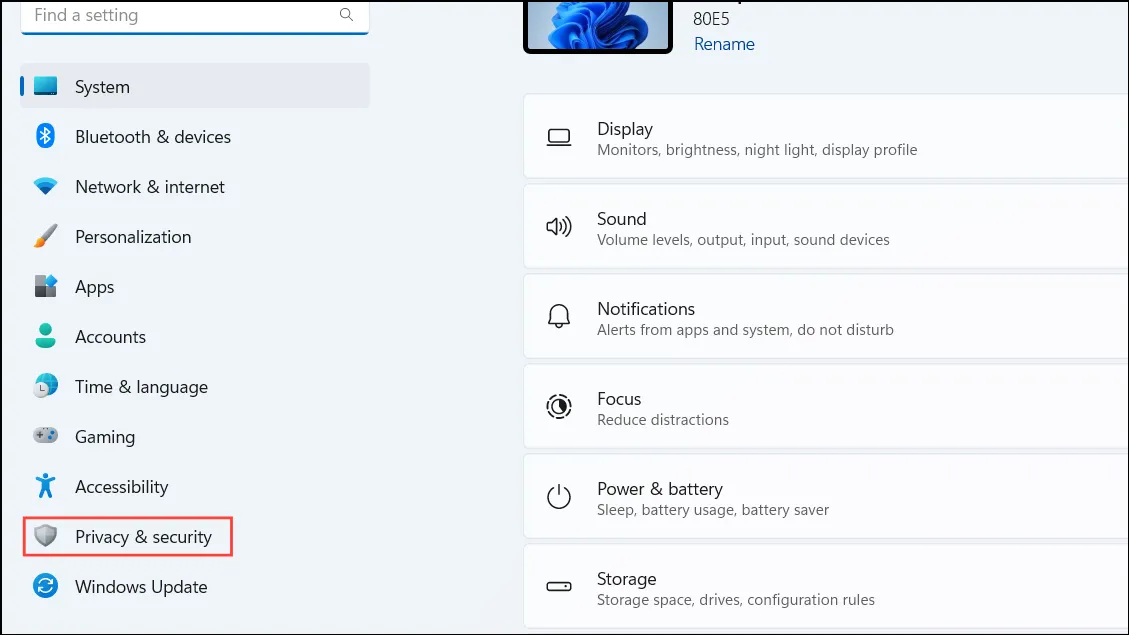
Trin 3: Klik på Windows Security , og fortsæt derefter til Enhedssikkerhed .
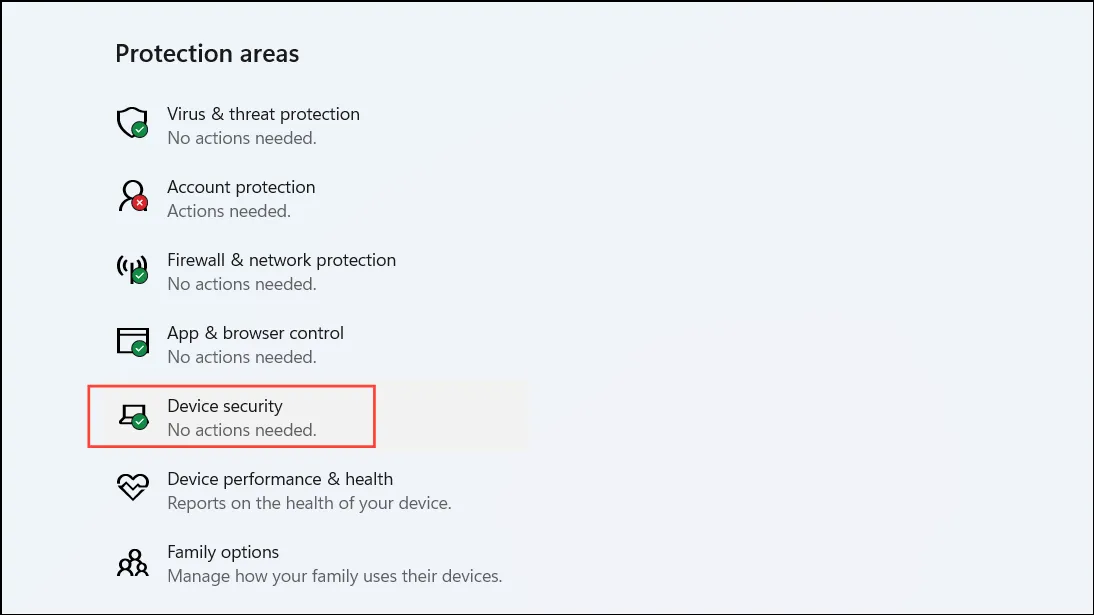
Trin 4: Under afsnittet Core isolation , klik på Core isolation details .
Trin 5: Slå Hukommelsesintegritet til Fra .
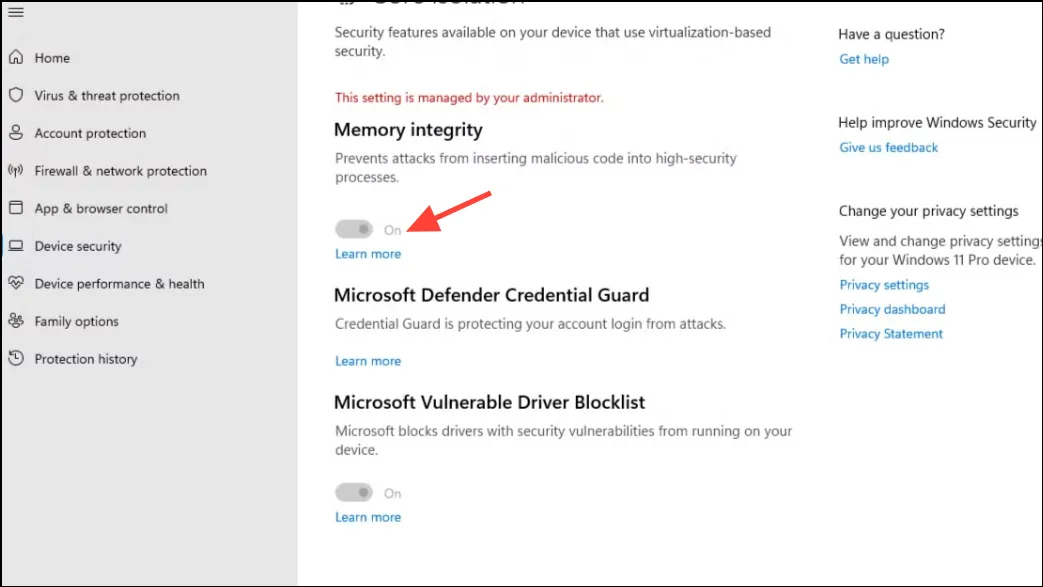
Trin 6: Genstart din computer for at anvende opdateringerne.
Metode 7: Deaktiver Device Guard og Credential Guard via Registry Editor
Det er vigtigt at sikkerhedskopiere dit register, før du fortsætter med disse trin.
Trin 1: Tryk på Win + R, skriv regeditog tryk Enterfor at starte registreringseditoren.
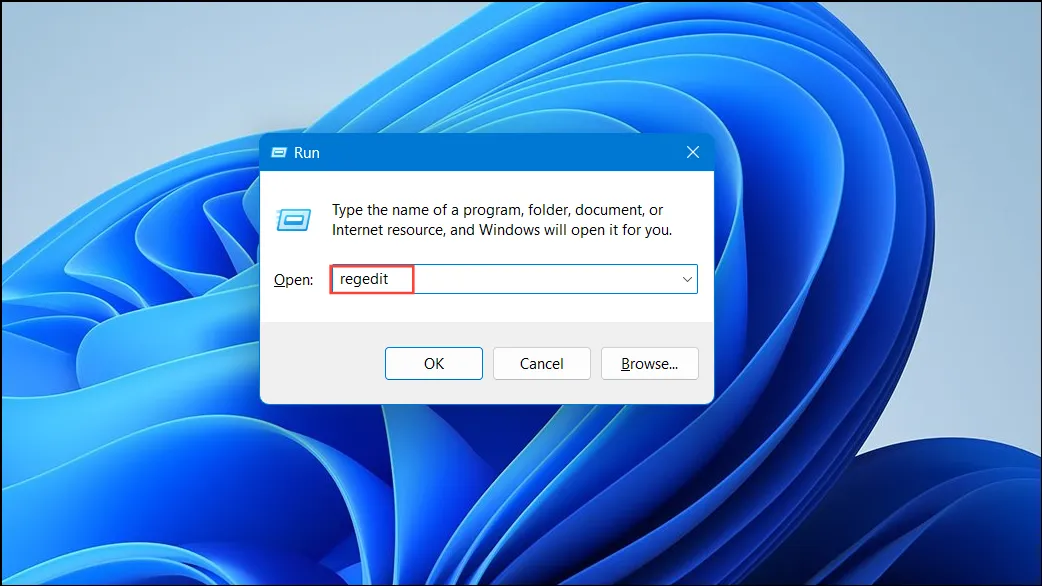
Trin 2: Naviger til følgende sti:
HKEY_LOCAL_MACHINE\SYSTEM\CurrentControlSet\Control\DeviceGuard
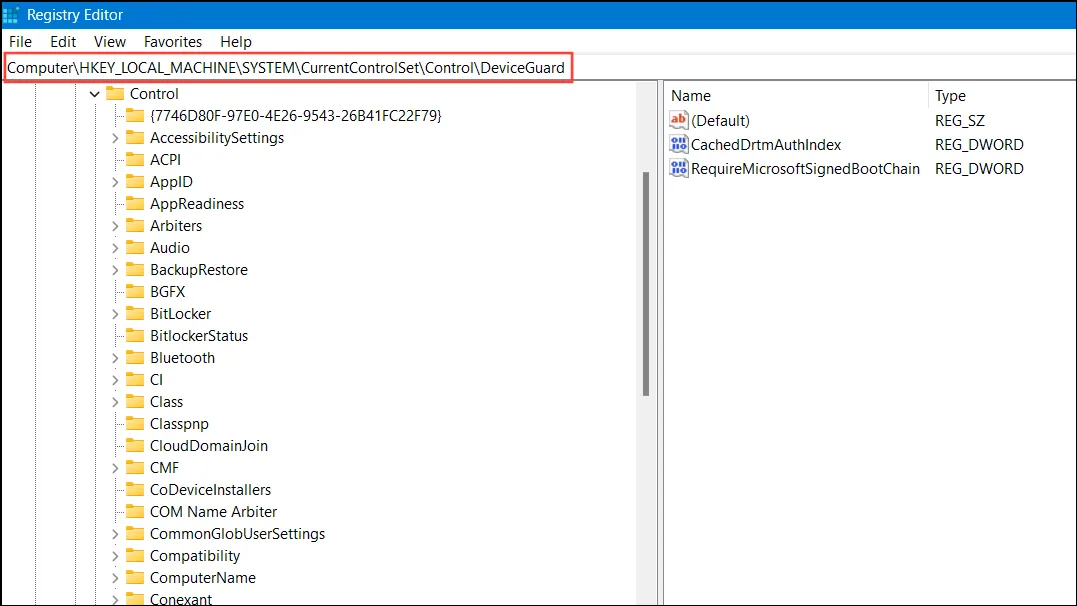
Trin 3: Dobbeltklik på EnableVirtualizationBasedSecurity i højre rude .
Trin 4: Indstil Value datatil 0og bekræft med OK .
Trin 5: Naviger til:
HKEY_LOCAL_MACHINE\SYSTEM\CurrentControlSet\Control\Lsa

Trin 6: Find LsaCfgFlags og indstil den Value datatil 0.
Trin 7: Luk registreringseditoren og genstart dit system.
Deaktivering af Hyper-V i Windows 11 er afgørende for at afhjælpe konflikter med andre virtualiseringsværktøjer, hvilket sikrer, at du kan køre dine applikationer problemfrit.
Yderligere indsigt
1. Hvad er risikoen ved at deaktivere Hyper-V?
Deaktivering af Hyper-V kan forhindre dig i at bruge Windows-funktioner, der er afhængige af virtualisering, såsom Windows Sandbox og Containers. Sørg for, at du afvejer fordele og ulemper baseret på dine brugsbehov.
2. Vil deaktivering af Hyper-V forbedre ydeevnen for VMware eller VirtualBox?
Ja! Deaktivering af Hyper-V løser ofte kompatibilitetsproblemer, hvilket fører til markant bedre ydeevne for virtualiseringssoftware som VMware Workstation og VirtualBox.
3. Kan jeg genaktivere Hyper-V efter at have deaktiveret det?
Absolut! Du kan nemt genaktivere Hyper-V ved at bruge de samme metoder, der er beskrevet ovenfor, og vende trinene om efter behov for at gendanne funktionaliteten.




Skriv et svar