Hyper-V er et robust virtualiseringsværktøj integreret i Windows 11, der gør det muligt for brugere at køre flere operativsystemer på en enkelt enhed problemfrit. Selvom det er en kraftfuld funktionsfavorit blandt udviklere og it-professionelle, kan typiske brugere finde det unødvendigt, især hvis de ikke udnytter dets muligheder. Desuden har mange brugere bemærket, at Hyper-V kører i baggrunden, selv når det ikke bliver brugt. Dette kan føre til øget RAM-forbrug og batteridræning.
Af disse grunde kan deaktivering af Hyper-V være et fornuftigt valg for almindelige brugere, især når de vælger alternative virtualiseringsløsninger som VirtualBox, da Hyper-V kan føre til konflikter med sådan software. Nedenfor er en omfattende guide til, hvordan du effektivt deaktiverer Hyper-V på Windows 11.
1. Deaktiver Hyper-V fra Windows-funktioner
Denne metode er en af de enkleste til at deaktivere Hyper-V. Sådan gør du:
-
Åbn Windows-søgning, og skriv Kontrolpanel . Klik på appen Kontrolpanel fra de øverste resultater.
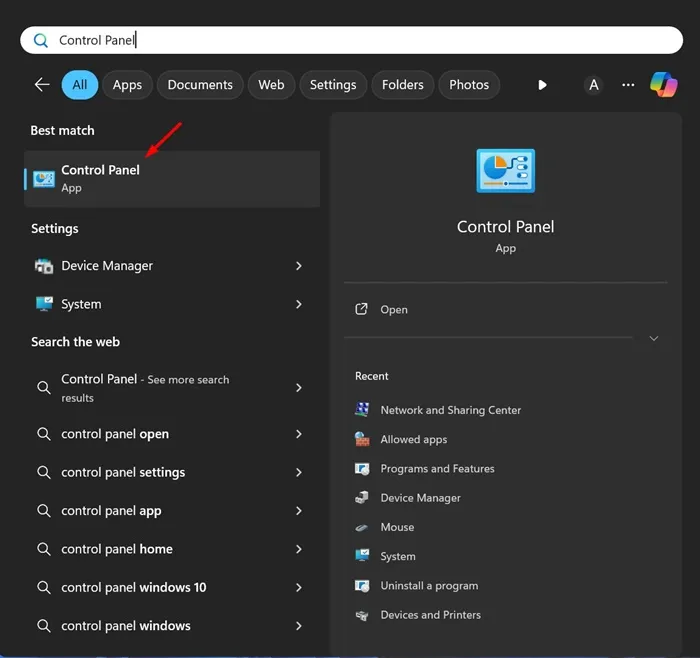
-
Vælg Programmer og funktioner, når kontrolpanelet åbnes.
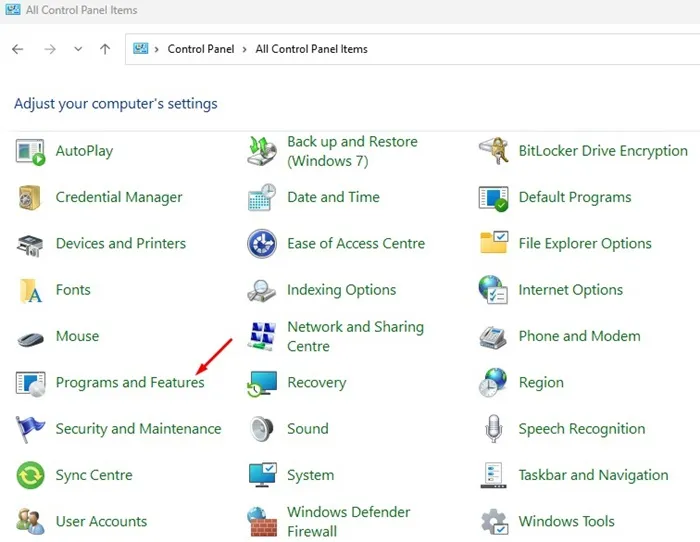
-
Vælg Slå Windows-funktioner til eller fra i venstre rude .
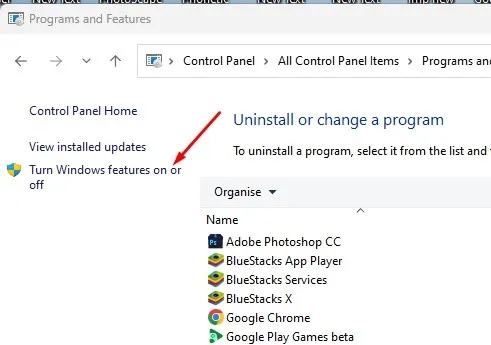
-
Fjern markeringen i Hyper-V i vinduet Windows-funktioner .
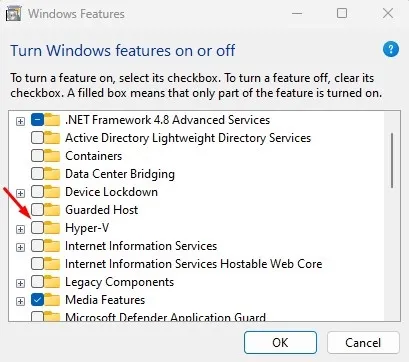
-
Fjern også markeringen i Windows Hypervisor-platformen , og klik på OK for at anvende ændringer.
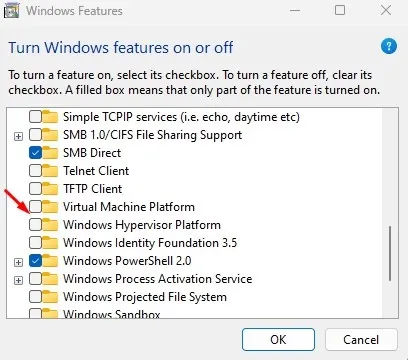
Til sidst skal du genstarte din computer for helt at deaktivere Hyper-V.
2. Deaktiver Hyper-V ved hjælp af DISM-kommando
Brug af DISM-kommandoen er en anden ligetil metode til at slå Hyper-V fra. Sørg for, at din pc er forbundet til internettet, før du fortsætter:
-
Åbn Windows-søgefeltet, skriv CMD , højreklik og vælg Kør som administrator .
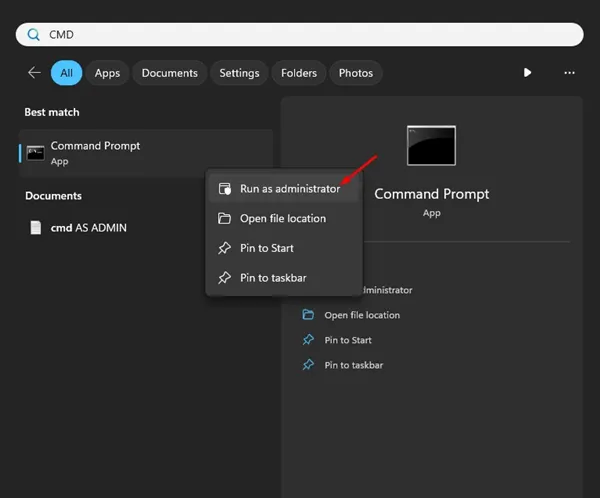
-
I kommandopromptvinduet skal du skrive følgende kommando og trykke på Enter:
dism /online /disable-feature /featurename:Microsoft-hyper-v-all
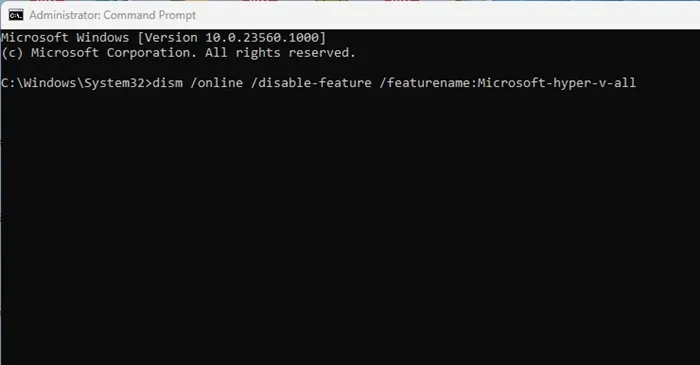
-
Når kommandoen er udført, skal du lukke kommandoprompten og genstarte din pc.
3. Deaktiver Hyper-V ved hjælp af PowerShell
PowerShell giver en anden effektiv måde at deaktivere Hyper-V på:
-
Skriv PowerShell i Windows Search, højreklik på appen og vælg Kør som administrator .

-
Indtast følgende kommando i PowerShell-terminalen:
Disable-WindowsOptionalFeature -Online -FeatureName Microsoft-Hyper-V-All
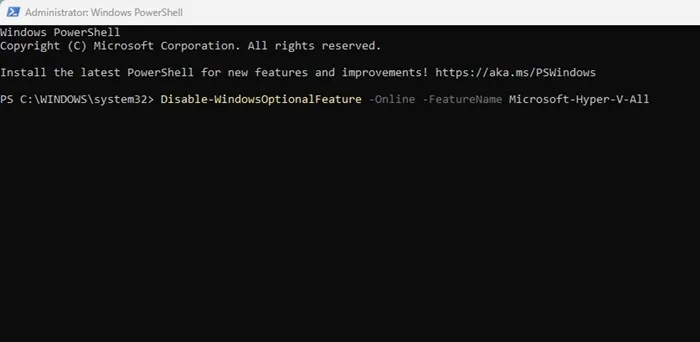
-
Svar med Y på bekræftelsesprompten, og afslut PowerShell.
4. Deaktiver Hyper-V ved hjælp af kommandoen BCDEdit
Alternativt kan du bruge kommandolinjeværktøjet BCDEdit til at administrere Hyper-V:
-
Skriv CMD i Windows Search og vælg Kør som administrator .
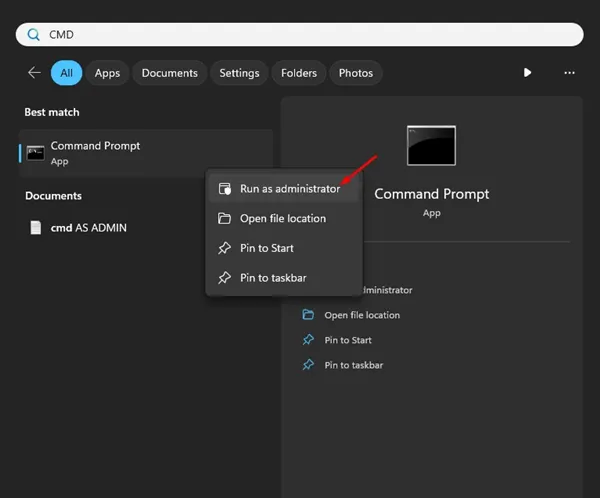
-
Indtast denne kommando og udfør den:
bcdedit /set hypervisorlaunchtype off
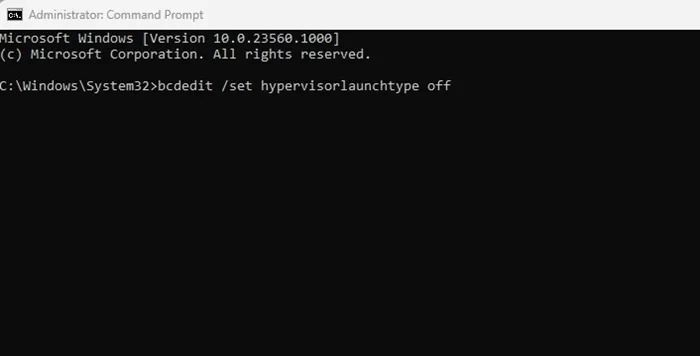
-
Luk kommandoprompten, og husk at genstarte din pc for at anvende ændringerne.
5. Deaktiver Hyper-V på Windows 11 via BIOS
Endelig, for at sikre, at Hyper-V ikke bruger nogen ressourcer, vil du måske deaktivere hardwarevirtualisering i din BIOS. Dette er især nyttigt, hvis du ikke planlægger at bruge nogen virtualiseringssoftware:
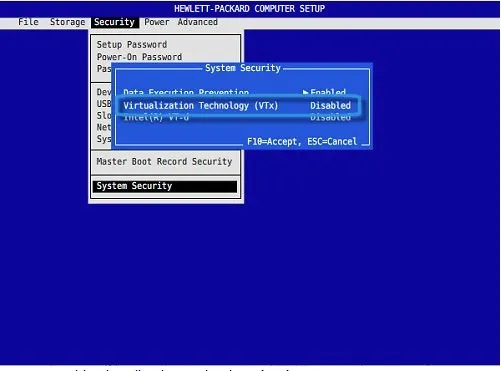
- Genstart din pc og få adgang til BIOS-indstillingerne ved hjælp af den angivne nøgle (ofte F2, Del eller Esc).
- I BIOS skal du navigere til menuen Konfiguration .
- Find indstillingen Virtualization Technology , og indstil den til Deaktiveret .
- Gem ændringerne ved at trykke på F10 og afslut BIOS.
Bemærk, at trinene til at indtaste BIOS og deaktivere virtualisering kan variere afhængigt af dit bundkort eller systemproducent. Se din manual eller producentens websted for detaljer.
Disse skitserede metoder giver effektive løsninger til at deaktivere Hyper-V i Windows 11, hvilket hjælper med systemoptimering og kompatibilitet med anden virtualiseringssoftware.
Ofte stillede spørgsmål
1. Hvad er Hyper-V, og hvorfor vil jeg deaktivere det?
Hyper-V er en virtualiseringsteknologi fra Microsoft, der giver brugerne mulighed for at køre flere operativsystemer på en enkelt enhed. Deaktivering kan frigøre systemressourcer og forhindre kompatibilitetsproblemer med andre virtualiseringsprogrammer.
2. Vil jeg miste data ved at deaktivere Hyper-V?
Nej, deaktivering af Hyper-V vil ikke påvirke dine data. Det stopper simpelthen Hyper-V-tjenesten i at køre, hvilket er fordelagtigt, hvis du ikke bruger det.
3. Kan jeg genaktivere Hyper-V senere, hvis det er nødvendigt?
Ja, du kan nemt genaktivere Hyper-V til enhver tid gennem Windows-funktioner eller ved at bruge den relevante kommando i PowerShell eller kommandoprompt.




Skriv et svar