Hurtige links
- Sådan deaktiveres iPad Multitasking-funktioner
- Forstå iPad Multitasking-indstillinger (og hvad de gør)
Oversigt
- Deaktiver nemt multitasking-indstillinger på iPadOS 17 og nyere i Indstillinger under Multitasking & Gestures.
- Funktioner som Split View og Stage Manager kan slås fra for en mere fokuseret arbejdsgang, der er skræddersyet til dine behov.
- Tilpas gestus-baseret multitasking, inklusive billede-i-billede og strygning med flere fingre, for at forbedre brugeroplevelsen.
Frustreret over uventede opdelte skærme eller svævende vinduer på din iPad? Du er heldig! Deaktivering af iPad multitasking-funktioner kan hjælpe dig med at nyde en problemfri oplevelse med en enkelt app.
Sådan deaktiveres iPad Multitasking-funktioner
Din moderne iPad er spækket med kraftfulde multitasking-funktioner, men den gode nyhed er, at du nemt kan slukke dem. Gå til Indstillinger > Multitasking og bevægelser . Øverst i dette afsnit finder du Multitasking-indstillingerne. Som standard er både Split View og Slide Over aktiveret, men du kan simpelthen slå dem fra for at deaktivere disse funktioner.
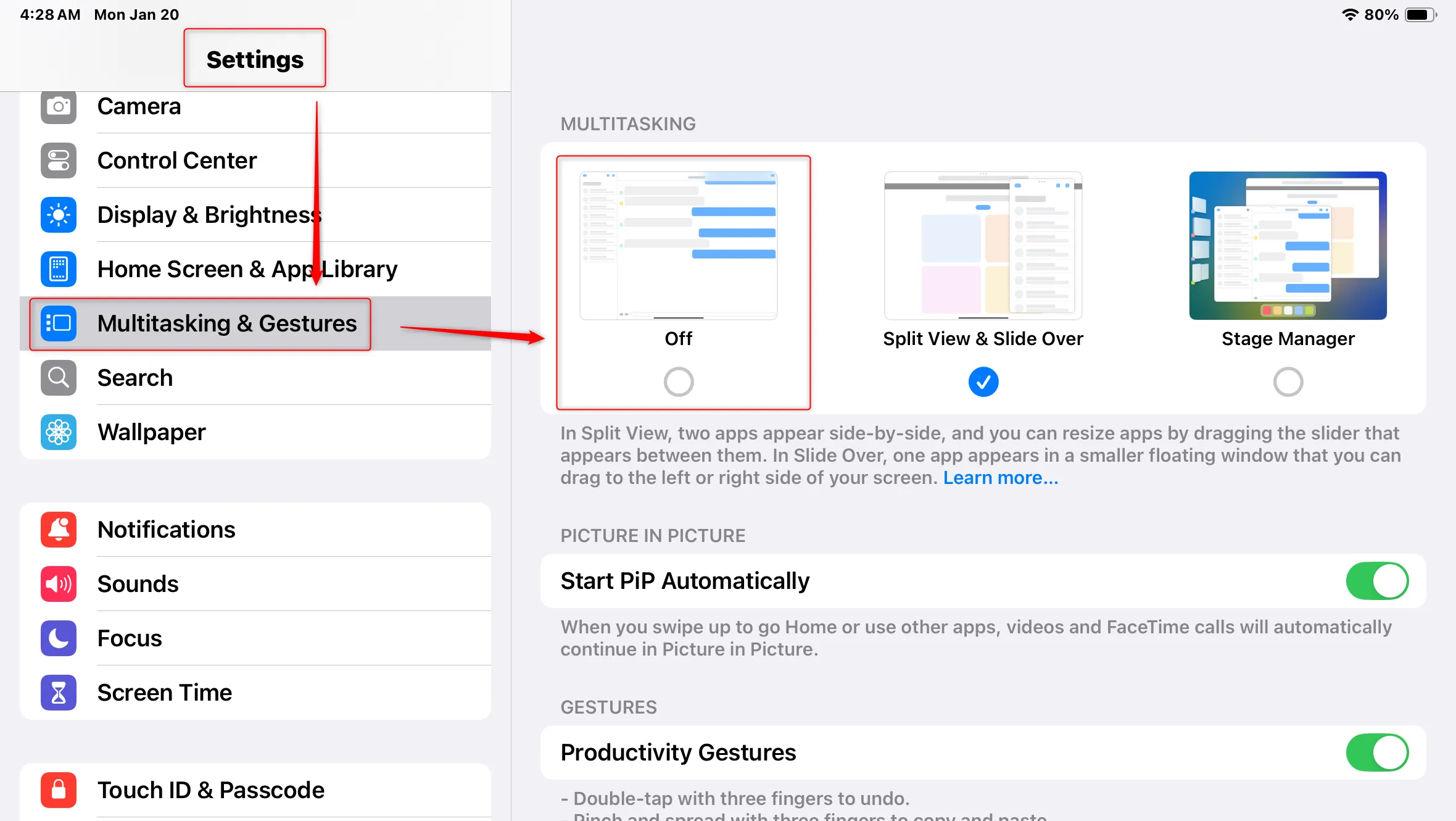
Derudover introducerer iPadOS 17 en række gestus-baserede produktivitetsværktøjer, hvoraf de fleste er aktiveret som standard. Du har fleksibiliteten til at gennemgå disse muligheder i den samme menu Indstillinger og tilpasse dem, så de passer til din arbejdsgang.
Forstå iPad Multitasking-indstillinger (og hvad de gør)
Hvis standard multitasking-adfærden på din iPad føles påtrængende eller generende, er det forståeligt at ville forenkle tingene. Selvom du helt kan deaktivere disse funktioner, kan flere muligheder faktisk forbedre produktiviteten, når de bruges korrekt. Her er en oversigt over, hvad hver funktion gør, og hjælper dig med at træffe informerede beslutninger om, hvorvidt de skal deaktiveres.
App Window Behavior: Split View og Stage Manager
Den første store beslutning involverer, hvordan du foretrækker, at ansøgninger opfører sig, når de åbnes. Du har to primære muligheder – Opdel visning & Slide Over og Stage Manager . Split View & Slide Over giver dig mulighed for at holde apps åbne side om side, hvilket i høj grad kan hjælpe opgaver som at tage noter, mens du surfer på nettet. Denne multitasking-stil kan gøre det muligt for nogle brugere at erstatte en bærbar computer med en iPad, hvilket gør den til en vigtig funktion til arbejde og studier.
For at lukke flydende vinduer i Split View skal du trykke på menuen med tre prikker, der er placeret i det øverste hjørne af appvinduet. Disse opsætninger kan være gavnlige, men de er også nemme at udløse ved et uheld under swiping, hvilket potentielt forstyrrer din oplevelse.
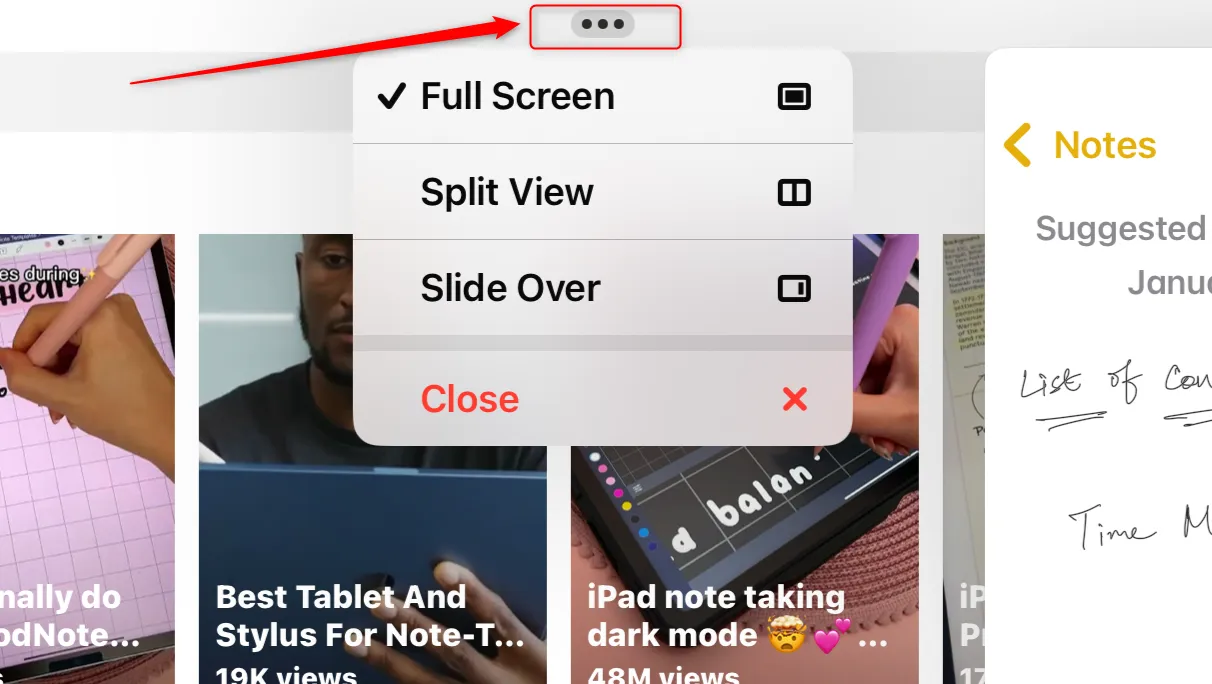
Hvis du opdager, at dine apps gentagne gange åbner i vinduer i stedet for i fuld skærm, kan det være, at Stage Manager er aktiveret. Denne funktion har til formål at give en mere desktop-lignende oplevelse på iPad – ideel, når den er tilsluttet en ekstern skærm og periferiudstyr. Det kan dog også føre til frustration, da du maksimalt skal justere vinduesstørrelser og arrangementer, hvilket kan være besværligt på en touch-grænseflade.
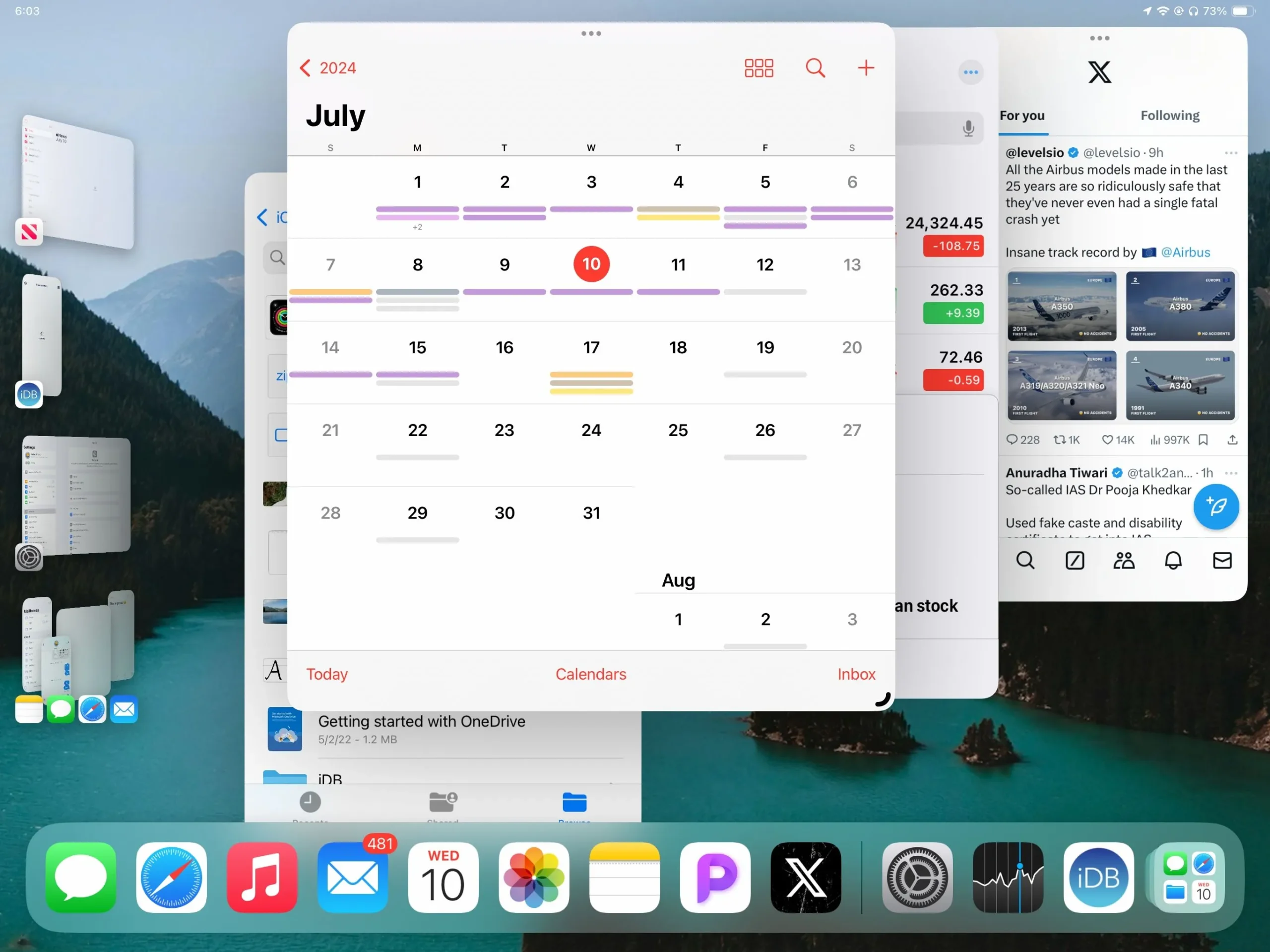
Billede-i-billede: Gå aldrig glip af dine videoer
Picture-in-Picture (PiP) gør det muligt for videoer at blive ved med at afspille i et lille vindue, mens du skifter apps eller vender tilbage til startskærmen. Denne multitasking-funktion er fantastisk for dem, der er interesserede i at kombinere underholdning med produktivitet, men kan også forårsage frustration, når du uforvarende holder en video afspillet, mens du prøver at fokusere på andre opgaver.
Selvom PiP er blevet en standardfunktion, skal du huske på, at nogle apps ikke understøtter det, og platforme som YouTube kan kræve særlige indstillinger for at aktivere denne funktionalitet for visse videoer.
Gestik: Kraftfunktioner, der kan komme i vejen
iPadOS inkluderer forskellige bevægelsessæt, der fremmer produktiviteten, men kan føre til utilsigtede aktiveringer:
- Produktivitetsbevægelser: Brug bevægelser med tre fingre til effektivt at kopiere, indsætte, fortryde og lave om. Selvom de er meget effektive, kan disse bevægelser utilsigtet fortryde handlinger, hvis de udløses ved et uheld.
- Fire og fem fingerbevægelser: Nem appskift og navigationsmuligheder kan være nyttige, men kan forårsage afbrydelser, især for brugere med behændighedsproblemer.
- Ryst for at fortryde: Selvom denne funktion er nyttig, kan den udgøre udfordringer for nogle brugere, hvilket gør det nødvendigt at tilpasse, hvordan bevægelser bruges under mobilitet.
- Hjørnestryg: Brugerdefinerede hjørnebevægelser kan give hurtig adgang til vigtige funktioner, men kan forstyrre normal brug, hvis de utilsigtet udløses ofte.
iPad’ens multitasking-funktioner giver unikke funktioner, men alligevel kan de overvælde mange brugere. Valget om at deaktivere dem tilbyder betydelig bekvemmelighed, og skræddersy din iPad-oplevelse til at matche dine personlige behov og vaner.
Ofte stillede spørgsmål
1. Hvordan slår jeg Split View fra på min iPad?
For at deaktivere Split View skal du navigere til Indstillinger > Multitasking & Gestures og slå muligheden for Split View og Slide Over fra. Dette forhindrer apps i at åbne side om side.
2. Kan jeg tilpasse multitasking-bevægelser på iPadOS 17?
Ja, du kan tilpasse multitasking-bevægelser gennem Indstillinger > Multitasking og bevægelser . Dette giver dig mulighed for at aktivere eller deaktivere specifikke bevægelser baseret på dine præferencer.
3. Hvad hvis jeg ved et uheld udløser Picture-in-Picture?
Hvis du opdager, at du utilsigtet aktiverer Billede-i-Billede, kan du slå denne funktion fra ved at gå til Indstillinger > FaceTime og slå muligheden for “Billede i billede” fra. Dette vil forhindre, at videoer minimeres til et lille vindue, når du skifter apps .




Skriv et svar