Hurtige links
- Før du starter
- Sådan downloader du ældre versioner af macOS
- Forbered og opret et bootbart USB-drev
- Installer macOS fra bunden på din Mac
- Perfekt til ældre Apple-computere
Oversigt
- Download ældre versioner af macOS enten via Mac App Store eller via direkte links fra Apples websted.
- Opret et bootbart USB-drev ved at bruge installationsprogrammet kombineret med et par enkle terminalkommandoer.
- Start fra USB-drevet, slet din systempartition, og følg vejledningen for at installere den ældre version af macOS.
Hvis du ejer en ældre Mac og ønsker at geninstallere eller nedgradere dit operativsystem, vil denne guide vise dig, hvordan du gør det effektivt!
Før du starter
At forstå kompatibilitet er afgørende. Ikke alle versioner af macOS understøtter alle hardwarekonfigurationer. Nyere macOS-udgivelser dropper ofte understøttelse af ældre hardware, ligesom ældre udgivelser typisk ikke understøtter nyere modeller.
For eksempel, hvis du ejer en M4 MacBook Pro (udgivet i 2024), kan du ikke installere nogen version af macOS ældre end 15 Sequoia, da ældre systemer mangler understøttelse af hardware, der ikke var tilgængelig, da de blev udgivet.
For at finde ud af, hvilken version der blev leveret med din Mac, skal du navigere til Apple Support og tjekke din model. Alternativt kan du klikke på Apple-logoet i øverste venstre hjørne og vælge “Om denne Mac”. Krydsreference fremstillingsåret med den tilsvarende macOS-version.
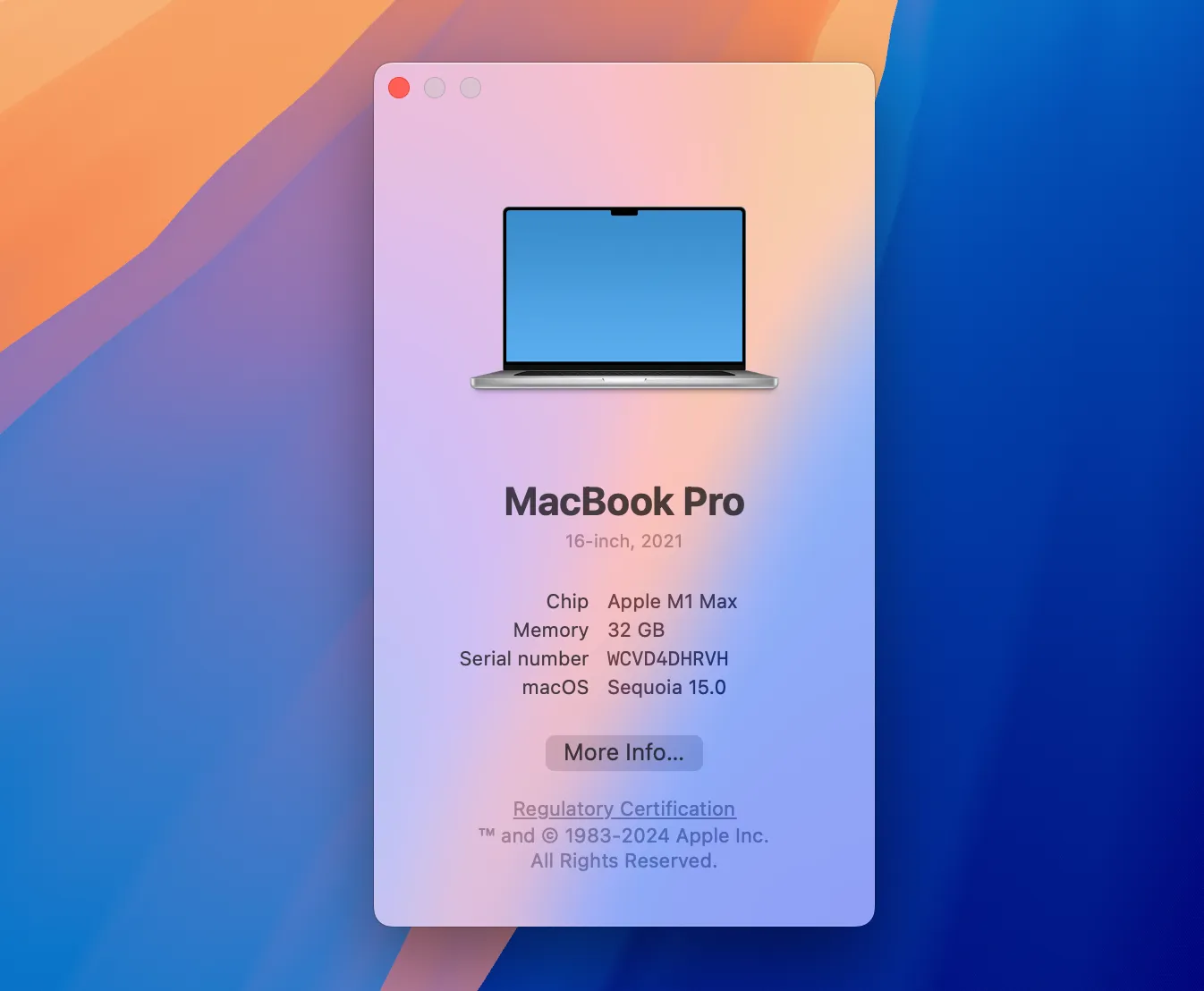
Hvis du er eventyrlysten, kan værktøjer som Patched Sur eller OpenCore Legacy Patcher give dig mulighed for at installere nyere versioner på ikke-understøttede Mac’er. Ydeevnen kan dog være underordnet, hvilket nødvendiggør en tilbagerulning til en stabil tidligere version.
Det er opmuntrende, at en tilbagerulning til næsten enhver understøttet version er mulig. Før du dykker ned i nyere macOS-versioner, skal du vente med Time Machine-sikkerhedskopier, indtil du er sikker på installationen. Gendannelse fra sikkerhedskopier taget på senere versioner kan ofte være problematisk.
Brug af tredjeparts sikkerhedskopieringsværktøjer som Carbon Copy Cloner eller ChronoSync giver mulighed for bedre fleksibilitet. Alternativt kan manuelle sikkerhedskopier til et eksternt drev udføres som en sidste udvej.
Sådan downloader du ældre versioner af macOS
Du kan få adgang til de fleste ældre versioner af macOS gennem Mac App Store eller ved direkte downloads fra Apples websted. Direkte links er afgørende, da ældre versioner ikke er indekseret til søgning i appen.
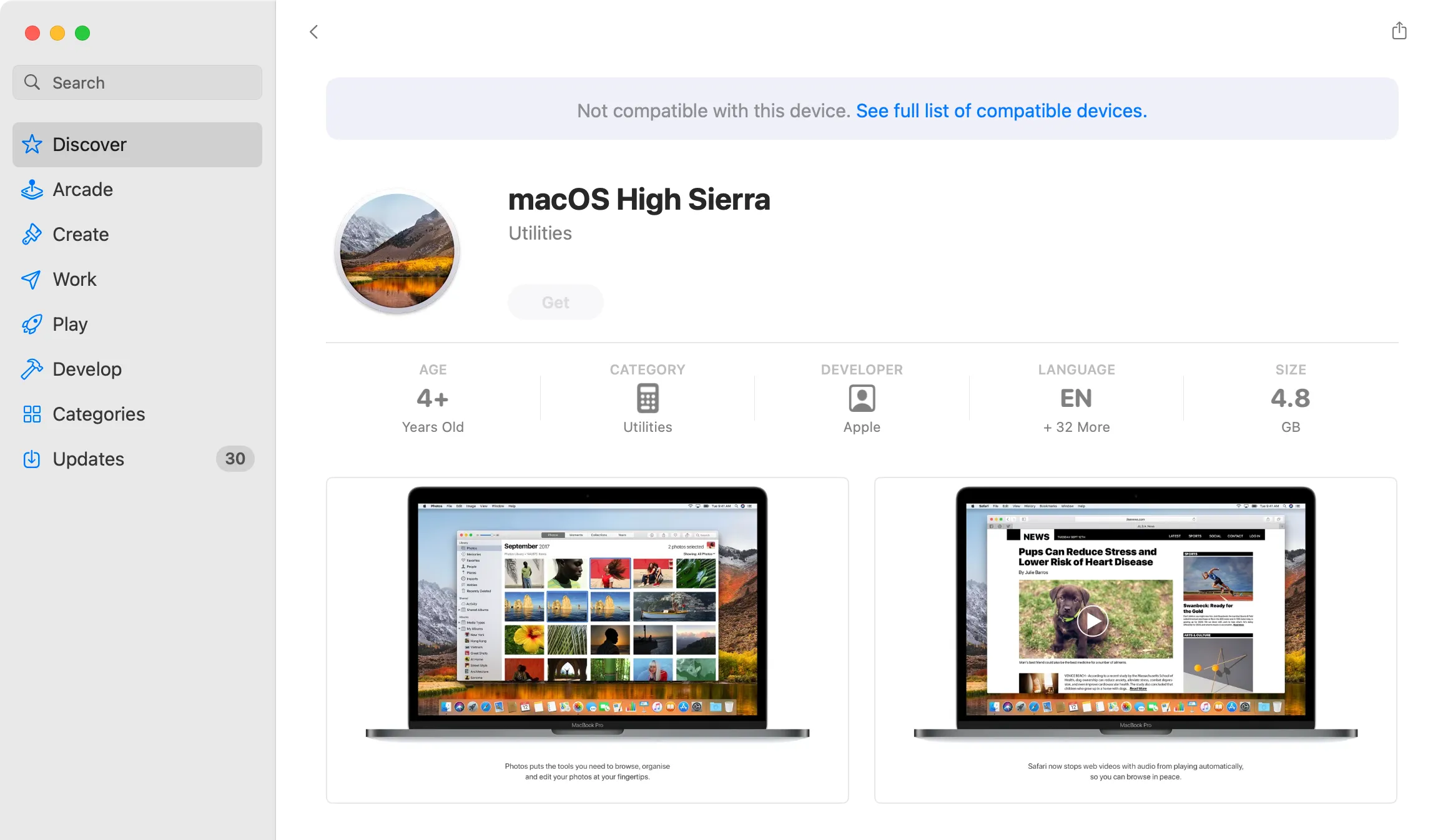
I tilfælde af problemer med links, skal du sikre dig, at du bruger Safari, og prøv igen at lukke og genåbne Mac App Store.
Her er links til forskellige macOS-versioner, der er tilgængelige i App Store:
- macOS Sequoia (2024)
- macOS Sonoma (2023)
- macOS Ventura (2022)
- macOS Monterey (2021)
- macOS Big Sur (2020)
- macOS Catalina (2019)
- macOS Mojave (2018)
- macOS High Sierra (2017)
Åbn IKKE installationsprogrammet med det samme, når overførslen er fuldført. Sørg for, at den forbliver i mappen Programmer.
Ældre versioner kan også downloades direkte fra Apple, bortset fra OS X Mavericks, som er uhåndgribelig:
- macOS Sierra (2016)
- Mac OS X El Capitan (2015)
- Mac OS X Yosemite (2014)
- Mac OS X Mountain Lion (2012)
- Mac OS X Lion (2011)
Når den er downloadet, skal du montere DMG-filen og køre PKG-installationsprogrammet, som placerer en installationsapp i din Applications-mappe.
Selvom Apple ikke længere sælger fysiske kopier af ældre OS X-versioner, er nogle muligvis stadig tilgængelige på platforme som eBay . Udvis forsigtighed og undgå “3-i-1”-startbare USB-drev.
Pas på uofficielle kilder, der tilbyder versioner af OS X, da chancerne for at støde på malware øges, sammen med de potentielle juridiske implikationer vedrørende ophavsretlige spørgsmål.
Forbered og opret et bootbart USB-drev
Oprettelse af et bootbart USB-drev er afgørende for installation af ældre versioner af macOS. Du kan bruge dette drev flere gange, oprette et nyt, når det er nødvendigt, eller bortskaffe det, når installationen er færdig. Det giver betydelig fleksibilitet til fremtidige installationer.
Apple anbefaler, at USB-drevet formateres som Mac OS Extended med mindst 14 GB plads. Rent praktisk har vi med succes brugt 8GB-drev til installationer op til Catalina og tidligere versioner.
For at formatere dit USB-drev skal du slutte det til din Mac. Åbn Diskværktøj (tilgængelig via Spotlight eller findes i Programmer > Hjælpeprogrammer). Find dit drev i sidebjælken, vælg det, og klik på “Slet”. Vælg et passende navn, helst noget simpelt som “macos_installer”, og i format rullemenuen, vælg “Mac OS Extended (Journaled)”, og klik derefter på “Slet”.
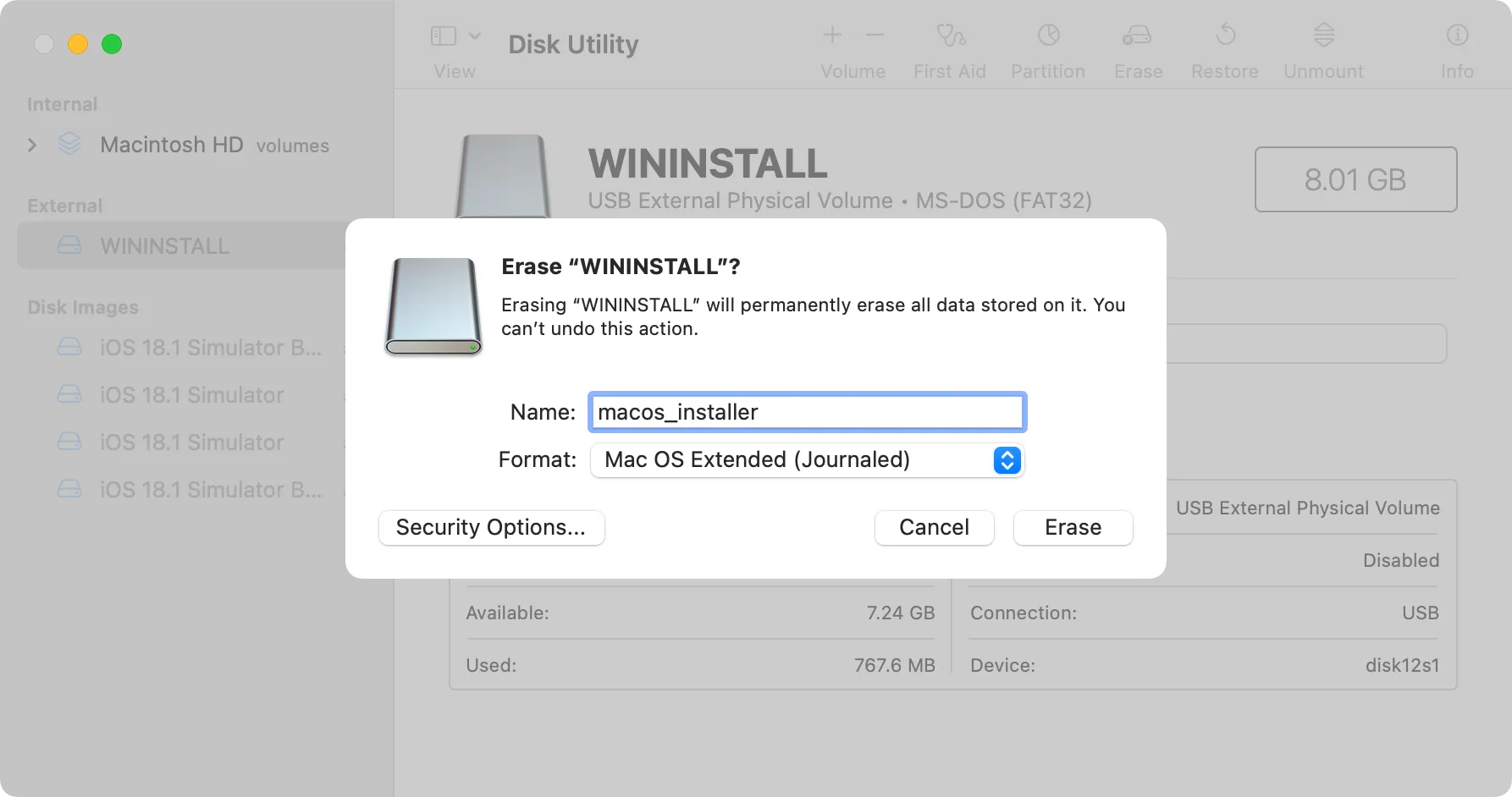
Dernæst skal du bruge terminalen til at forberede dit USB-drev. Få adgang til Terminal via Spotlight eller via Programmer > Hjælpeprogrammer. Du skal udføre en kommando for at oprette installationsmediet, som varierer baseret på den version af macOS, du installerer.
Dette eksempel antager, at du opretter et macOS Sequoia USB-installationsdrev med dit USB-drev mærket som “macos_installer”, sammen med installationsprogrammet, der findes i mappen Programmer:
sudo /Applications/Install\ macOS\ Sequoia.app/Contents/Resources/createinstallmedia --volume /Volumes/macos_installer
Du kan ændre aspekter af denne kommando i henhold til din specifikke kontekst, især navnet på installationsprogrammet, og sikre, at mellemrum er angivet med en omvendt skråstreg. For eksempel, for High Sierra, ser det ud som følger:
sudo /Applications/Install\ macOS\ High\ Sierra.app/Contents/Resources/createinstallmedia --volume /Volumes/MacOS\ Installer
For at bekræfte navnene på tilsluttede enheder (inklusive dit USB-drev), kan du bruge følgende kommando:
ls /Volumes/
Efter at have trykket på Enter, indtast din administratoradgangskode for at validere kommandoen, og tryk derefter på “Y” for at bekræfte, at indholdet af USB-drevet vil blive overskrevet.
Installer macOS fra bunden på din Mac
Med dine installationsfiler bekvemt kopieret, er det tid til at fortsætte med en ren installation af macOS. For at sikre en problemfri oplevelse sletter vi din eksisterende partition, før du starter installationsprocessen.
Begynd med at indsætte USB-drevet og lukke din Mac ned. Afhængigt af din Mac-model er her, hvad du skal gøre næste gang:
- Apple Silicon (M1-chip og nyere): Tryk og hold tænd/sluk-knappen nede, indtil startindstillingerne vises, vælg den USB-enhed, du har oprettet, og vælg Fortsæt.
- Intel-drevet Mac: Tænd, mens du holder Option-tasten (Alt) nede, indtil der vises en liste over opstartbare diskenheder. Vælg din nyoprettede USB-stick, og tryk på den opadvendte pil.
Når du har indlæst macOS (valg af sprog kan være nødvendigt først), skal du navigere til Hjælpeprogrammer > Diskværktøj. Find dit hoveddrev (ofte mærket “Macintosh HD”) i sidebjælken, og klik derefter på “Slet”.
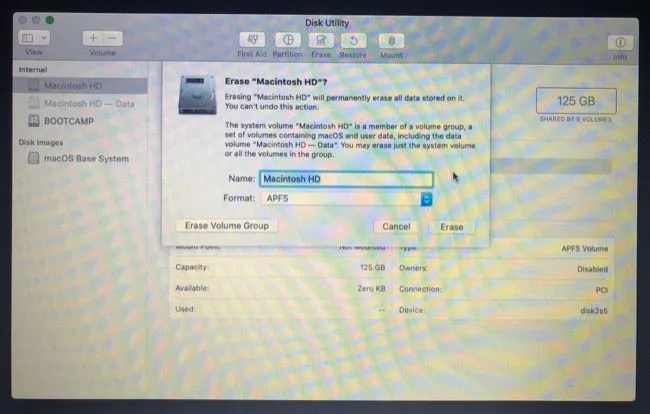
Vær yderst forsigtig: Det næste trin vil helt slette din Macs systemvolumen. Bekræft, at du har sikkerhedskopieret alle væsentlige data før denne handling.
For installationer af macOS Sierra eller nyere skal du vælge “APFS”. For El Capitan eller tidligere, vælg “Mac OS Extended (Journaled)”. Når du er forberedt, vælg “Slet” og bekræft.

Til sidst skal du lukke Diskværktøj og vælge “Geninstaller macOS” (eller “Installer macOS” for ældre versioner) fra menuen macOS Hjælpeprogrammer. Følg de resterende instruktioner for at fuldføre din installation.
Perfekt til ældre Apple-computere
Derudover kan nyere Mac-modeller udstyret med en M1-chip eller nyere nulstilles til fabriksindstillinger uden at påvirke den macOS-version, der er installeret i øjeblikket. Dette nulstiller enheden til en ny tilstand, hvilket gør den optimal for dem, der planlægger at sælge eller donere deres Mac.
Ofte stillede spørgsmål
1. Kan jeg stadig bruge Time Machine-sikkerhedskopier efter nedgradering af macOS?
Gendannelse fra Time Machine-sikkerhedskopier lavet på senere macOS-versioner kan ofte føre til problemer. Overvej at bruge tredjeparts backup-løsninger eller manuelt sikkerhedskopiere dine vigtige filer, før du nedgraderer.
2. Hvad hvis min Mac ikke understøtter den version af macOS, jeg vil nedgradere til?
Hvis det er inkompatibelt, kan din eneste udvej være at bruge værktøjer som OpenCore til at oprette en patchet installation, men husk på, at ydeevnen kan variere betydeligt.
3. Hvordan ved jeg, hvilken version af macOS der er kompatibel med min Mac?
For at finde din Macs originale operativsystemudvalg, besøg Apple Support og søg efter din model for at finde dens udgivelsesår. Krydsreference dette med macOS-versioner, der er tilgængelige på det tidspunkt.




Skriv et svar ▼