At holde dine Windows-drivere opdaterede er afgørende for en problemfri drift af din computers hardware. Selvom automatiske opdateringer er aktiveret som standard, kan de nogle gange undlade at genkende visse enheder, hvilket efterlader dem uden nødvendige opdateringer. For at undgå problemer med ydeevnen kan du manuelt opdatere dine drivere ved hjælp af en række forskellige metoder, herunder Windows’ indbyggede hjælpeprogrammer eller tredjepartsprogrammer.
I denne vejledning vil vi guide dig gennem effektive måder at opdatere Windows-drivere på , diskutere brugen af Windows Enhedshåndtering og fremhæve nogle af de bedste tilgængelige driveropdateringsværktøjer.
Opdater drivere via Windows-opdateringer
En ligetil metode til at holde dine drivere opdaterede er ved at installere alle ventende Windows-opdateringer. Når du opdaterer dit system, installerer Windows automatisk alle nødvendige drivere til dine enheder.
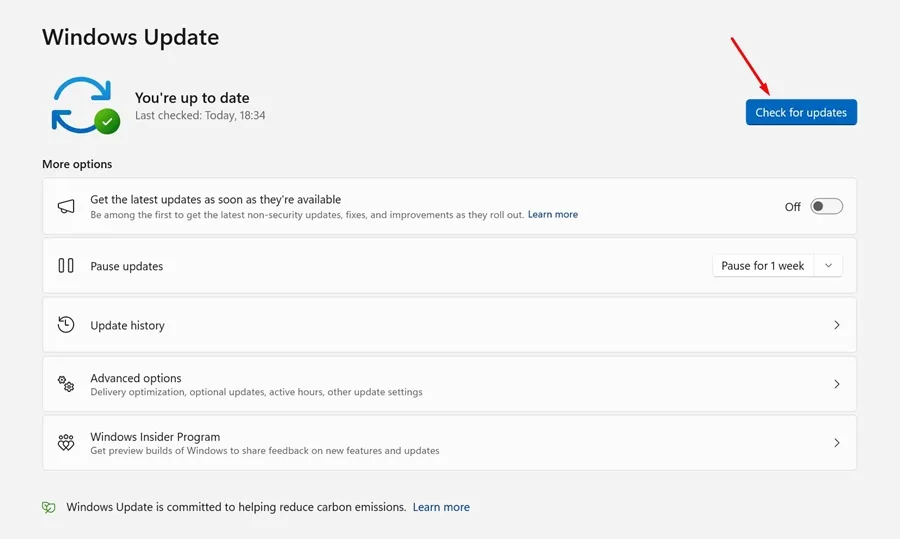
Start med at navigere til Indstillinger > System > Windows-opdateringer , og klik derefter på Søg efter opdateringer . Windows vil automatisk søge efter og installere eventuelle nødvendige driveropdateringer.
Opdatering af drivere med Enhedshåndtering
Enhedshåndtering er et af de mest pålidelige værktøjer til at administrere dine drivere direkte i Windows. Det understøtter opdatering af drivere til forskellige hardwarekomponenter, herunder printere, Wi-Fi-adaptere og lyd-/videoenheder. Følg disse trin for at opdatere dine drivere ved hjælp af Enhedshåndtering:
- Åbn menuen Start, og skriv Enhedshåndtering , og vælg det fra resultaterne.
- I vinduet Enhedshåndtering skal du gennemse listen over enheder for at finde nogen med et gult udråbstegn, hvilket indikerer et problem. Højreklik på enheden og vælg Opdater driver .
- Hvis du ikke har driverfilen, skal du vælge den første mulighed for at søge automatisk efter opdateret driversoftware .
- Hvis du har en driverfil gemt på din computer, skal du vælge muligheden for at Gennemse min computer efter driversoftware .
Ved at vælge den automatiske søgeindstilling vil Windows hurtigt finde og installere den nyeste driverversion til din hardware. Denne proces er ligetil og yderst effektiv til at opretholde sundheden for dit systems drivere.
Brug af Driver Booster til opdateringer
Driver Booster er et populært program designet til at forenkle driveropdateringsprocessen. Det scanner dit system for forældede drivere og giver en nem måde at opdatere dem på, hvilket hjælper med at opretholde en stabil ydeevne.
- Begynd med at downloade og installere Driver Booster på din pc.
- Start programmet, og klik på Scan-knappen for at tjekke for forældede drivere.
- Vent et øjeblik, mens Driver Booster scanner dit system for installerede drivere.
- Når scanningen er fuldført, viser den alle drivere, der skal opdateres, og giver dig mulighed for at opdatere dem med et enkelt klik.
Alternative driveropdateringsværktøjer
Ud over Driver Booster er der adskillige alternativer, der kan hjælpe dig med at administrere dine drivere effektivt:
1. DriverPack-løsning
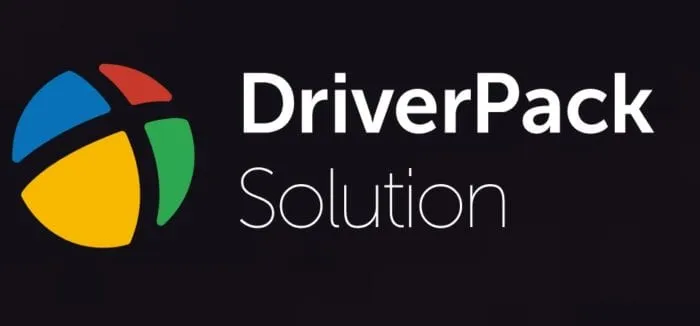
DriverPack Solution tilbyder en brugervenlig grænseflade og understøtter massedownload af drivere, så du kan installere flere opdateringer samtidigt.
2. Driver Reviver

Driver Reviver identificerer hurtigt forældede drivere og tillader nem opdatering via en intuitiv grænseflade.
3. Driver Easy
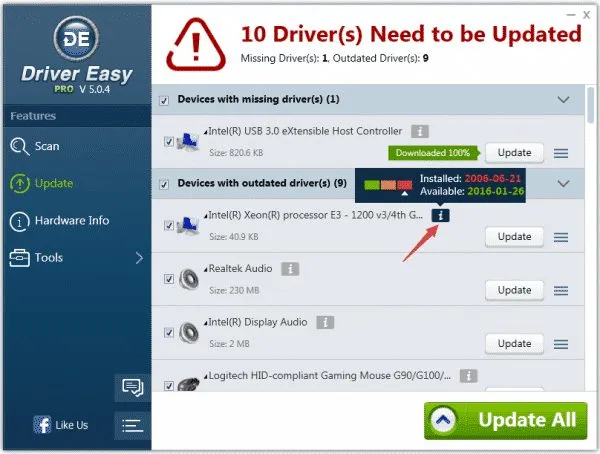
Driver Easy opdaterer ikke kun drivere, men tilbyder også en sikkerhedskopierings- og gendannelsesfunktion for ekstra ro i sindet.
4. Slanke drivere
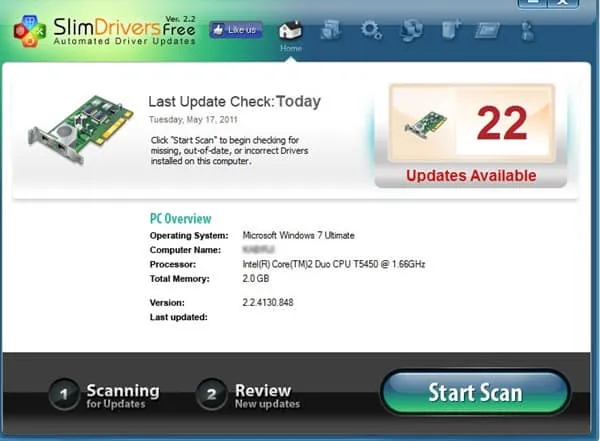
Slim Drivers bruger et cloud-baseret system til at holde dine driveropdateringer lette og effektive.
5. Kørertalent
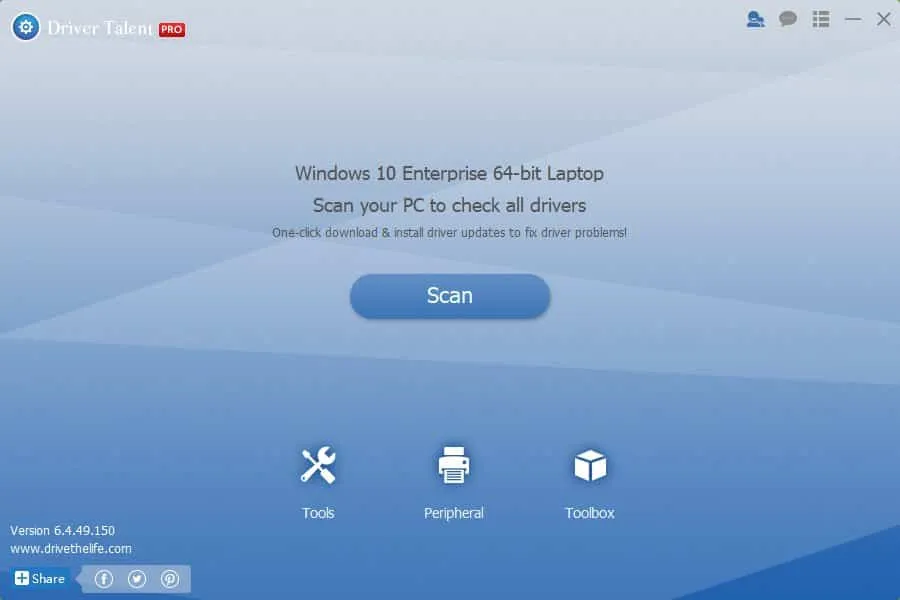
Driver Talent sikrer, at alle dine forældede drivere opdateres effektivt og dækker en bred vifte af enhedstyper.
6. Driver-id
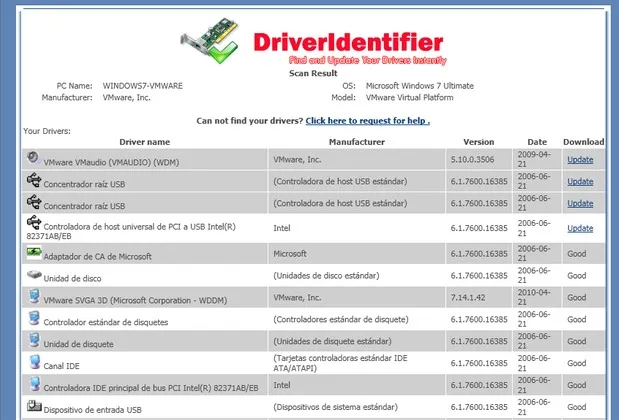
Driver Identifier opretter HTML-rapporter over forældede drivere, hvilket gør det nemt at få adgang til opdateringer selv på offline-systemer.
Disse værktøjer og metoder giver tilsammen de bedste måder at administrere driveropdateringer på dit Windows-system. Vi håber, at denne guide hjælper dig med at holde dine drivere opdaterede, og din computer yder sit bedste! Hvis du har spørgsmål eller har brug for yderligere hjælp, så tøv ikke med at kontakte os i kommentarerne nedenfor.
Yderligere indsigt
1. Hvor ofte skal jeg opdatere mine Windows-drivere?
Det er en god praksis regelmæssigt at tjekke for driveropdateringer hvert par måneder eller umiddelbart før fejlfinding af hardwareproblemer eller efter installation af ny software.
2. Kan forældede drivere forårsage problemer med systemets ydeevne?
Ja, forældede drivere kan føre til ydelsesfald, nedbrud eller hardwarefejl, hvilket påvirker din samlede computeroplevelse negativt.
3. Er tredjeparts driveropdateringsværktøjer sikre at bruge?
Mange tredjepartsværktøjer er pålidelige, men det er vigtigt at vælge velrenommerede værktøjer og sikre, at de kommer fra pålidelige kilder for at undgå malware eller uønsket software.




Skriv et svar