Som en iPhone-ejer har du muligvis observeret, at skærmen dæmpes og låses efter 30 sekunders inaktivitet. Denne korte skærmtimeout er effektiv til at spare batterilevetid, hvis du tilfældigvis efterlader din enhed uden opsyn.
Du kan dog finde en længere skærmvarighed nødvendig, når du noterer oplysninger ned fra nettet, følger en madlavningsopskrift eller deltager i lignende opgaver.
Hvis du er usikker på, hvordan du justerer skærmtimeout på din iPhone, vil denne vejledning give dig alle de nødvendige trin til at tilpasse denne indstilling.
Hvad er skærmtimeout helt præcist?
Skærmtimeout fungerer som en beskyttende funktionalitet på alle enheder, inklusive dem, der kører iOS og Android. Denne funktion låser skærmen automatisk efter en foruddefineret periode med inaktivitet, og hjælper med at forhindre batteriopladning ved at stoppe visningsaktivitet, når enheden ikke er i brug.
Selvom denne indstilling ofte er aktiveret som standard, har du mulighed for at indstille den til “Aldrig”, hvis du foretrækker at fjerne den. Alternativt kan du justere timeout-varigheden, så den passer bedre til dine behov.
Forlænger skærmtimeout på iPhone
For at forlænge skærmens timeout på din iPhone skal du blot følge disse trin i enhedens indstillinger:
- Få adgang til applikationen Indstillinger på din telefon.
- Rul ned og vælg Skærm og lysstyrke .
- Vælg derefter Auto-Lock -indstillingen.
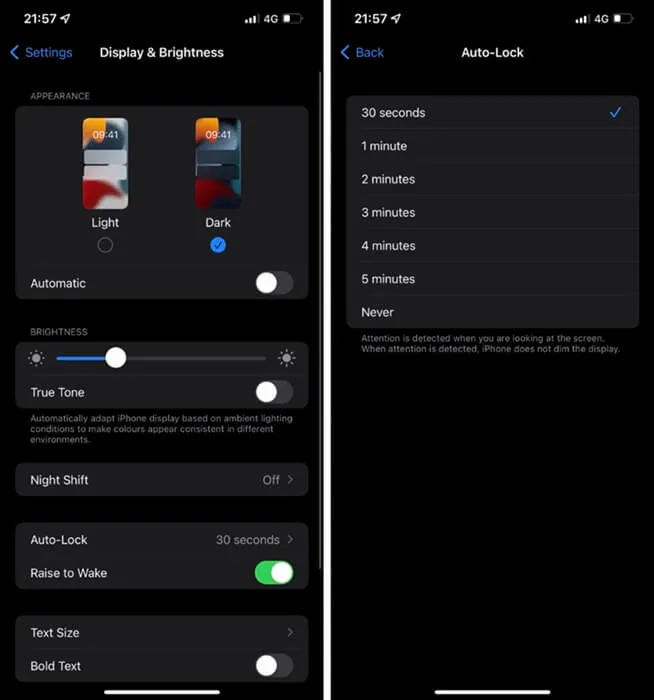
- Du vil se flere valg af timeout; vælg en varighed, der overstiger din nuværende indstilling.
For at reducere timeout skal du blot vælge en kortere mulighed end den, du har i øjeblikket.
Deaktiverer skærmtimeout på iPhone
Til tider kan det være nødvendigt at holde dit display aktivt kontinuerligt. Hvis du ønsker at deaktivere skærmtimeoutfunktionen helt, skal du følge disse enkle trin:
- Åbn dine indstillinger på din enhed.
- Vælg derefter Skærm og lysstyrke efterfulgt af Auto-Lock.
- Vælg indstillingen Aldrig for at deaktivere skærmtimeout.
Konklusion
Denne artikel beskriver proceduren for at ændre indstillingerne for skærmtimeout på din iPhone. Ved at følge disse trin kan du med succes justere eller deaktivere skærmlåsfunktionen i henhold til dine præferencer.
Ofte stillede spørgsmål (ofte stillede spørgsmål)
1. Hvordan kan jeg ændre skærmtimeouts på iPhone?
For at ændre skærmens timeout skal du navigere til Indstillinger , vælge Skærm og lysstyrke og derefter trykke på Auto-lås. Du kan justere skærmens timeout for din iPhone eller iPad herfra.
2. Er det muligt at indstille skærmtimeout til 30 minutter?
Absolut, du kan indstille skærmens timeout-varighed til 30 minutter. For en timeout længere end det, kan funktionen simpelthen deaktiveres.
3. Hvad får min iPhone til at sove så hurtigt?
Grunden til, at din iPhone går på vågeblus hurtigt, skyldes funktionen Auto-Lock, som låser skærmen eller sætter enheden i dvaletilstand for at spare på batteriet, når den er inaktiv.
4. Hvordan kan jeg forlænge min skærmtimeout ud over 10 minutter?
Vi har allerede dækket de nødvendige trin for at øge skærmens timeout. For at justere det til en varighed på mere end 10 minutter skal du blot henvise til procedurerne beskrevet tidligere i denne artikel.




Skriv et svar ▼