I Windows 11 er der flere effektive metoder til at begrænse adgangen til tidsspildende eller distraherende websteder. En mulighed er at bruge Google Chrome-udvidelser, der er specielt designet til dette formål. Alternativt kan du udforske tredjepartsapplikationer eller oprette specifikke regler i dine firewallindstillinger for at blokere visse websteder i at blive vist på din enhed.
Blandt de forskellige tilgængelige tilgange involverer den mest foretrukne og effektive metode at ændre Hosts-filen. En udfordring med at bruge Hosts-filen til blokering af websteder er dens placering, som er begravet dybt i systeminstallationsbiblioteket, og adgang til den kræver administratorlegitimationsoplysninger.
Grunde til at ændre værtsfilen
Selvom det kan være kedeligt at ændre Hosts-filen, giver det en betydelig fordel: ingen, der ikke har adgang til Hosts-filen, kan deaktivere blokkene.
For personer, der deler deres pc med andre, er redigering af Hosts-filen en mere sikker metode sammenlignet med at stole på software eller browserudvidelser til at kontrollere webstedsadgang.
Find værtsfilen i Windows 11
Hosts-filen er placeret i System32-mappen i Windows 11. Selvom det kan virke skræmmende at finde den, forenkler processen at have den korrekte sti.
1. Start med at starte File Explorer og dobbeltklik på dit systemdrev.
2. Dobbeltklik på Windows -mappen inde i dit systemdrev (typisk lokal disk (C:)).
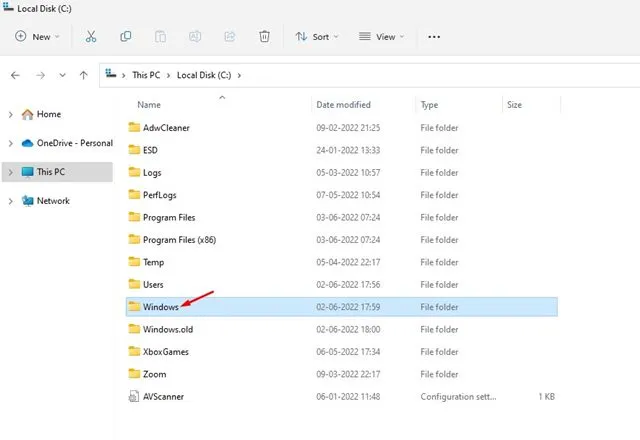
3. Find og dobbeltklik på mappen system32 i Windows-mappen .
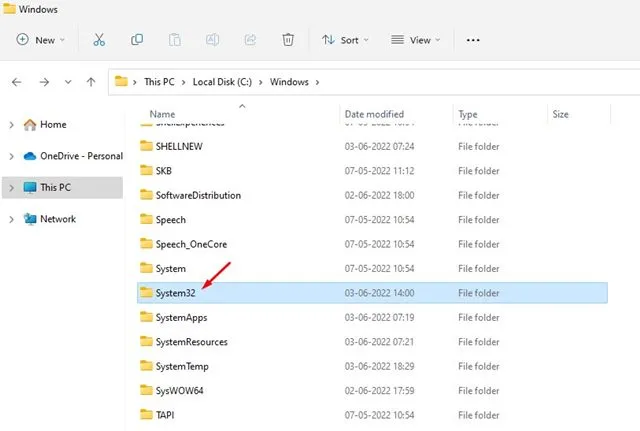
4. I system32-mappen skal du se efter drivermappen . Hvis du støder på problemer, skal du bruge søgefunktionen til at hjælpe med at finde den.
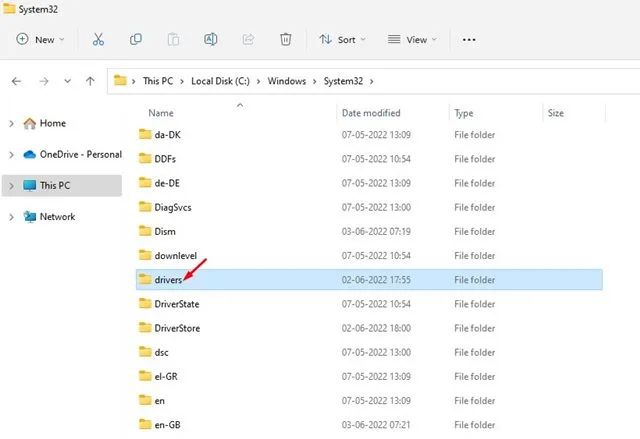
5. Når du er i drivermappen, skal du dobbeltklikke for at åbne mappen etc.
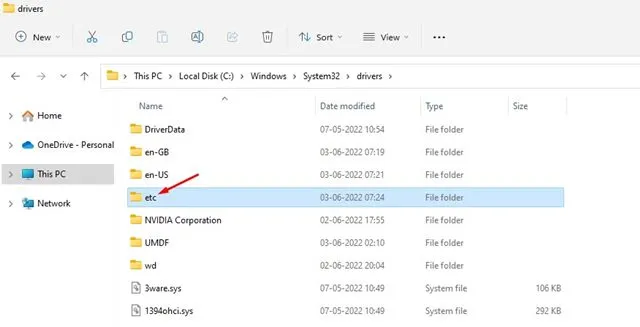
6. Klik på visningsknappen øverst i mappen etc. og vælg Vis > Skjulte elementer . Du skulle nu se en fil med navnet Hosts .
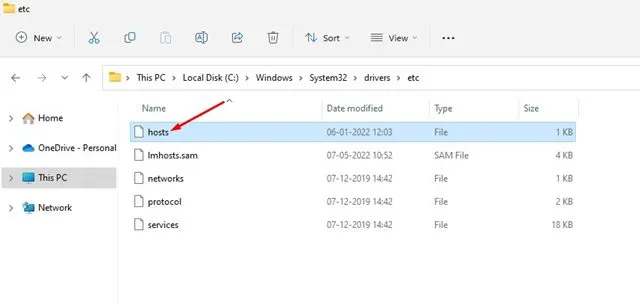
Blokering af websteder gennem værtsfilen
For at begynde at blokere websteder ved hjælp af Hosts-filen skal du logge ind med en administratorkonto på Windows 11. Hvis du foretrækker ikke at skifte konto, kan du give administratortilladelser til din nuværende brugerkonto.
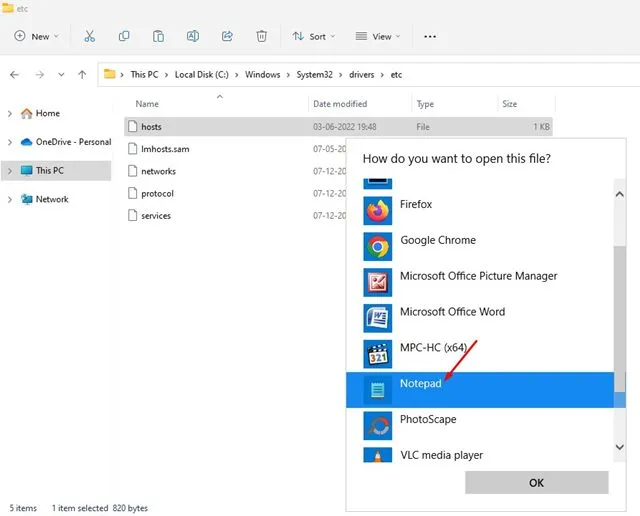
For at blokere et specifikt websted skal du blot tilføje en ny linje i slutningen af Hosts-filen. Formatet du skal bruge er:
0.0.0.0 example.com
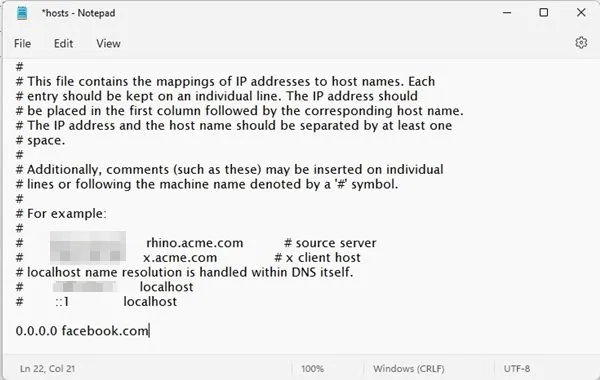
For eksempel vil tilføjelse af linjen ovenfor forhindre adgang til Facebook fra din enhed. Du er velkommen til at indsætte yderligere websteder i Hosts-filen ved at følge det samme format og placere webadressen efter 0.0.0.0.
Når du er færdig, skal du klikke på menuen Filer og vælge Gem for at implementere ændringerne på din Windows 11-pc.
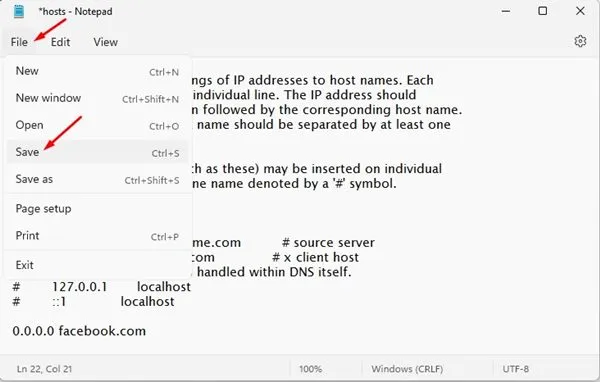
Hvis du ønsker at fjerne blokeringen af et websted, skal du blot fjerne den linje, du tidligere tilføjede i Hosts-filen. Alternativt kan du sætte et # foran linjen for at kommentere det, hvilket deaktiverer blokeringen.
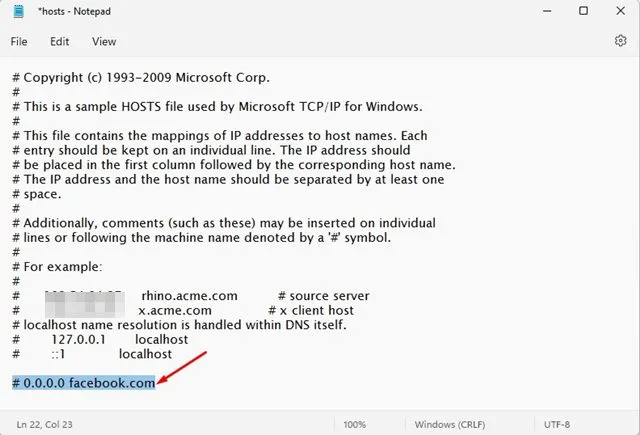
Denne vejledning har vist dig, hvordan du ændrer Hosts-filen i Windows 11 til blokering af websteder. Du kan forvente at se en meddelelse som den, der vises nedenfor, hver gang du forsøger at få adgang til et blokeret websted.
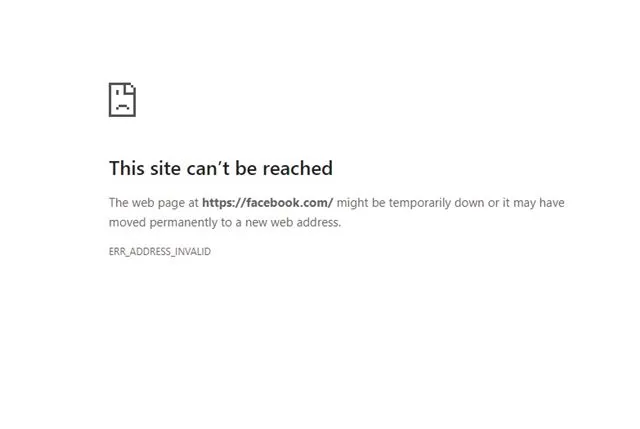
Hvis du støder på problemer under denne proces, kan du altid gendanne den originale Hosts-fil, som du gemte, før du foretog ændringer. Hvis du har spørgsmål, er du velkommen til at kontakte os i kommentarfeltet nedenfor.




Skriv et svar ▼