Torrent-teknologi letter downloading af væsentlige filer såsom high-definition film, videospil eller tv-serier. Brug af torrents giver brugerne mulighed for at hente et utal af indhold på deres computere. I mange regioner er det lovligt og generelt sikkert at engagere sig i torrent-downloads. Det er dog vigtigt at bemærke, at ikke hver torrent-fil er fuldstændig blottet for risici som malware eller vira.
For at administrere eller åbne torrent-filer på Windows- eller Mac-operativsystemer skal du kræve uTorrent installeret på din enhed. Alternativt kan andre torrent-klienter også bruges til at få adgang til filerne.
Det er vigtigt at forstå, at torrentfiler primært indeholder metadata om det indhold, du ønsker at downloade. For at starte downloadprocessen skal du bruge en klientsoftware som uTorrent til at åbne disse filer. Denne artikel skitserer en omfattende trin-for-trin guide til at hjælpe dig med at navigere i at åbne torrent-filer ved hjælp af uTorrent.
Sådan åbner du Torrent-filer på Windows 11
Følg nedenstående trin for at åbne torrent-filer på Windows 10 og 11.
- Begynd med at downloade og installere uTorrent via din webbrowser.
- Når den er downloadet, skal du starte uTorrent-softwaren og følge instruktionerne i installationsguiden for at fuldføre installationen.
- Dernæst skal du downloade torrent-filen .
- Naviger til den mappe, hvor din downloadede torrentfil er gemt.
- Dobbeltklik på torrentfilen for at åbne den med uTorrent.
- uTorrent-grænsefladen vises. Klik på knappen „…‟ for at vælge en alternativ mappe til download.
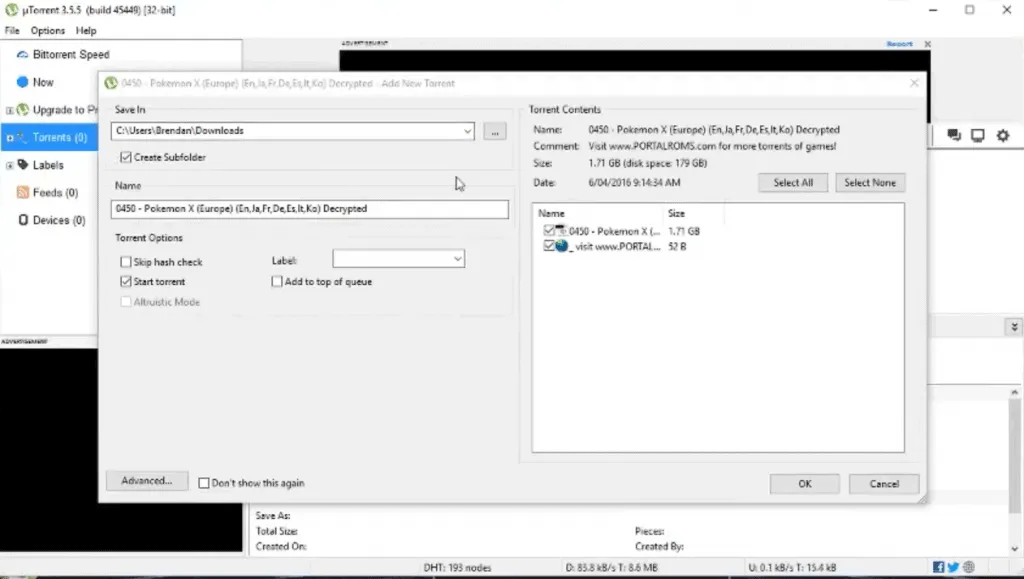
- Marker alle de filindstillinger, du ønsker at downloade, i feltet Torrent-indhold .
- Tryk på OK for at starte downloadprocessen for torrentfilerne.
- Når filerne er blevet downloadet, skal du finde ZIP- filarkivet.
- Tryk på Windows-tasten + E for at åbne File Explorer.
- Få adgang til mappen, hvor torrenten er blevet downloadet.
- Torrent-downloads kommer ofte i ZIP-format.
- Højreklik på ZIP-filen, og vælg Udpak alle for at pakke filerne ud fra torrenten.
- For at bestemme, hvor der skal udpakkes, skal du klikke på Gennemse og vælge en passende mappesti.
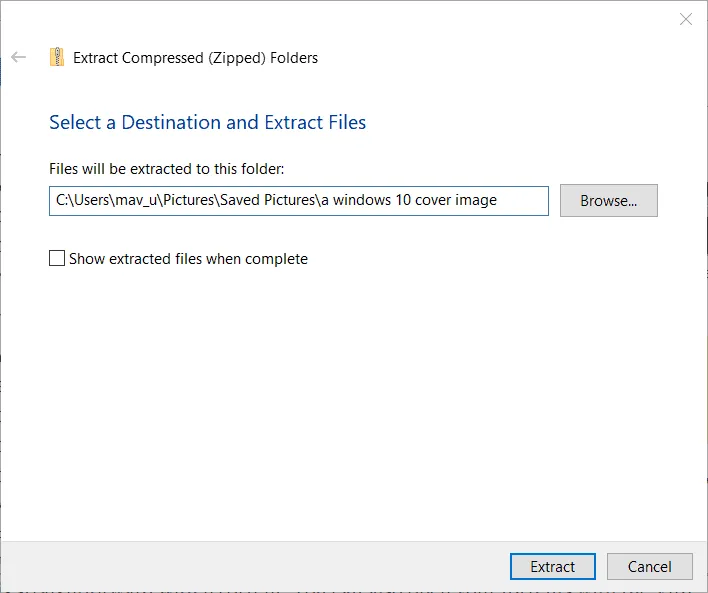
- Klik på knappen Vælg mappe, og tryk derefter på knappen Udpak .
- Nu kan du åbne den nyoprettede mappe, som indeholder de downloadede torrentfiler.
- Det downloadede indhold kan omfatte lyd-, videofiler eller softwareapplikationer.
- Du kan bruge en medieafspiller til at åbne alle de udpakkede multimediefiler.
Sådan åbner du Torrent-filer på Mac
Hvis du bruger en Mac, kan du åbne torrent-filer ved hjælp af uTorrent specielt designet til Mac. Følg disse trin for at åbne torrent-filer på din Apple-computer.
- Start med at downloade uTorrent til Mac. Klik her for at downloade den.
- Installer uTorrent ved at følge instruktionerne i installationsprogrammet.
- Find den torrentfil, du ønsker at åbne, og vælg derefter Filer> Åbn med> uTorrent.
- Begynd at downloade torrentindholdet ved hjælp af uTorrent til Mac.
- Udpak de downloadede filer, der er blevet arkiveret på din Mac OS X.
- For at pakke filerne ud, skal du starte Finder.
- Få adgang til ZIP-mappen.
- Dobbeltklik på ZIP-filen for at udpakke dens indhold.
uTorrent forenkler processen med at åbne torrent-filer. Andre alternativer, såsom BitTorrent, BitComet og Deluge, er også tilgængelige til brug.
Konklusion
Torrents er meget brugt, og mange brugere foretrækker dem til fildeling. Ovenstående trin giver klare instruktioner om, hvordan du får adgang til torrentfiler på både Windows 10, 11 og Mac-systemer. Disse retningslinjer er ligetil og gavnlige for brugere på tværs af begge platforme. Vi håber, du finder denne artikel informativ. Hold kontakten med os for at få de seneste opdateringer og indsigt.




Skriv et svar ▼