Er du træt af at lade din Windows-pc være tændt i lange timer, kun for at se dine energiregninger stige i vejret? Det er tid til at tage kontrol over dit strømforbrug og beskytte din hardware! En løbende operation kan ikke kun øge dine udgifter, men også gøre din computer sårbar over for strømstød. Desuden kan den konstante drift af blæsere slide din maskine hurtigere end du tror. Heldigvis kan du med Windows Task Scheduler automatisere din pc-nedlukning, optimere strømstyringen og sikre, at din enhed forbliver i førsteklasses stand!
Opsætning af en tilbagevendende nedlukningstimer
Følg disse trin for at konfigurere en planlagt nedlukning for din Windows-pc ved hjælp af Windows Task Scheduler . Denne opsætning giver dig mulighed for automatisk at lukke din computer ned på bestemte tidspunkter.
- Start med at klikke på Start-menuen. Skriv
task scheduleri søgefeltet og tryk på Enter for at starte den.
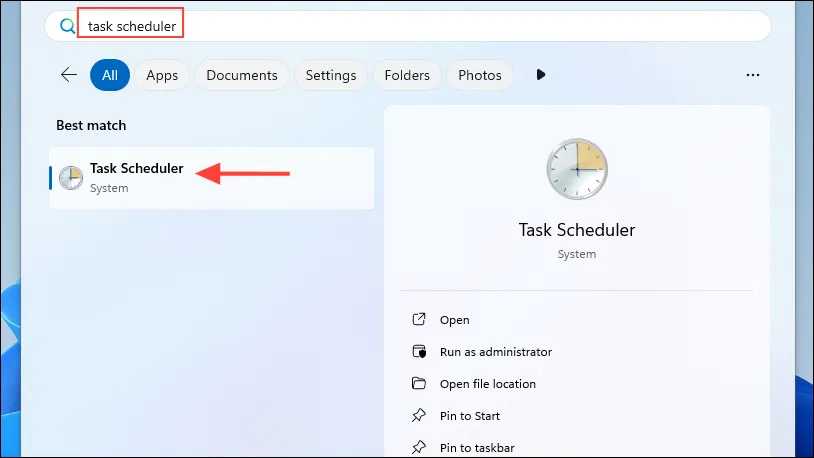
- I Task Scheduler-grænsefladen skal du finde og klikke på indstillingen mærket ‘Create Basic Task’ i højre panel.
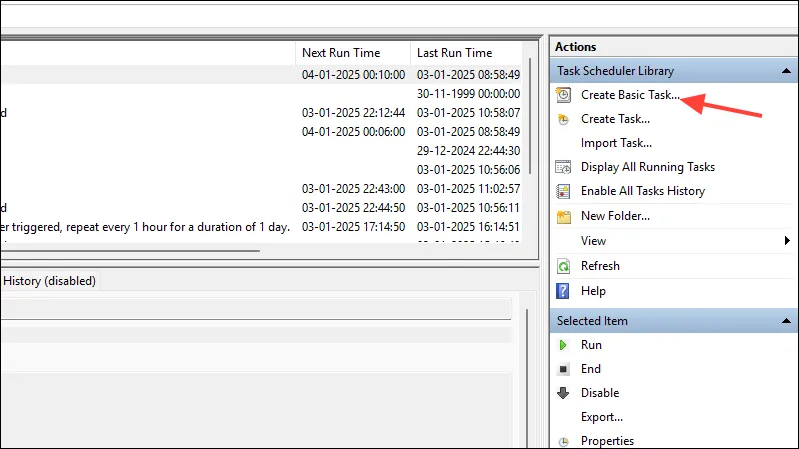
- Når du bliver bedt om det, skal du indtaste et opgavenavn, f.eks. ‘Automatisk nedlukning af pc’, og give en beskrivelse for at tydeliggøre dens funktion. Klik på ‘Næste’, når du er klar.
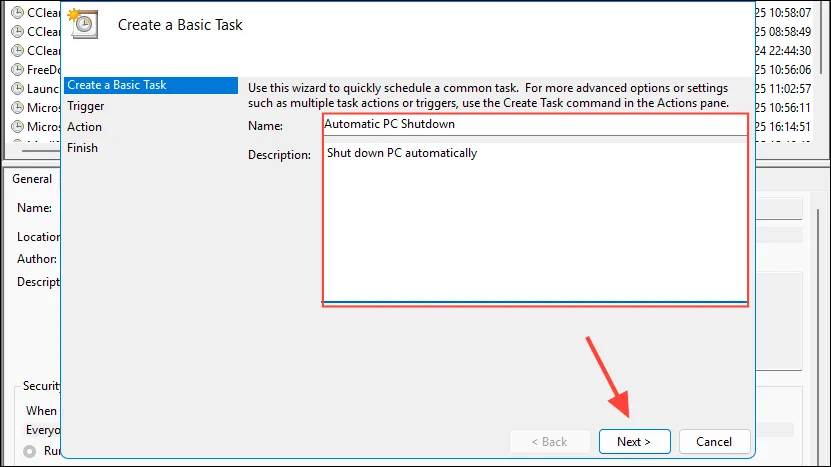
- Vælg din foretrukne frekvens for nedlukningen (dagligt, ugentligt eller månedligt), og klik på ‘Næste’ for at fortsætte.

- Indstil starttidspunkt og dato for din planlagte nedlukning. Sørg for, at du vælger mellem AM og PM, hvis du bruger et 12-timers urformat, og vælg derefter ‘Næste’.
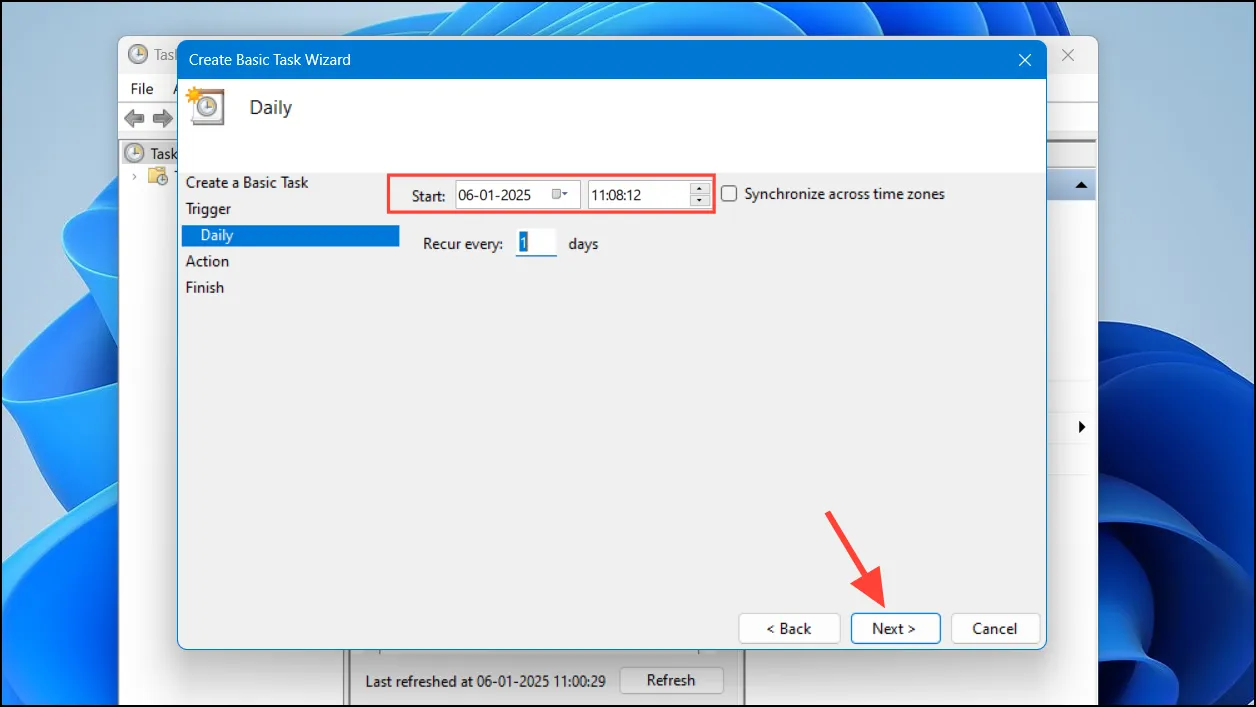
- Nu skal du vælge ‘Start et program’ på den efterfølgende side og klikke på ‘Næste’.
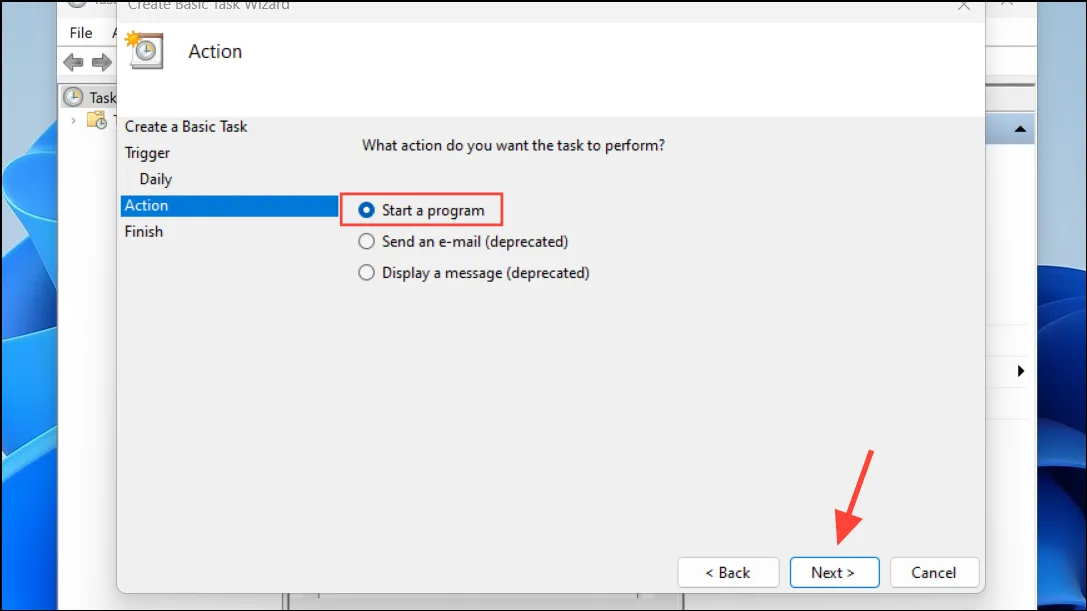
- Tryk på knappen ‘Gennemse’ for at finde det ønskede program eller script til at udføre nedlukningen.
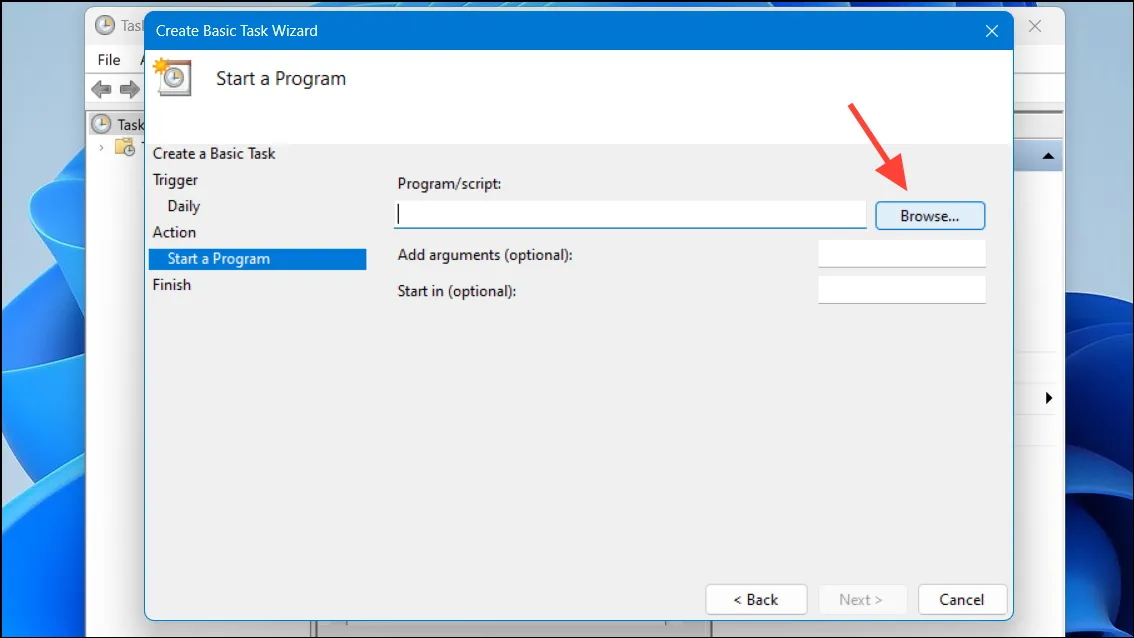
- Vælg
shutdown.exefra den åbnede mappe, og klik på ‘Åbn’.
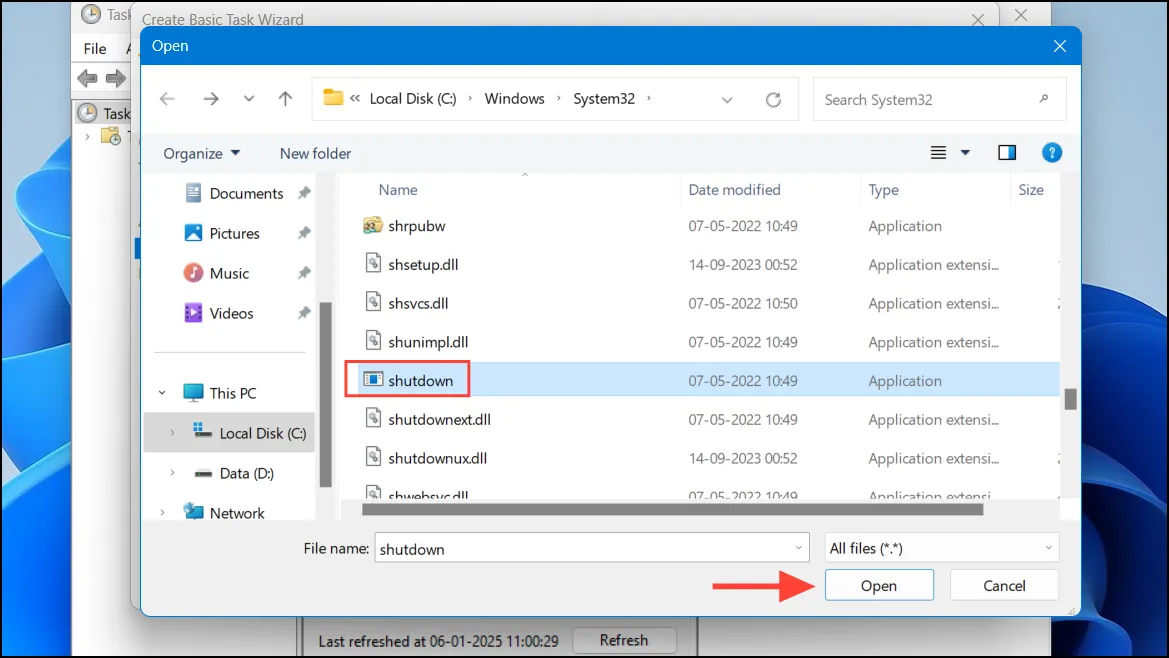
- I feltet ‘Tilføj argumenter’ skal du indtaste
-sfor at angive nedlukning og klikke på ‘Næste’.
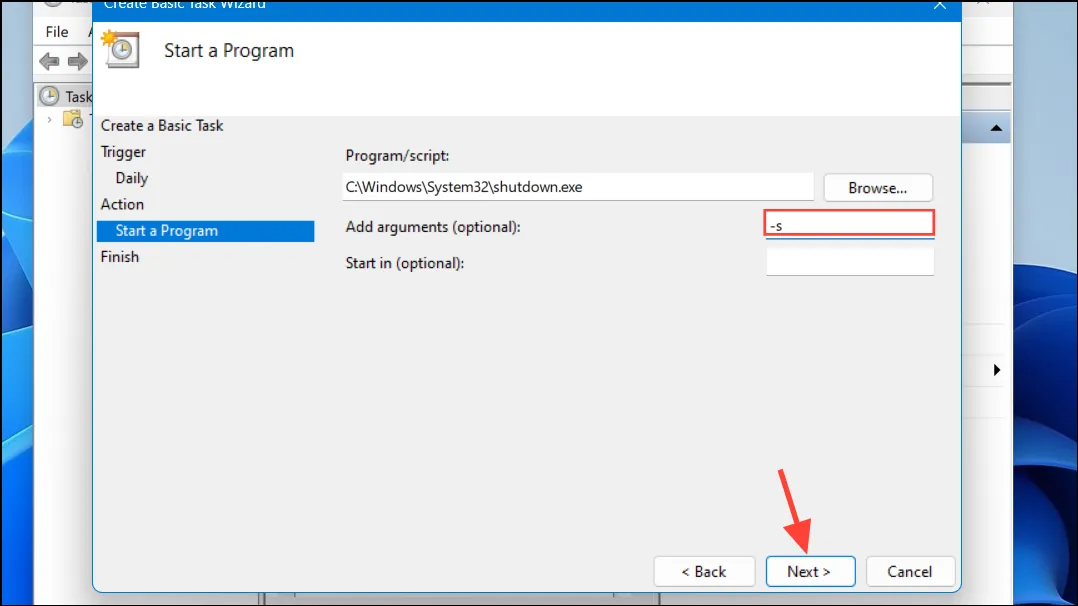
- Gennemgå din opgavekonfiguration. Hvis du er tilfreds, skal du klikke på knappen ‘Udfør’ for at afslutte automatiseringen.
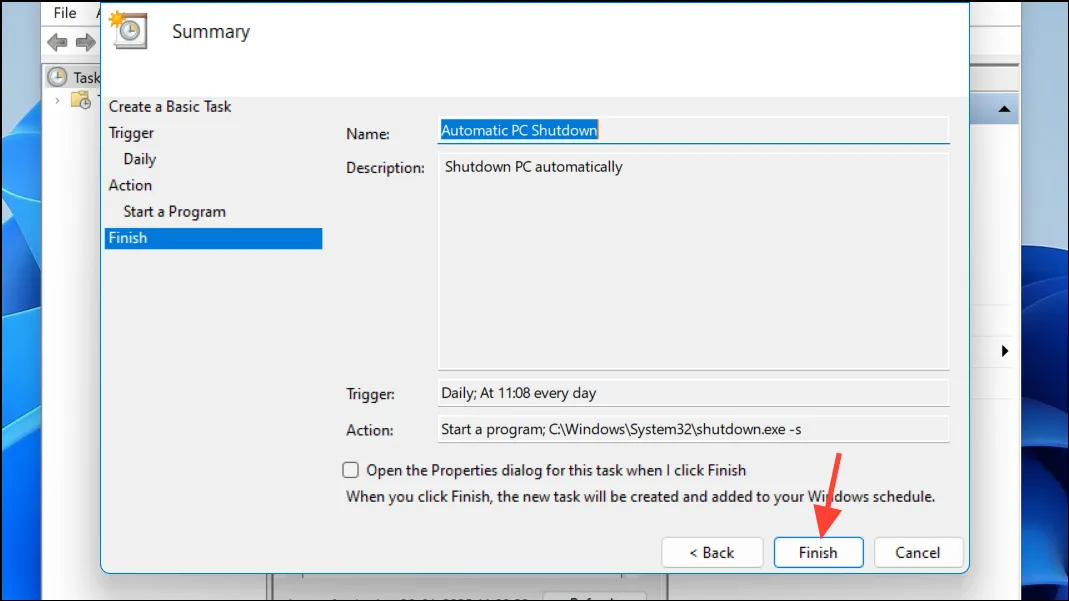
Bekræftelse af din automatiske nedlukningsopgave
For at sikre, at din planlagte nedlukning fungerer efter hensigten, skal du følge disse trin for at kontrollere opgaven.
- Genåbn Task Scheduler og naviger til ‘Task Scheduler Library’ i venstre sidebjælke.
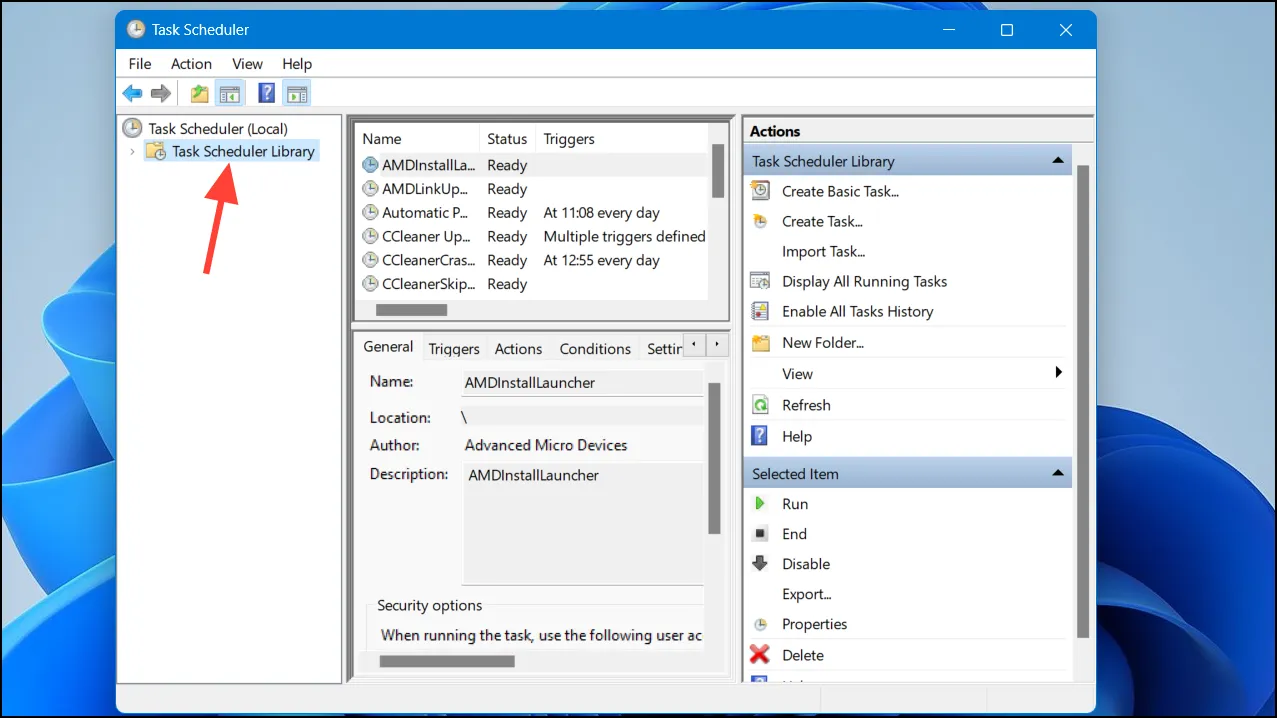
- Find din opgave ved at scanne listen. Når den er fundet, skal du klikke på den og derefter klikke på knappen ‘Kør’ for at udføre opgaven.
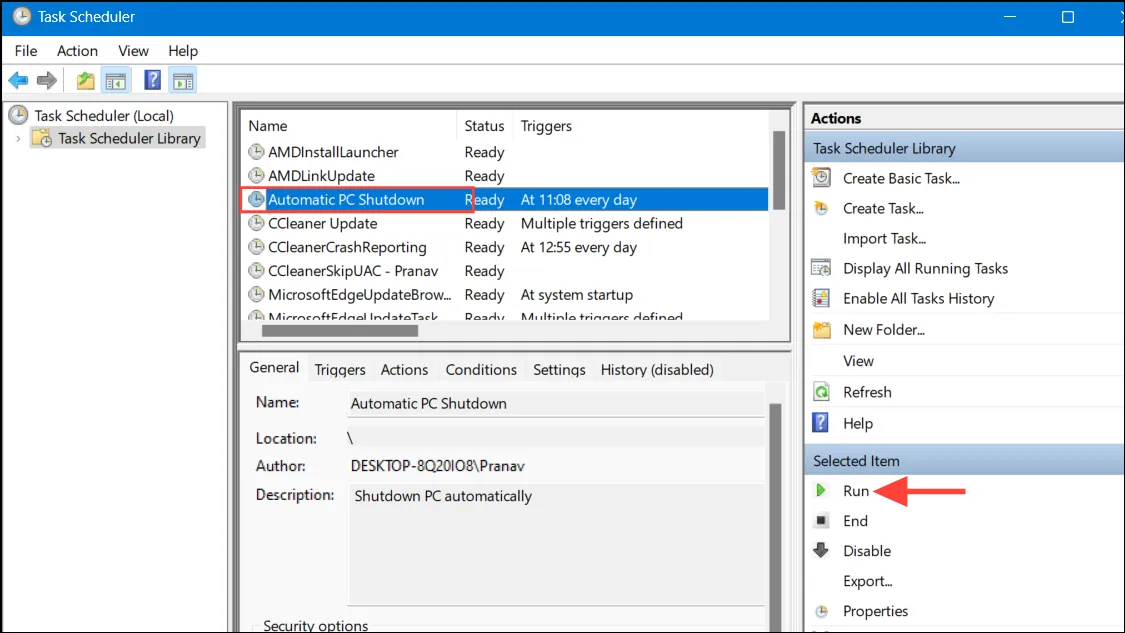
- Efter et par sekunder modtager du en meddelelse, der bekræfter, at din pc vil lukke ned. Husk at gemme dit arbejde før denne handling.
Vigtige overvejelser
- Udover Task Scheduler kan du bruge Windows PowerShell eller Command Prompt til en engangsnedlukning, som er effektiv til umiddelbare behov.
- Windows Power Options giver også mulighed for at konfigurere automatiske nedlukninger efter en periode med inaktivitet.
- Din planlagte nedlukning sker, selvom programmer kører, så sørg for at alt vigtigt arbejde er gemt og lukket for at undgå tab af data.
- Hvis du har brug for at afbryde automatiske nedlukninger, er det nemt at slette den planlagte opgave fra Task Scheduler, når du vil.
Ofte stillede spørgsmål
1. Hvad sker der, hvis jeg har ikke-gemt arbejde åbent, når nedlukningen sker?
Hvis du har ikke-gemt arbejde, vil det gå tabt, da nedlukningen vil tvinge alle applikationer til at lukke uden at bede om lagring. Sørg altid for at gemme dine filer inden det planlagte tidspunkt.
2. Kan jeg ændre tidsplanen, når jeg har indstillet den?
Ja! Du kan nemt ændre din planlagte opgave ved at åbne Task Scheduler, finde din opgave og redigere de forskellige parametre såsom frekvens, tid og mere.
3. Er der alternative metoder til at lukke min pc ned udover Task Scheduler?
Absolut! Du kan bruge indbyggede Windows Power Options eller oprette et nedlukningsscript via kommandoprompt eller PowerShell for mere øjeblikkelige nedlukningsbehov.




Skriv et svar