Hurtige links
Oversigt
- AirPlay er en avanceret trådløs streamingteknologi udviklet af Apple til deling af lyd og video på tværs af et lokalt netværk.
- For at spejle din Macs skærm er en AirPlay-kompatibel enhed såsom et Apple TV eller understøttet smart-tv afgørende.
- Start skærmdeling ved at få adgang til kontrolcenteret på din Mac og vælge “Skærmspejling” for at oprette forbindelse til din foretrukne enhed.
Med AirPlay kan du ubesværet udvide eller spejle din Mac-skærm til enheder som Apple TV eller udvalgte smart-tv’er. Nedenfor er en omfattende guide til, hvordan du bruger denne funktion effektivt.
Hvad er AirPlay?
AirPlay repræsenterer Apples proprietære streamingprotokol, der gør det muligt for enheder som Macs, iPhones og iPads at overføre lyd og video trådløst over et lokalt netværk til AirPlay-kompatible modtagere. Denne funktion eliminerer behovet for kabler, der fungerer på samme måde som Chromecast på ikke-Apple-platforme.
En iøjnefaldende fordel ved AirPlay er evnen til at projicere din Macs skærm på en større skærm, en funktion vi vil udforske grundigt i denne vejledning.
Du skal bruge en AirPlay-kompatibel modtageenhed
Før du dykker ned i trinene, skal du sikre dig, at du har adgang til mindst én AirPlay-kompatibel modtageenhed, der er tilsluttet det samme netværk som din Mac. Eksempler på disse enheder omfatter et Apple TV, forskellige smart-tv’er fra velrenommerede mærker eller andre systemer, der bruger AirPlay-modtagersoftware.
Sådan deler du din Mac-skærm via AirPlay
Skærmdeling fra din Mac er en ligetil proces, forudsat at begge enheder er logget på det samme Wi-Fi-netværk. Start processen ved at klikke på kontrolcenterikonet i øverste højre hjørne af din macOS-grænseflade.
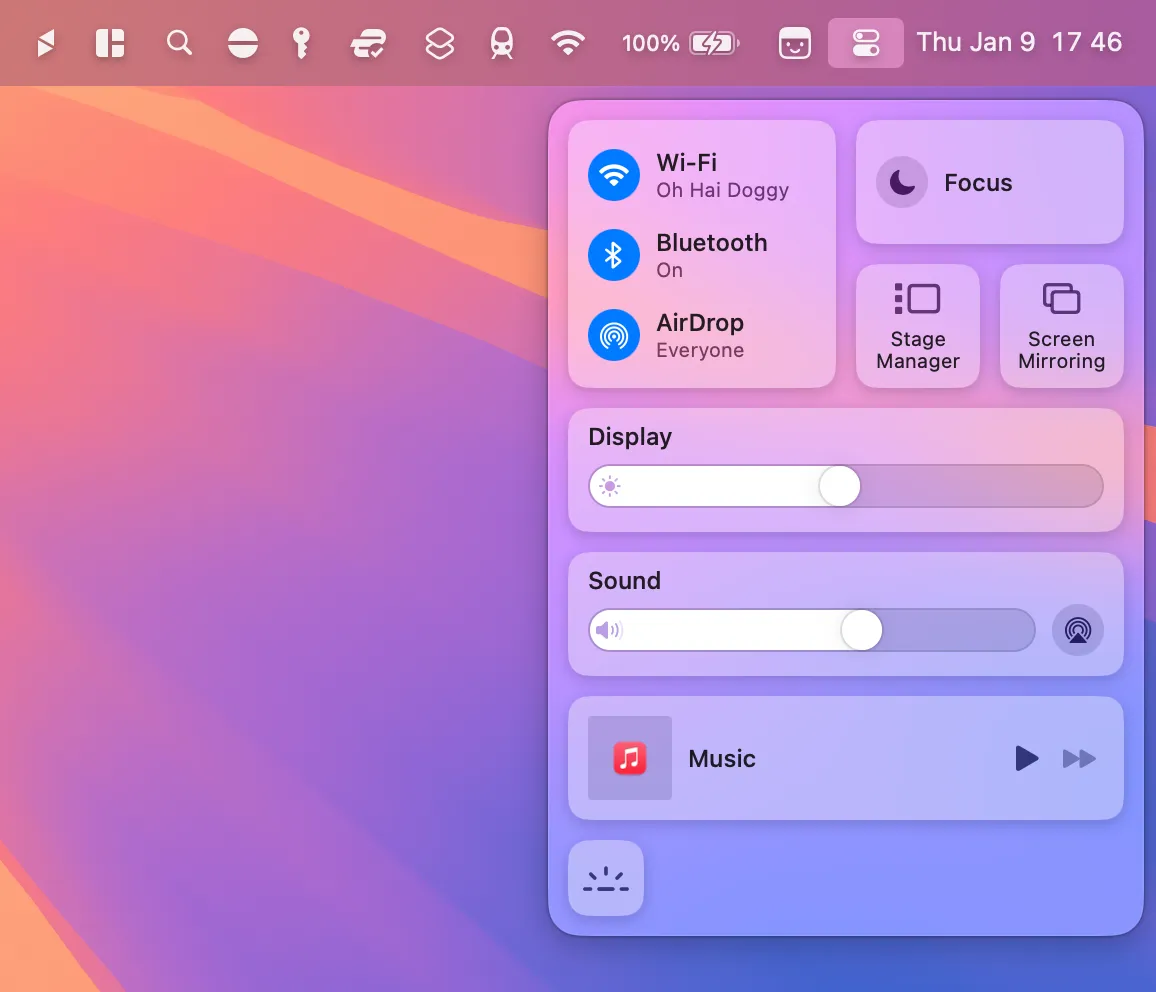
Når menuen åbnes, skal du vælge “Skærmspejling”.
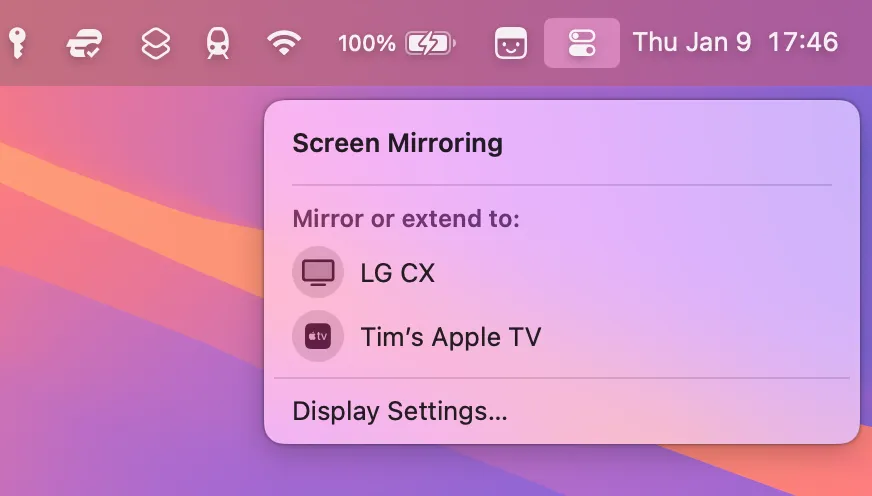
Vælg den enhed, du vil bruge til spejling. Hvis det er første gang, du opretter forbindelse, skal du muligvis indtaste en parringskode for godkendelse.
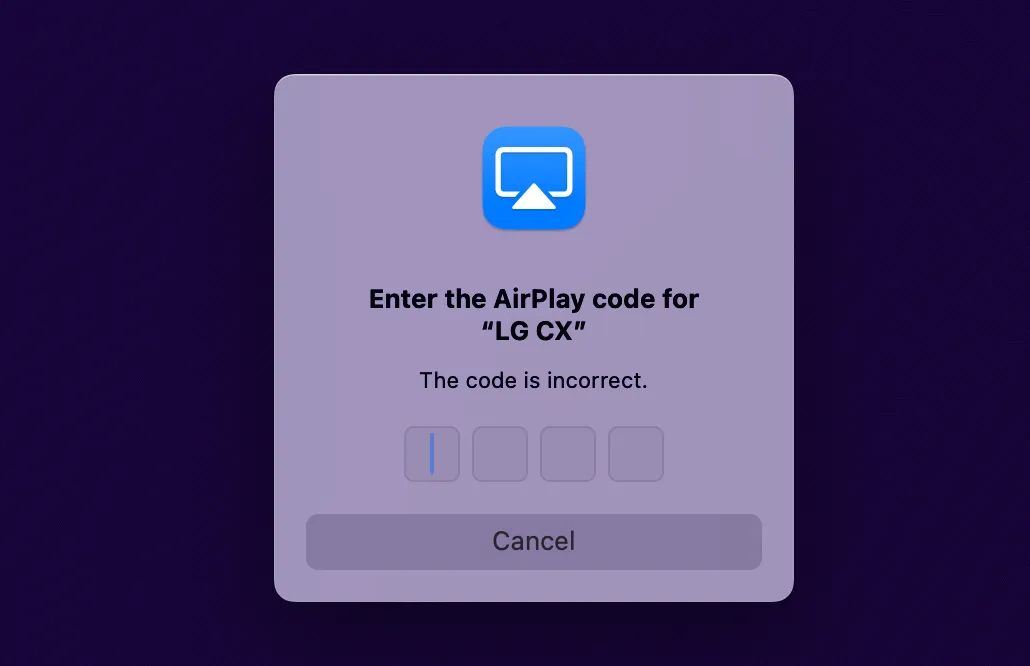
Optimer macOS til din AirPlay-skærm
Hvis du oplever dårlig visuel kvalitet på din AirPlay-modtager, kan der foretages justeringer. Klik på indstillingen “Skærmspejling” igen i macOS Kontrolcenter, og vælg derefter “Skærmindstillinger” i menuen.
Juster nu rullemenuen “Optimer til” for at matche din AirPlay-modtager. Denne handling ændrer Mac’ens opløsning for at optimere skærmoutputtet på AirPlay-enheden. Selvom skærmen på din Mac kan lide under kvaliteten, bør outputtet på den tilsluttede enhed se forbedringer.
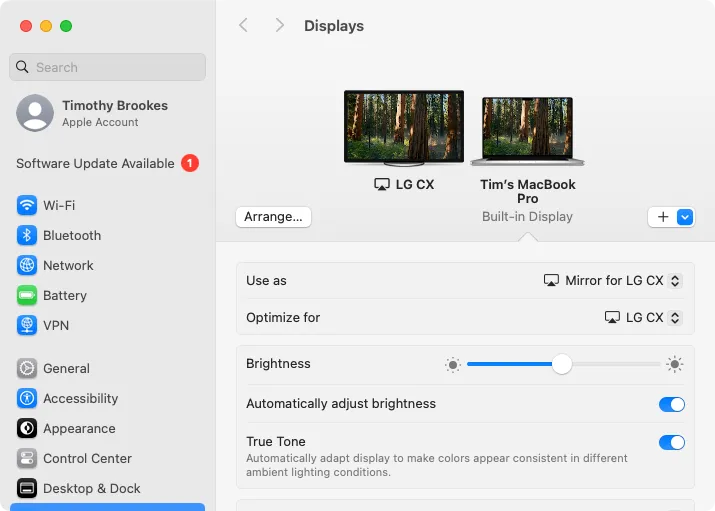
Hvis du finder, at objektet bliver utilstrækkeligt, selv efter justeringer, kan du overveje at tilslutte din Mac via et HDMI-kabel, især effektivt for dem, der bruger MacBooks eller Mac Minis.
Udvid dit skrivebord i stedet for at spejle det
Når du er engageret i spejlingstilstand, bliver en mulighed tilgængelig for at bruge din AirPlay-modtager som en udvidelse af dit skrivebord. For at bruge denne funktion skal du gå tilbage til menuen Screen Mirroring og vælge “Brug som udvidet skærm”.
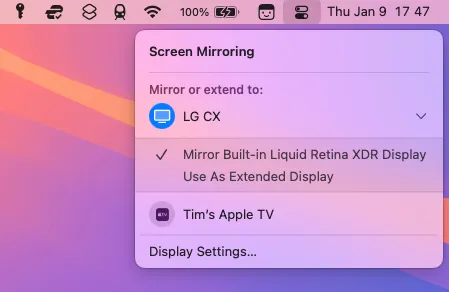
Hvis du gør det, nulstilles din Macs skærm til dens oprindelige opløsning, mens du optimerer til den eksterne AirPlay-skærm samtidigt. For at justere placeringen af dine skærme skal du klikke på “Skærmindstillinger” i menuen Skærmspejling efterfulgt af “Arranger”. Dette giver dig mulighed for visuelt at placere dine skærme, så de er nemme at bruge.
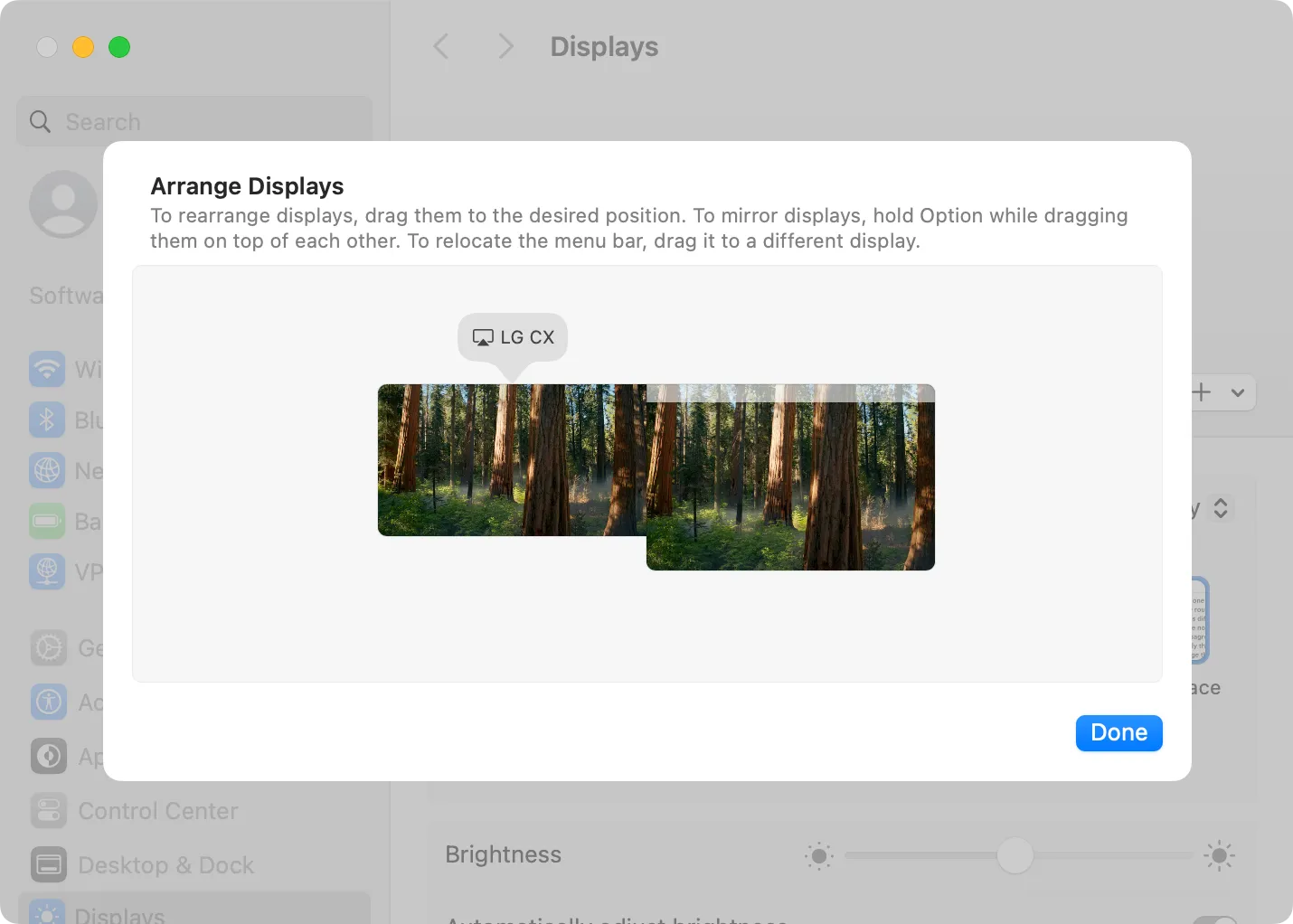
Nu kan du flytte vinduer problemfrit mellem skærme. For eksempel, hvis du har placeret din AirPlay-skærm til venstre for din Macs primære skærm, kan du trække et vindue mod venstre for at overføre det til den skærm.
Stop med at dele din Macs skærm via AirPlay
For at afslutte skærmdelingsfunktionen via AirPlay skal du navigere tilbage til kontrolcenteret, vælge “Skærmspejling” og klikke på det fremhævede display for at afbryde forbindelsen. Din Mac vender straks tilbage til dens tidligere skærmindstillinger.
Især skjuler macOS meddelelser under skærmdeling. Dette forhindrer afbrydelser under præsentationen, men kan resultere i manglende vigtige advarsler eller notifikationer. Du kan aktivere notifikationer under AirPlay-brug ved at gå til Systemindstillinger > Notifikationer og skifte funktionen “Tillad notifikationer ved spejling eller deling af skærmen” til tændt position.
Yderligere indsigt
1. Kan jeg bruge AirPlay til at streame fra min Mac til ethvert smart-tv?
Ikke alle smart-tv’er er AirPlay-kompatible. Sørg for, at dit tv eksplicit understøtter AirPlay til streaming af indhold. Mange nyere modeller fra mærker som Samsung og LG understøtter denne funktion.
2. Hvad skal jeg gøre, hvis jeg støder på forsinkelse, mens jeg bruger AirPlay?
Lag i skærmstreaming kan ofte tilskrives netværksproblemer. Sørg for, at begge enheder er på et højhastigheds-Wi-Fi-netværk, og overvej at flytte dem tættere på routeren for bedre forbindelse.
3. Er det muligt at bruge AirPlay uden internetforbindelse?
Ja, AirPlay kan fungere over et lokalt netværk uden internetadgang, så længe begge enheder er tilsluttet det samme Wi-Fi-netværk. Husk, at nogle funktioner kan kræve en bredere internetforbindelse for funktionalitet.




Skriv et svar