At tage skærmbilleder på din iPhone er en leg, men hvad med den mere komplekse opgave at tage scrollende skærmbilleder? Før introduktionen af iOS 17 , var brugere ofte afhængige af tredjepartsapps for at opnå denne funktionalitet. Heldigvis har Apple gjort dette nemmere end nogensinde før, så du kan indfange en hel webside, dokumenter, PDF’er og meget mere uden at skulle bruge ekstra software.
Med fremskridtene i iOS 17 er oprettelse af helsides skærmbilleder blevet den perfekte løsning for dem, der ønsker at kopiere rullende skærmbilleder. Disse helsides optagelser fungerer ligesom at rulle skærmbilleder og giver dig mulighed for at gemme dem som standardbilleder i din Fotos- app. Hvis du vil lære, hvordan du effektivt tager scrollende skærmbilleder på din iPhone, skal du fortsætte med at læse denne omfattende guide!
Sådan tager du rullende skærmbilleder på iPhone
Takket være iOS 17 og nyere versioner har det aldrig været nemmere at tage scrollende skærmbilleder direkte fra din iPhone. Her er en trin-for-trin guide til at hjælpe dig igennem processen!
- Åbn dit ønskede indhold:
Start med at få adgang til den webside, dokument eller e-mail, du ønsker at fange. Tryk derefter på sideknappen og knappen Lydstyrke op på samme tid for at tage et skærmbillede. - Forhåndsvisning af skærmbilledet:
Efter optagelsen vises et miniaturebillede i nederste venstre hjørne af din skærm. Tryk på denne forhåndsvisning for at fortsætte. - Vælg fuld side:
I redigeringsvisningen for skærmbilleder skal du skifte til fanen Fuld side i øverste højre hjørne. Denne mulighed giver dig adgang til rulleoptagelsesfunktionen. - Rul gennem optagelsen:
Du vil nu se en forhåndsvisning af det rullende skærmbillede. Brug skyderen i højre side til at navigere gennem hele siden. - Afslut og gem:
Når du er tilfreds med dit skærmbillede, skal du trykke på knappen Udført i øverste venstre hjørne for at gemme ændringerne. - Vælg Gem placering:
Der vises en prompt, der giver dig mulighed for at vælge Gem til billeder . Dette bekræfter, hvor dit skærmbillede vil blive gemt. - Få adgang til dit skærmbillede:
Tillykke! Dit rullende skærmbillede er nu gemt som et billede i din Fotos-app.
Sådan får du vist rullende skærmbilleder på din iPhone?
Dine rullende skærmbilleder bliver pænt gemt i en dedikeret sektion i din Fotos-app. Sådan kan du se dem:
- Åbn appen Fotos:
Start appen Fotos fra din startskærm. - Naviger til Albums:
Når du er inde, skal du skifte til fanen Albums nederst i appen. - Find dine skærmbilleder:
Se efter albummet Panoramas . Hvis du ikke finder nogen billeder her, så tjek i albummet Skærmbilleder . - Åbn og se:
Tryk på flisen for dit rullende skærmbillede for at se det i fuld skærm.
Brug af tredjepartsapps til forbedrede rulningsskærmbilleder
Hvis du har brug for mere alsidighed eller funktioner ud over de indbyggede muligheder, kan du overveje at bruge tredjepartsapps. Disse applikationer kan give yderligere funktionalitet til optagelse af rullende skærmbilleder. Nedenfor er tre bedste anbefalinger:
1. Picsew
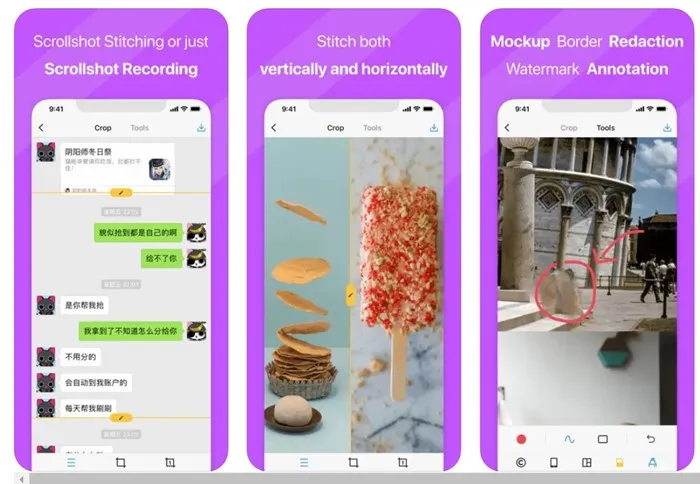
Picsew fletter dine eksisterende skærmbilleder for at skabe et sømløst rullebillede. Med en indbygget rulleoptagelsesfunktion tilbyder den skærmoptagelsesfunktioner, der giver dig mulighed for at optage din skærm og konvertere den til et rullende skærmbillede. Bemærk, at en premium-version er påkrævet for avancerede funktioner som automatisk syning.
2. Skræddere
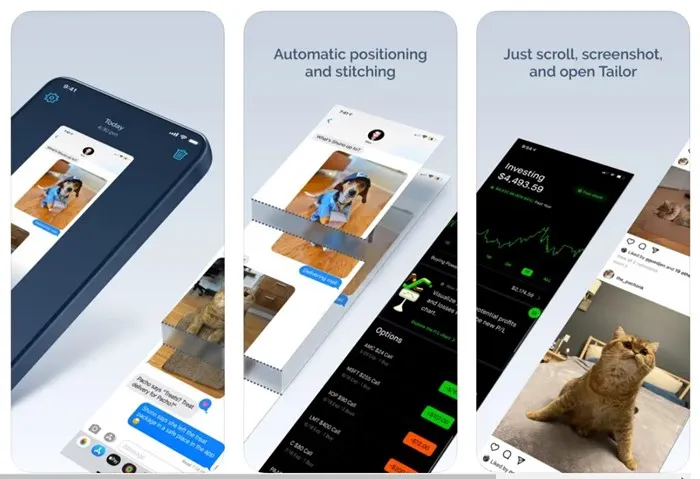
Tailor strømliner processen med at sy screenshots sammen til et enkelt omfattende billede. Det er mindre kompliceret end nogle alternativer og kan effektivt bruges til forskellige scenarier, herunder at fange lange samtaler eller blogindlæg.
3. Zeta Stitch
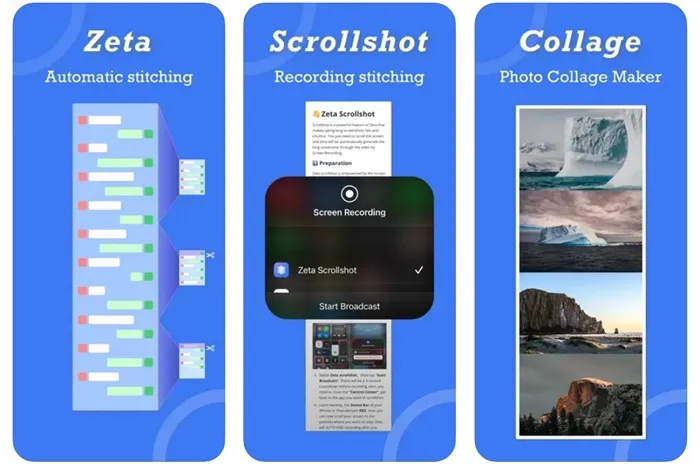
Zeta Stitch forenkler den manuelle skærmbilledeproces ved at give dig mulighed for at tage sekventielle skærmbilleder og automatisk sy dem sammen i appen. Den sigter mod at opretholde den højeste kvalitet, mens den syr flere billeder og understøtter både lodrette og vandrette arrangementer.
Denne vejledning skitserer opnåelige trin til optagelse af rullende skærmbilleder via indbyggede muligheder og tredjepartsapplikationer, der er tilgængelige til din iPhone. Hvis du har yderligere spørgsmål eller brug for hjælp, er du velkommen til at kontakte os. Og hvis du fandt denne guide nyttig, så del den med dine venner!
Ofte stillede spørgsmål
1. Kan jeg tage rullende skærmbilleder på alle iPhones med iOS 17?
Ja, så længe din iPhone kører iOS 17 eller nyere, kan du tage skærmbilleder med rullende skærmbilleder uden at skulle bruge yderligere apps.
2. Hvilken slags indhold kan jeg fange med rullende skærmbilleder?
Du kan tage rullende skærmbilleder af websider, e-mails, dokumenter, PDF’er og noter. I det væsentlige kan alt, der vises over forskellige sider, skærmbilledes ved hjælp af denne funktion.
3. Er der nogen forskelle mellem at bruge en tredjepartsapp og den indbyggede screenshot-funktion?
Ja, tredjepartsapps kan tilbyde mere avancerede funktioner som manuel syning, redigeringsværktøjer eller forbedrede kvalitetsindstillinger sammenlignet med den mere simple indbyggede funktionalitet. Dette kan være særligt nyttigt for brugere, der har brug for detaljeret kontrol over deres skærmbilleder.




Skriv et svar