Ødelagte systemfiler kan forstyrre din arbejdsgang og påvirke dit systems ydeevne negativt. Heldigvis tilbyder Windows kraftfulde hjælpeprogrammer til at løse dette problem, primært System File Checker (SFC) og Deployment Image Servicing and Management (DISM) . Mens SFC er det bedste værktøj for mange, fungerer DISM som et robust alternativ, især når SFC-forsøg mislykkes.
Denne guide vil lede dig gennem den effektive brug af DISM og SFC til at genoprette din Windows 11-systemintegritet. Du lærer, hvordan du søger efter, diagnosticerer og reparerer beskadigede filer ved hjælp af kommandolinjeinstruktioner. Lad os dykke ned!
Kør kommandoprompt med administrative rettigheder
For at udføre en DOS-kommando til systemreparation skal du køre kommandoprompt som administrator. Her er den enkle proces:
- Skriv kommandoprompt i Windows 11-søgelinjen.
- Højreklik på kommandoprompt og vælg Kør som administrator .
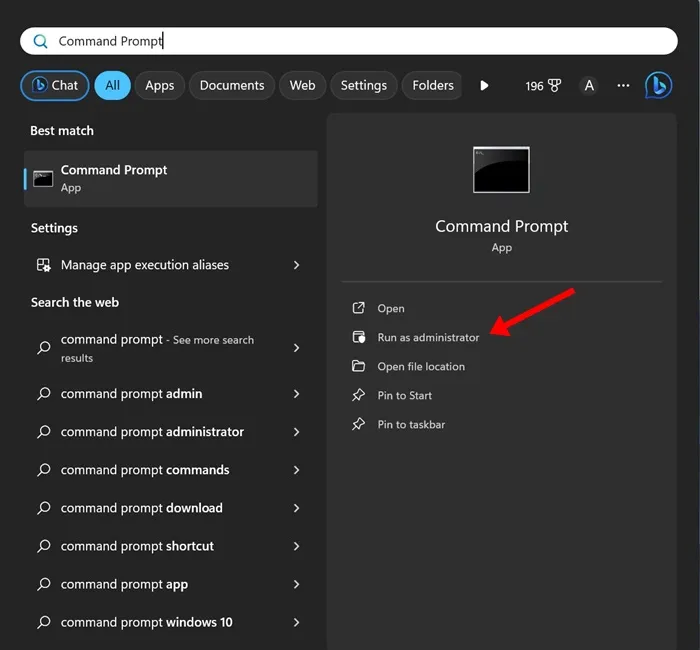
1) Bekræft filintegritet med DISM
Før du dykker ned i omfattende reparationer, er det afgørende at vurdere integriteten af dit nuværende Windows-billede.
Tjek billedets tilstand
Denne kommando udfører et foreløbigt sundhedstjek af Windows-billedet, så du kan afgøre, om der er problemer. Brug følgende kommando:
DISM /online /cleanup-image /checkhealth
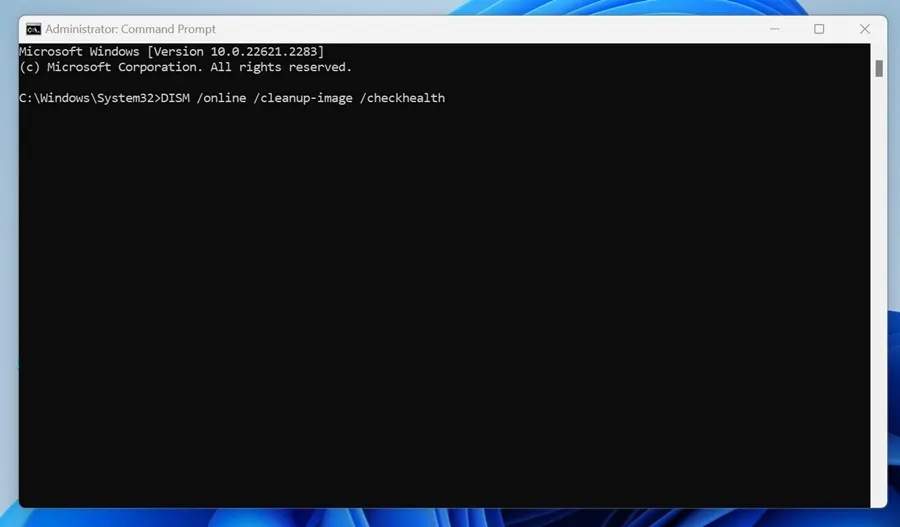
Scan billedet for korruption
Hvis du har mistanke om korruption, men sundhedstjekket vender tilbage uden problemer, skal du fortsætte med denne kommando for en dybere analyse:
DISM /online /cleanup-image /scanhealth
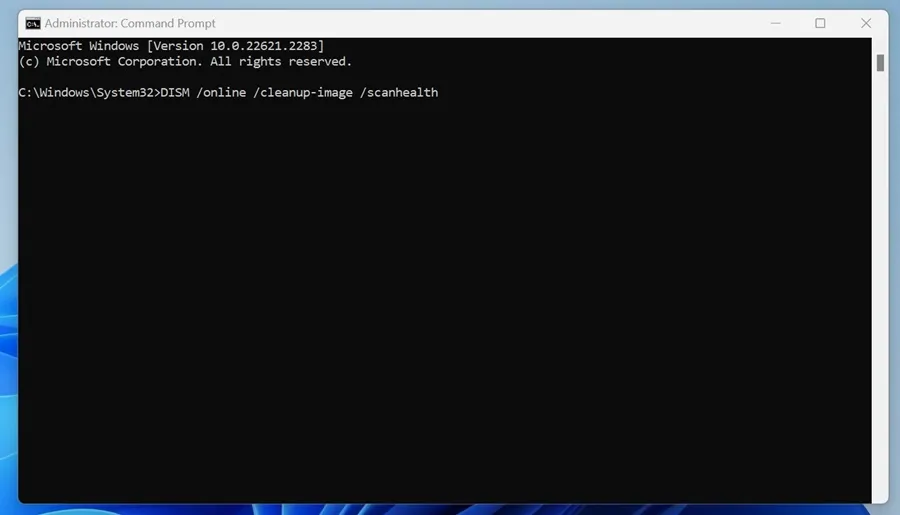
2) Reparer eventuelle opdagede korrupte systemfiler
Hvis de tidligere kontroller indikerer korruption, er det tid til at indlede reparationsprocessen. Der er to primære metoder til at reparere de beskadigede filer:
Hvis du er online, skal du køre følgende kommando for at tillade DISM at downloade nødvendige filer til reparation:
DISM /Online /Cleanup-Image /RestoreHealth
Denne kommando etablerer en forbindelse med Windows Update og tager noget tid, så hold godt fast indtil færdiggørelsen.
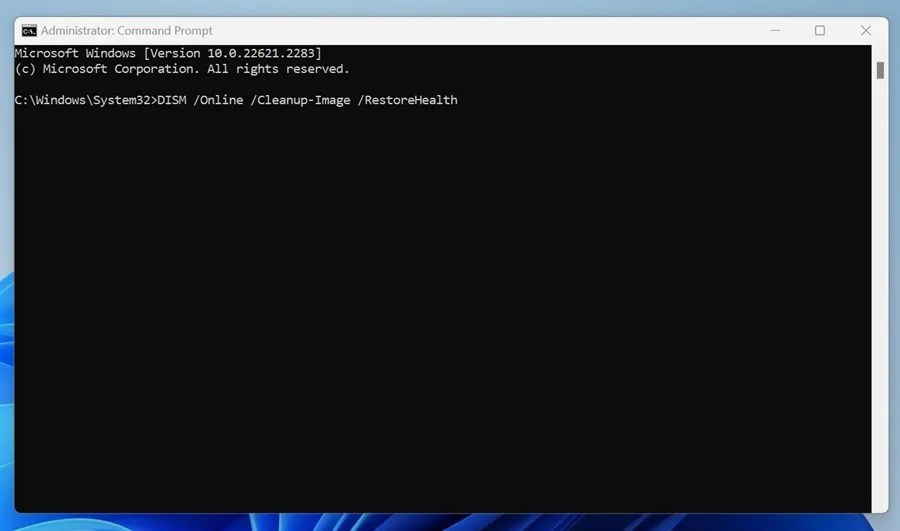
Manuel reparation af beskadigede filer
I tilfælde, hvor du foretrækker en offline løsning eller mangler internetforbindelse, kan du manuelt reparere dit systembillede ved at montere en Windows 11 ISO-fil . Efter montering skal du indtaste følgende kommando:
DISM /Online /Cleanup-Image /RestoreHealth /Source:E:\Sources\install.wim
Bemærk: Sørg for at erstatte ‘E’ med dit faktiske ISO-monteringspunkt drevbogstav, der er tilgængeligt via File Explorer.

Undgå, at Windows Update fungerer som en reparationskilde
Som standard kan DISM forsøge at bruge Windows Update til reparationer. For at begrænse dette, brug følgende kommando:
DISM /Online /Cleanup-Image /RestoreHealth /Source:E:\Sources\install.wim /LimitAccess
Denne kommando begrænser DISM fra at stole på Windows Update, hvilket forbedrer pålideligheden i visse scenarier.

Bevæbnet med denne viden er du nu klar til at tackle korrupte systemfiler i Windows 11. DISM-værktøjet kan sammen med SFC effektivt identificere og reparere problemer, der påvirker dit systems ydeevne og stabilitet. Har du spørgsmål? Tøv ikke med at spørge, og del gerne denne guide med andre, der kan finde den nyttig!
Yderligere indsigt
1. Hvad skal jeg gøre, hvis DISM ikke kan reparere mine filer?
Hvis DISM rapporterer, at den ikke kan fuldføre reparationen, kan du prøve at køre System File Checker (SFC)-værktøjet som det næste, da det ofte kan løse problemer, som DISM ikke kan. Kontroller desuden din internetforbindelse eller overvej at udføre en fuld Windows-nulstilling, hvis problemerne fortsætter.
2. Hvor ofte skal jeg køre DISM på mit system?
Generelt er det tilrådeligt at køre DISM, når du oplever væsentlige systemproblemer, efter større Windows-opdateringer eller regelmæssigt (hvert par måneder) for at sikre, at systembilledets integritet opretholdes.
3. Kan jeg bruge DISM på tidligere versioner af Windows?
Ja, DISM er også tilgængelig på Windows 8, 8.1 og Windows 10. Kommandosyntaksen kan dog variere lidt, så sørg for, at du henviser til de korrekte retningslinjer for disse versioner.




Skriv et svar