Vigtig information før du starter
- Det er helt muligt at installere og konfigurere Windows 11 uden at linke det til en Microsoft-konto.
- Under installationsrutinen, når du bliver bedt om at vælge din region eller dit land, skal du trykke på
Shift+F10for at starte kommandoprompten. Indtastoobe\bypassnrofor at fortsætte. - Når systemet er genstartet, skal du åbne kommandoprompten igen ved at bruge
Shift+F10og indtasteipconfig /release, og derefter lukke det for at fortsætte. - På netværksopsætningssiden skal du vælge Jeg har ikke internet og følge de resterende trin for at fuldføre installationen.
Selvom Microsoft ikke let letter installationen uden en Microsoft-konto, er der metoder, der giver dig mulighed for at omgå dette. Alternativer kan involvere værktøjer som Rufus eller konvertering af en konto efter installation, men disse kan være mere komplekse. Metoden præsenteret her giver mulighed for en ligetil opsætning uden yderligere software.
Hvis dit mål er at konfigurere Windows 11 uden at logge ind med en Microsoft-konto, har vi en strømlinet metode klar til dig!
Trin-for-trin guide: Opsætning af Windows 11 uden en Microsoft-konto
Tilgangen centrerer sig om at bruge kommandoprompt til at deaktivere internetadgang midlertidigt under opsætningsprocessen. Dette giver dig mulighed for at oprette en lokal konto uden at være forbundet til internettet.
Trin 1:
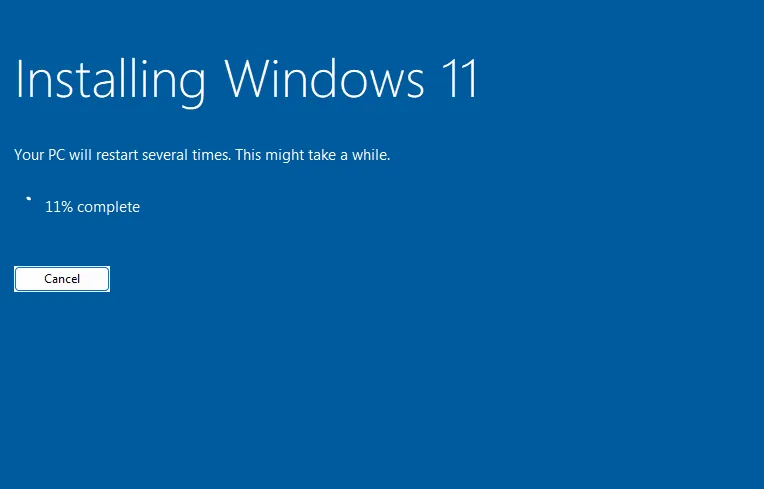
Trin 2:
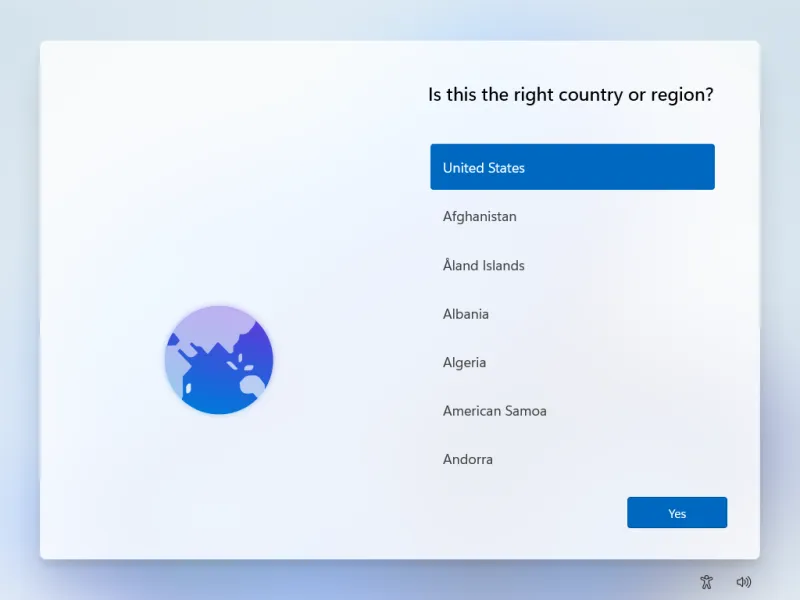
Trin 3: Shift+F10
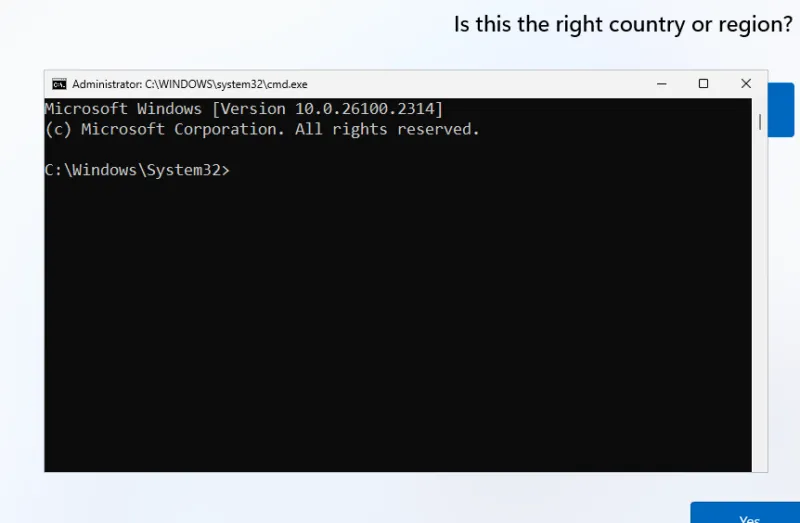
Bemærk: På bærbare computere skal du muligvis trykke Shift+Fn+F10i stedet for.
Trin 4: oobe\bypassnro
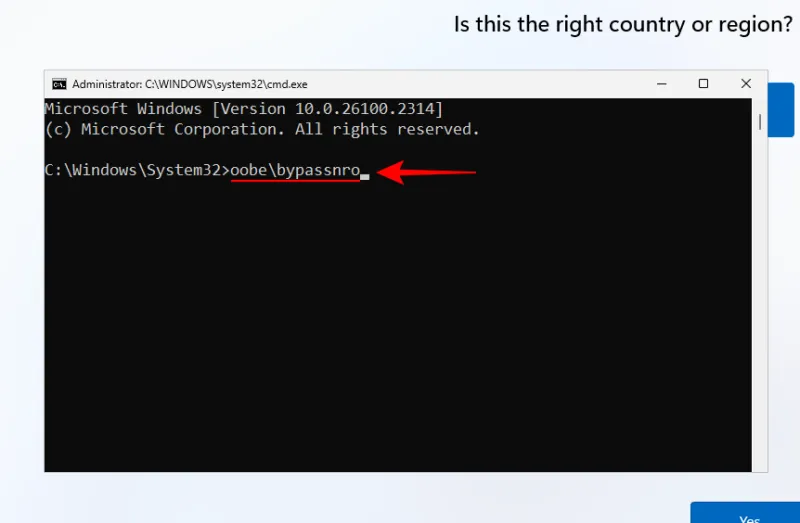
Bemærk: Sørg for, at du indtaster kommandoen nøjagtigt som vist, uden mellemrum og med den korrekte skråstreg.
Trin 5:
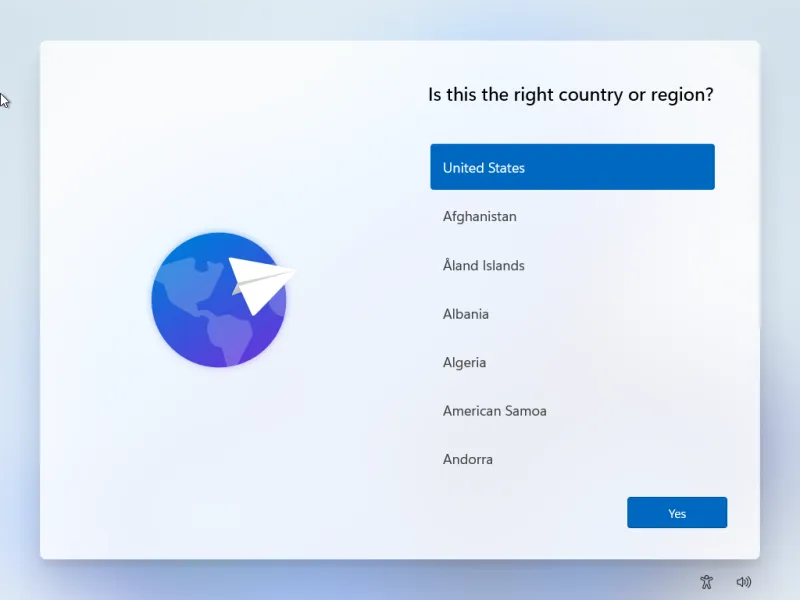
Trin 6: Shift+F10 ipconfig /release
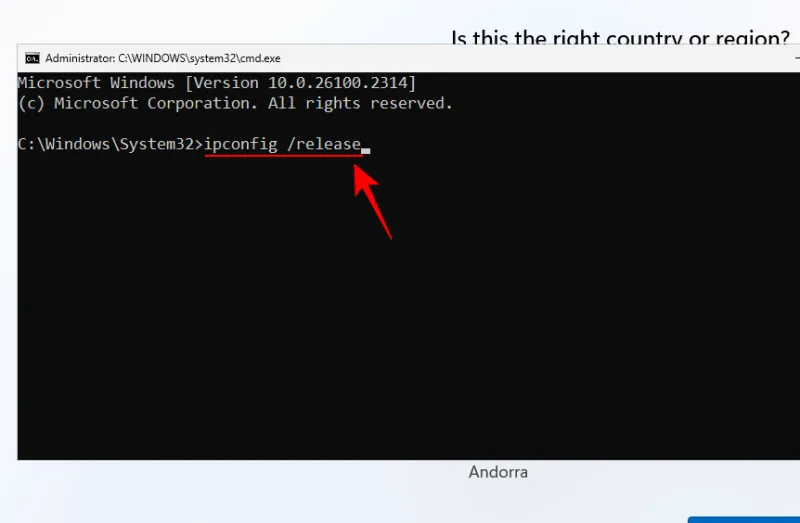
Trin 7:
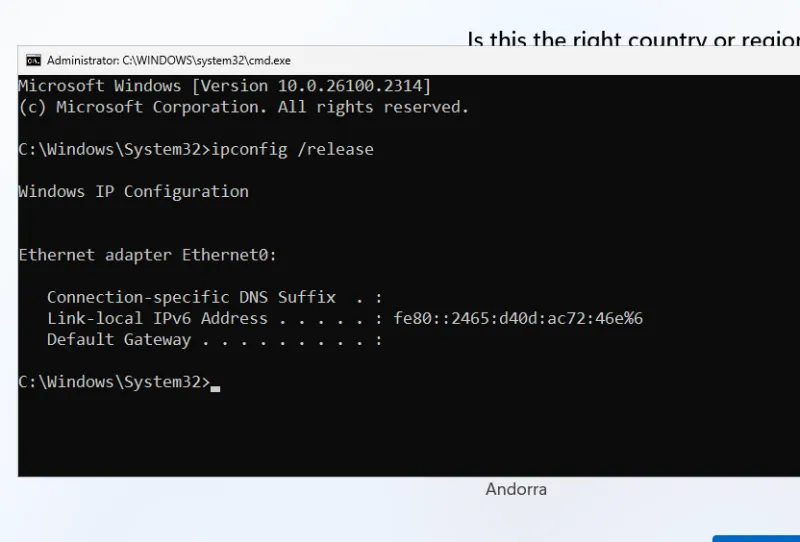
Trin 8:
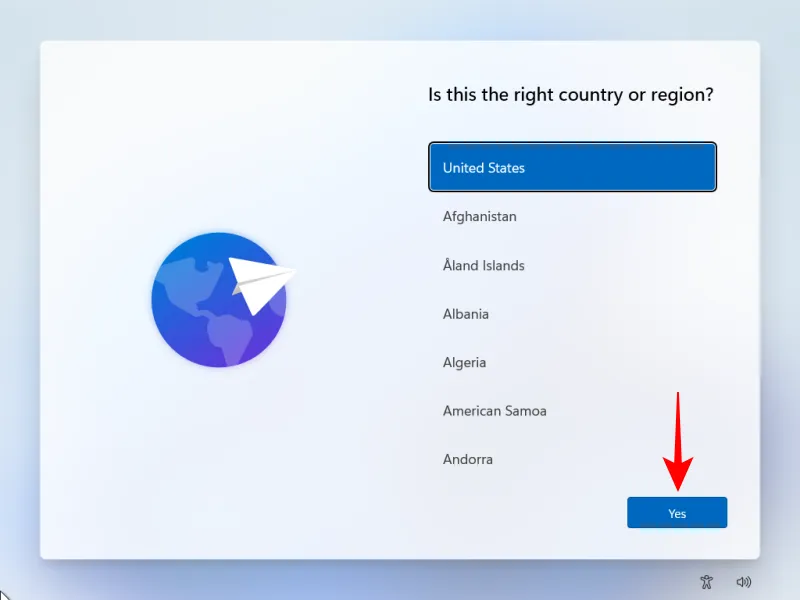
Trin 9:

Trin 10:
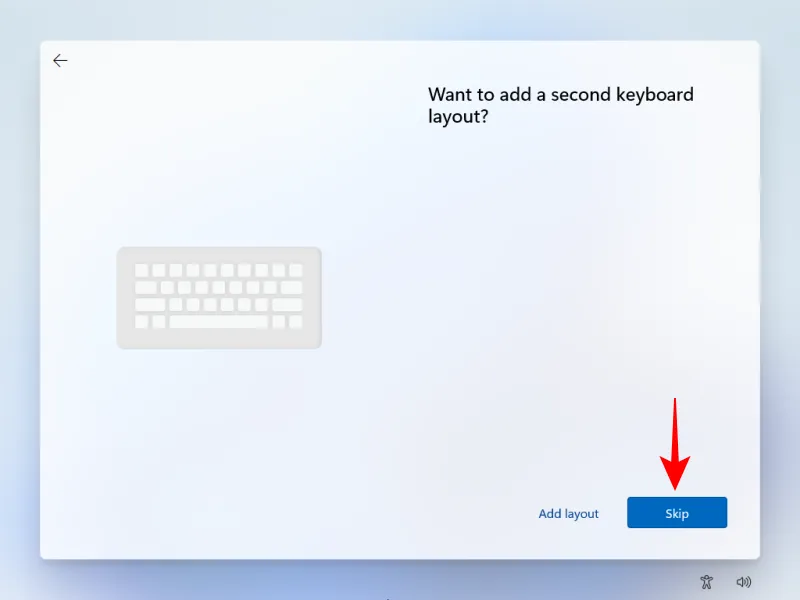
Trin 11: Jeg har ikke internet

Trin 12:
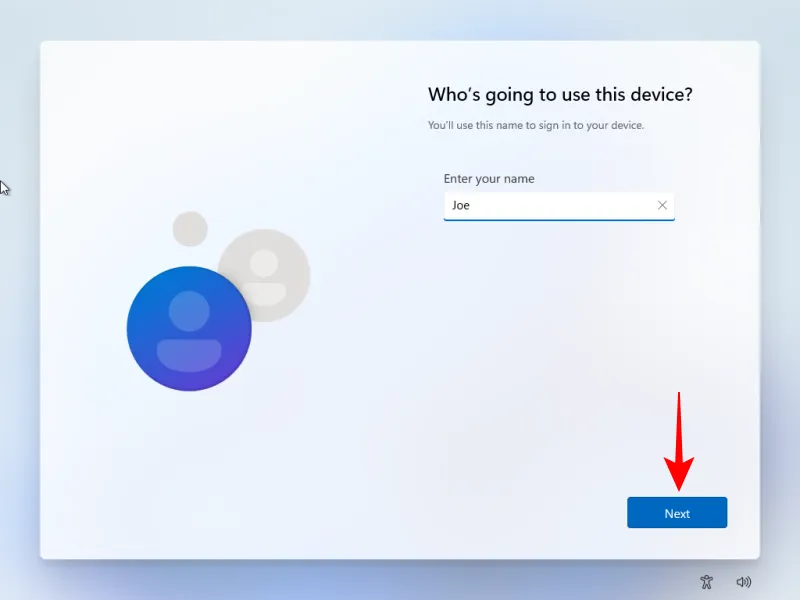
Trin 13:

Trin 14:
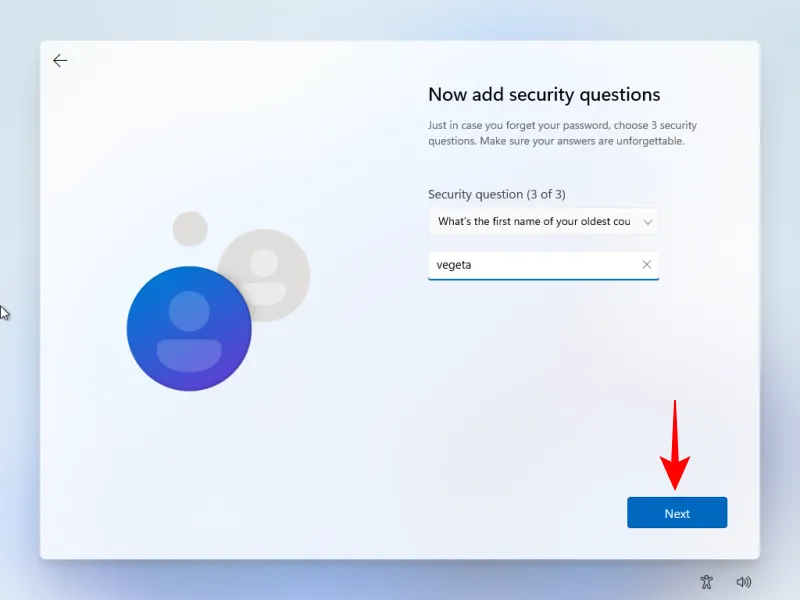
Trin 15:
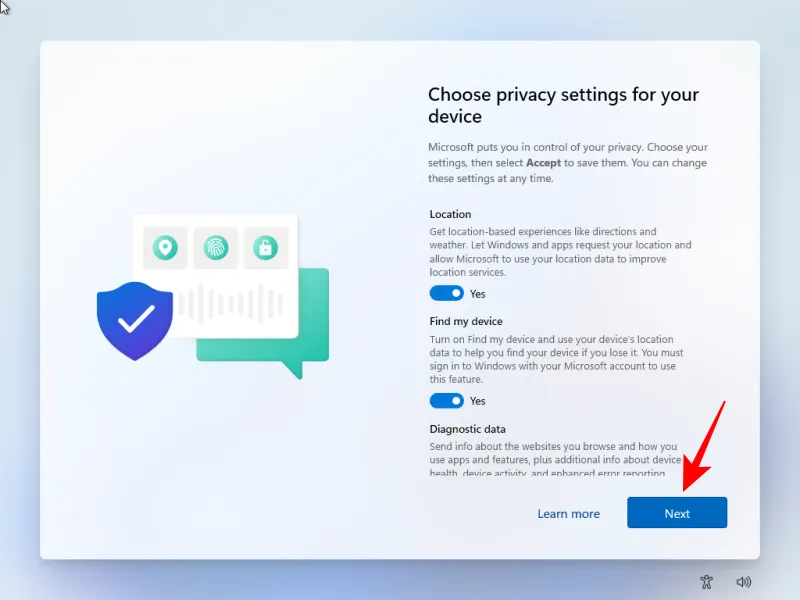
Trin 16:
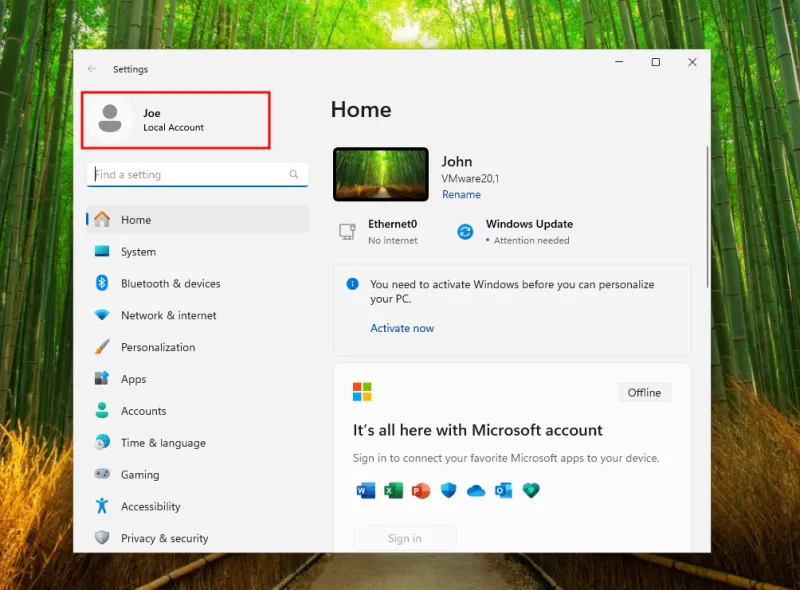
Og der har du det! Vi håber, at denne vejledning har gjort det muligt for dig at konfigurere Windows 11 uden at logge ind på en Microsoft-konto eller bruge unødvendig software. God computer!
Yderligere indsigt
1. Kan jeg stadig få adgang til Microsoft-tjenester uden en Microsoft-konto?
Ja, selvom du ikke har en Microsoft-konto, kan du stadig bruge mange Microsoft-tjenester; dog kan adgang til specifikke funktioner være begrænset eller kræve manuelle indgreb.
2. Hvad hvis jeg støder på problemer under installationsprocessen?
Hvis du oplever problemer, skal du sørge for at følge hvert trin omhyggeligt. Sørg også for, at dit installationsmedie er pålideligt, og konsulter Microsofts supportfora for detaljeret hjælp til fejlfinding.
3. Er der nogen risiko ved at omgå Microsoft-kontoopsætningen?
Det er generelt sikkert at omgå Microsoft-kontoopsætningen, men det kan begrænse visse funktioner. Sørg for at sikkerhedskopiere vigtige data, da fremtidige opdateringer og app-installationer muligvis kræver en Microsoft-konto.




Skriv et svar ▼