Mens du browser, kan du støde på advarslen „Certifikatet er ikke sikkert‟ i Google Chrome, især når du forsøger at få adgang til et websted med HTTPS og nogle HTTP-elementer. Typisk opstår dette problem på grund af defekte SSL-certifikater på den hjemmeside, du besøger.
Hvis du besøger et websted, der faktisk er sikkert, men alligevel modtager denne advarsel, kan det indikere tilstedeværelsen af blandet indhold, der involverer både HTTP og HTTPS.
Flere meddelelser kunne præsentere dette problem, herunder:
- Opret forbindelse til et netværk
- Fjern udløbet DigiCert-certifikat
- Denne webside har en omdirigeringsløkke eller ERR_TOO_MANY_REDIRECTS
- Denne webside er ikke tilgængelig eller ERR_SSL_VERSION_OR_CIPHER_MISMATCH
Skulle du støde på denne advarsel, skal du ikke være forskrækket. Denne vejledning har til formål at udforske forskellige metoder til at løse fejlen Certifikatet ikke sikkert på Google Chrome .
Løs certifikat ikke-sikkert fejl i Google Chrome
Hvis du konsekvent modtager fejlen Certifikatet ikke sikker i Google Chrome, skal du følge nedenstående trin for at afhjælpe situationen:
1. Skyl din DNS
En beskadiget DNS-registrering kan føre til dette problem. Fjernelse af dit systems DNS-registreringer kan muligvis løse fejlen. Følg disse instruktioner for at tømme din DNS:
- Tryk på Windows -tasten, og søg derefter efter CMD. Højreklik på kommandoprompt og vælg Kør som administrator.
- Indtast følgende kommando i kommandoprompten:
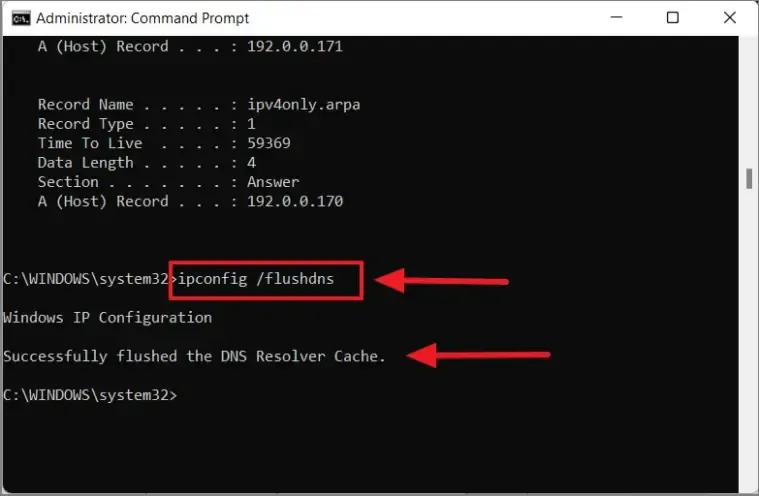
-
Ipconfig /flushdns
-
- Efter at have ryddet cachen, vises en meddelelse, der siger: „DNS-resolver-cachen er blevet tømt‟.
- Afslut kommandoprompten og test, om webstedet nu er tilgængeligt.
2. Brug Chrome DevTools
En anden tilgang involverer brug af Chrome DevTools. Følg disse trin:
- Når fejlmeddelelsen vises, skal du trykke på Ctrl + Shift + I for at starte Chrome DevTools.
- Vælg fanen Sikkerhed , og opdater siden. Denne handling vil afsløre kilden til fejlen.
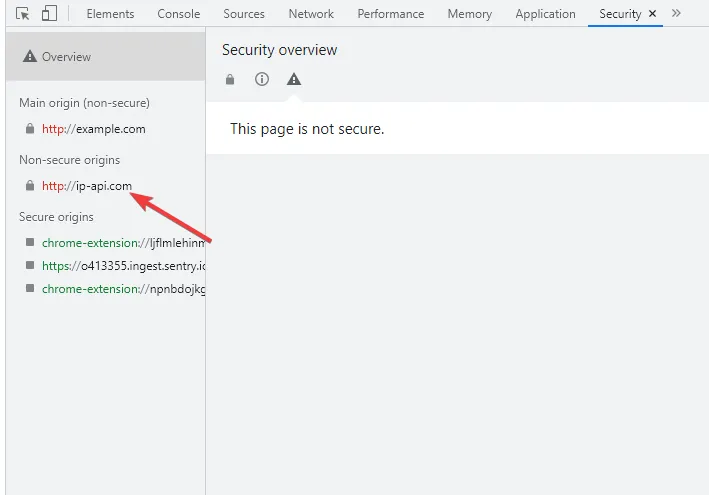
- I Netværkssektionen skal du klikke på Vis # anmodninger.
- Dette giver dig mulighed for at identificere, om usikrede billeder er ansvarlige for den ikke-sikre forbindelse.
3. Ryd cache og cookies
Ryd din browsers cache og cookies, hvis du oplever dette problem på et bestemt websted. Sådan gør du:
- Klik på menuikonet i øverste højre hjørne af Chrome-vinduet, naviger til Flere værktøjer , og vælg Ryd browserdata.
- Vælg fanen Avanceret .
- Marker afkrydsningsfelterne for Browsing History , Cookies og andre webstedsdata og cachelagrede billeder og filer. Vælg Tidsområde som Hele tiden.
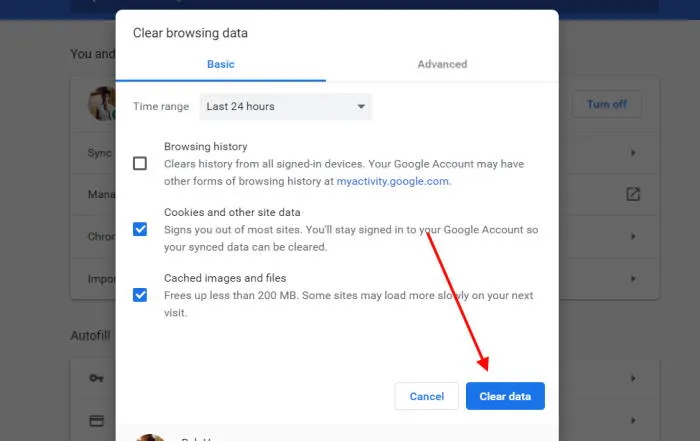
- Klik derefter på knappen Ryd data .
- Til sidst skal du genstarte Chrome og kontrollere, om problemet fortsætter.
4. Nulstil browseren
Hvis tidligere metoder ikke løste problemet, kan du overveje at nulstille din browser. For at nulstille Google Chrome skal du fortsætte med følgende trin:
- Vælg menuikonet øverst til højre i Chrome, og klik på Indstillinger.
- Rul ned og find indstillingen Nulstil og oprydning .
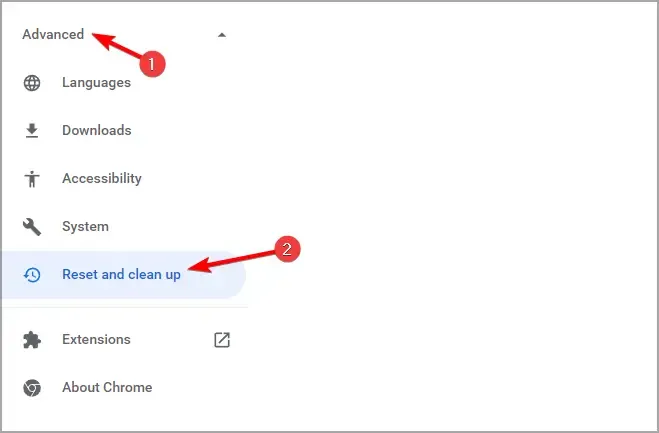
- Klik på Gendan indstillinger til deres oprindelige standarder .
- Klik derefter på indstillingen Nulstil indstillinger for at fuldføre nulstillingsprocessen.

Konklusion
Disse fejlfindingsmetoder kan hjælpe dig med at løse fejlen i forbindelse med ikke-sikker forbindelse på Google Chrome . Ved at følge disse trin bør du kunne få adgang til de websteder, du ikke kunne besøge på grund af advarslen om usikker forbindelse.




Skriv et svar ▼