Vigtige højdepunkter i ChatGPTs avancerede stemmetilstand
- Oplev den revolutionerende evne i ChatGPTs avancerede stemmetilstand til at ‘se’ og reagere på dine omgivelser ved hjælp af dit mobilkamera.
- Aktiver videofunktionen ved at vælge videoikonet i nederste venstre hjørne af appen.
- Denne spændende funktionalitet er i øjeblikket tilgængelig for Plus-, Pro- og Teams-brugere, med planer om at rulle den ud til Enterprise- og Edu-abonnenter i januar. På nuværende tidspunkt er der ingen tidslinje for gratis brugere.
Den nyligt introducerede videofunktion i ChatGPTs avancerede stemmetilstand forbedrer din interaktion ved at muliggøre visuel forståelse i realtid af dit miljø. Ved at dele dit kameras visning kan du deltage i hidtil uset videoanalyse med ChatGPT, hvilket baner vejen for intuitive og dynamiske samtaler.
Denne innovative multimodale funktion blev forhåndsvist for omkring syv måneder siden, da OpenAI afslørede Advanced Voice Mode i sin helhed. Nedenfor vil vi dykke ned i, hvordan du aktiverer og maksimerer din oplevelse med live videointeraktioner gennem ChatGPTs avancerede stemmetilstand.
Videointeraktioner i realtid med ChatGPT: En omfattende guide
Introduktionen af live videointeraktioner betyder, at du ikke længere behøver at uploade billeder eller skærmbilleder for at søge råd fra ChatGPT. Du skal blot starte dit kamera og stille spørgsmål om dine omgivelser. Følg disse trin for at komme i gang:
Trin 1:
Åbn ChatGPT-appen på din smartphone, og start den avancerede stemmetilstand.
Trin 2:
Når tilstanden aktiveres, vil du bemærke et nyt videoikon i nederste venstre hjørne. Klik på dette ikon for at starte live videostreaming.
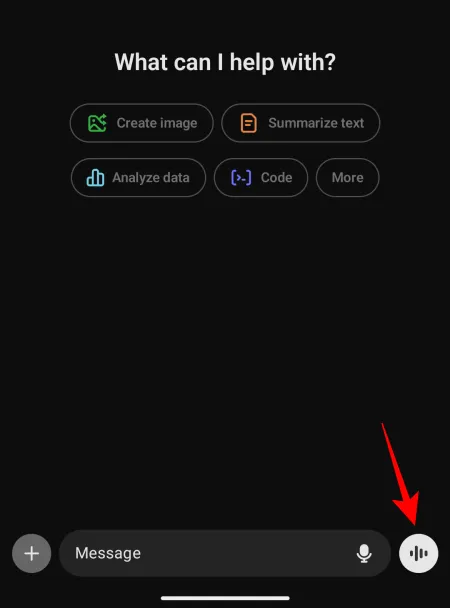
Trin 3:
Giv appen de nødvendige tilladelser til at bruge din smartphones kamera.
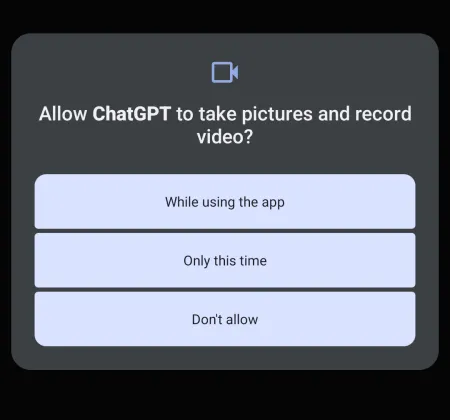
Trin 4:
Indram det emne, der er beregnet til, at ChatGPT skal analysere, og spørg derefter om det gennem appen.

Trin 5:
ChatGPT vil give svar baseret på dets visuelle forståelse, hvilket letter en problemfri håndfri dialog.
Trin 6:
Hvis lysforholdene er mindre end ideelle, skal du trykke på blitzikonet nederst til venstre i rammen for at gøre skærmen lysere. For at skifte kameravisning skal du bruge klapkameraikonet i nederste højre hjørne.
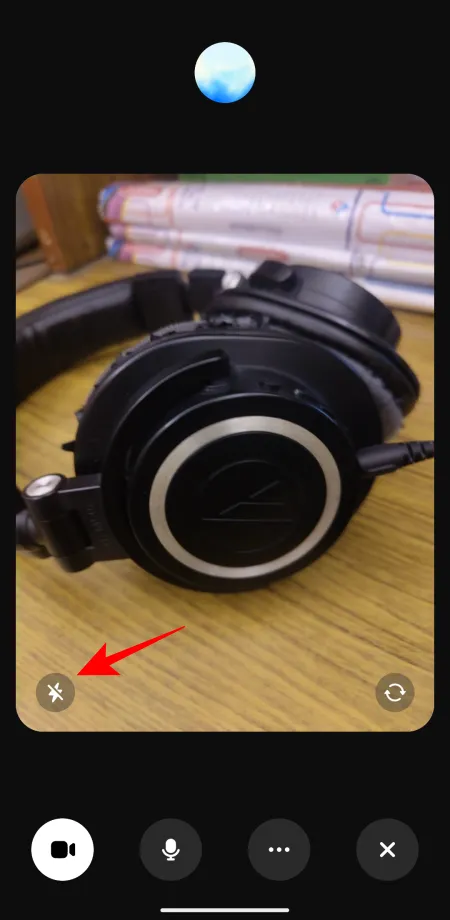
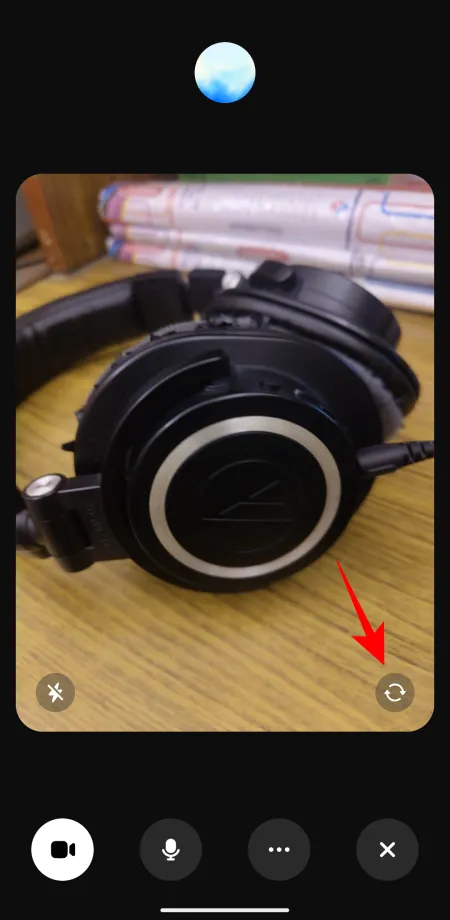
Trin 7:
For at afslutte din videodeling skal du blot trykke på videoikonet igen og vende tilbage til en vokal chatoplevelse.
Trin 8:
Når du har forladt stemmetilstanden, modtager du et udskrift af hele din samtale til reference.

Integrationen af visuelle muligheder i Advanced Voice Mode blev officielt afsløret under den sjette dag af OpenAIs længe ventede 12 Days of OpenAI-begivenhed. Denne lancering er blevet mødt med enorm spænding sammen med forskellige innovative værktøjer som Sora, tekst-til-video-generatoren. Hold øje med yderligere opdateringer i den hastigt udviklende verden af AI-teknologi!
For yderligere indsigt i, hvordan du udnytter videofunktionen effektivt, kan du læse mere om dette
Ofte stillede spørgsmål
1. Hvilke enheder er kompatible med ChatGPTs Advanced Voice Mode-videofunktion?
Videokapaciteten i ChatGPTs avancerede stemmetilstand er primært tilgængelig på Android- og iOS-versionerne af applikationen, specifikt for Plus-, Pro- og Teams-brugere. Kompatibilitet for Enterprise- og Edu-brugere forventes i januar.
2. Hvordan kan jeg forbedre kvaliteten af videointeraktionerne?
For at forbedre kvaliteten af videointeraktioner skal du sikre dig, at du er i et godt oplyst miljø, og at kameralinsen er uhindret. Glem ikke at trykke på blitzikonet, hvis belysningen er dårlig for bedre synlighed.
3. Hvad skal jeg gøre, hvis jeg støder på problemer med kameratilladelser?
Hvis du støder på problemer med kameratilladelser, skal du kontrollere din enheds indstillinger for at sikre dig, at ChatGPT-appen har tilladelse til at få adgang til dit kamera. Genstart af appen kan også hjælpe med at løse mindre fejl.




Skriv et svar