Oversigt over opsætning af Time Machine
- Time Machine, en indbygget sikkerhedskopieringsfunktion på tværs af alle Mac-enheder, giver brugerne mulighed for at udføre trinvise sikkerhedskopier, gendanne data og udforske sikkerhedskopierede filer.
- Start processen ved at tilslutte et kompatibelt Time Machine-sikkerhedskopidrev, og naviger derefter til Systemindstillinger > Generelt > Time Machine, og vælg “Tilføj sikkerhedskopieringsdisk”.
- Når den er konfigureret, udfører din Mac automatisk sikkerhedskopier, hver gang du tilslutter dit backupdrev, hvilket sikrer, at dine data forbliver aktuelle.
Hver Mac-bruger drager fordel af Time Machine til at oprette lokale sikkerhedskopier, hvilket forbedrer datasikkerheden. Forsink ikke – opret din Time Machine-sikkerhedskopi i dag. Følg den omfattende guide nedenfor!
Forstå Time Machine
Time Machine er en problemfri backup-løsning integreret i alle versioner af macOS siden OS X 10.5 Leopard. I 2016 blev den opdateret med udgivelsen af macOS 11 Big Sur, der passede til Apples overgang til APFS-filsystemet. På trods af disse ændringer har dens kernefunktionalitet været stabil siden 2007.
Du behøver ikke at downloade eller installere noget; Time Machine er en del af macOS-rammeværket. Efter opsætning sikkerhedskopierer den effektivt dit interne drev til en ekstern placering.
Sikkerhedskopieringsprocessen er trinvis. Det betyder, at kun nye og ændrede filer overføres under hver sikkerhedskopiering. Som følge heraf kræver efterfølgende sikkerhedskopiering mindre tid sammenlignet med den oprindelige. Hvis du ønsker at fremskynde denne proces, skal du overveje at sikkerhedskopiere oftere, så der skal sikkerhedskopieres færre data hver gang.
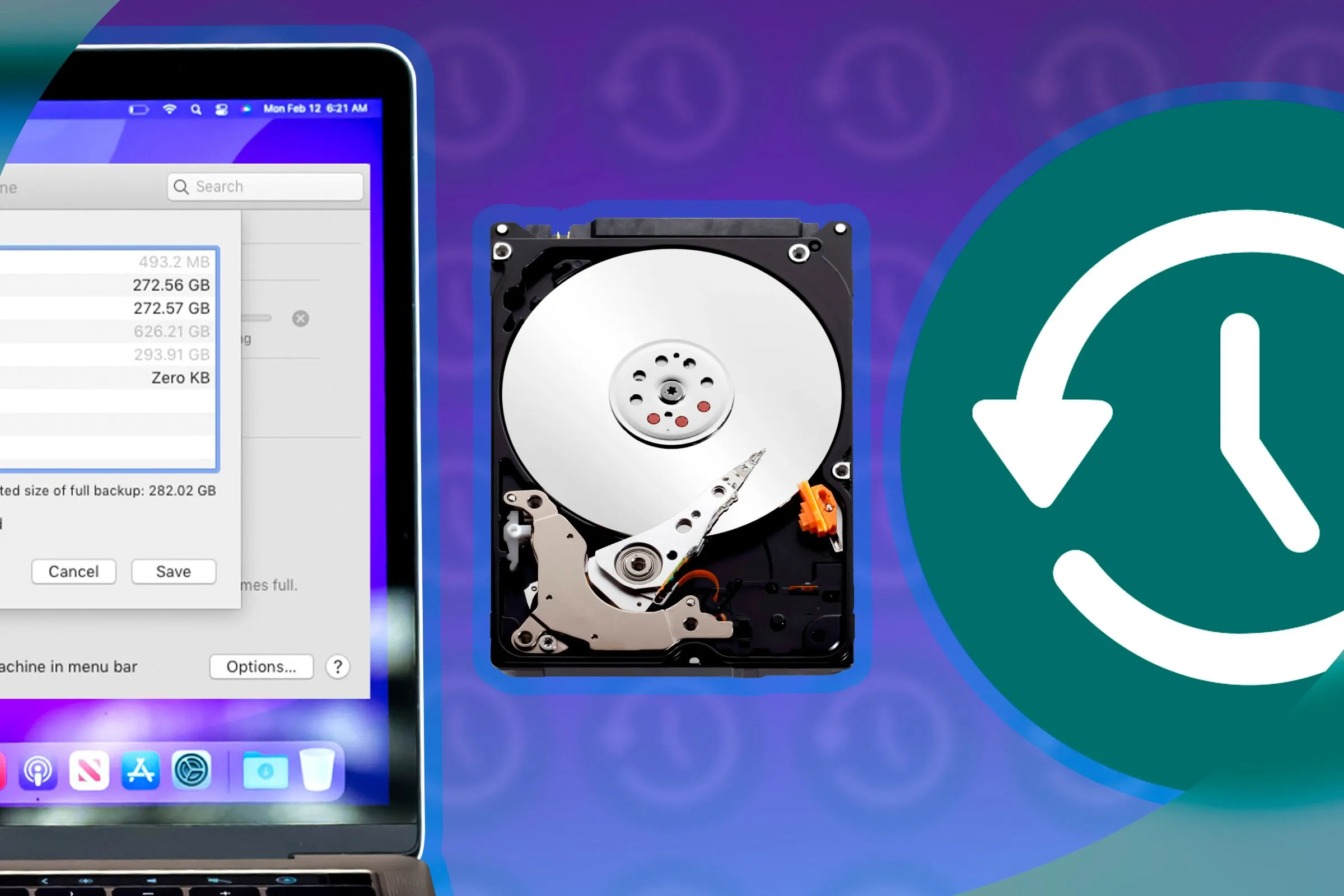
Time Machine fungerer i baggrunden, så du kan fortsætte med at bruge din Mac, mens sikkerhedskopiering foregår problemfrit.
Ikke alene kan du gendanne filer, som du måske har slettet ved et uheld, men du kan også gendanne en helt ny Mac fra en Time Machine-sikkerhedskopi eller gendanne en eksisterende Mac efter et datatab. Denne indbyggede funktionalitet er uvurderlig til forebyggelse af datatab.
Krav til brug af Time Machine
For at komme i gang med Time Machine skal du blot bruge to ting: Mac’en, der skal sikkerhedskopieres, og en passende backup-destination. Dette involverer typisk et eksternt backupdrev, som er fokus i denne vejledning.
Sikkerhedskopier kan dog også rettes til netværksplaceringer, herunder andre Mac’er, NAS-drev eller endda en Raspberry Pi.
For at opnå optimal ydeevne bør et backupdrev ideelt set være mindst dobbelt så stor som kapaciteten på din Macs interne lager. Time Machine vil overskrive de ældste sikkerhedskopier først, hvis pladsen løber tør.
Overvejelser som drevtype og forbindelseshastighed er afgørende. Selvom harddiske er overkommelige, kan de være langsomme og mindre pålidelige. Omvendt tilbyder solid-state-drev (SSD’er) hastighed til en højere pris. Desuden sikrer valget af en moderne grænseflade som USB 3.0 hurtigere sikkerhedskopiering og gendannelsestider – undgå forældede teknologier som USB 2.0!
Det er også værd at bemærke, at du kan partitionere dit backup-drev for at bruge det til yderligere fillagring; dette involverer brug af Diskværktøj fra mappen Programmer > Hjælpeprogrammer. Vær forsigtig: partitionering vil slette alle data, der i øjeblikket er på drevet.
Trin-for-trin: Sikkerhedskopiering af din Mac med Time Machine
For at begynde at bruge Time Machine skal du vælge dit foretrukne backupdrev og slutte det til din Mac. Gå derefter til Systemindstillinger > Generelt > Time Machine, og tryk på “Tilføj sikkerhedskopidisk” eller klik på knappen “+”. Vælg det drev, du ønsker at udpege til sikkerhedskopiering.
Du vil blive bedt om at slette drevet til Time Machines brug. Husk, at alle data på den valgte disk bliver slettet, så sørg for, at du har sikkerhedskopieret alle vigtige filer på forhånd.
macOS starter oprettelsen af dit Time Machine-sikkerhedskopidrev. Den første sikkerhedskopiering kan tage lang tid, da den kopierer alle data fra dit interne drev til det eksterne.
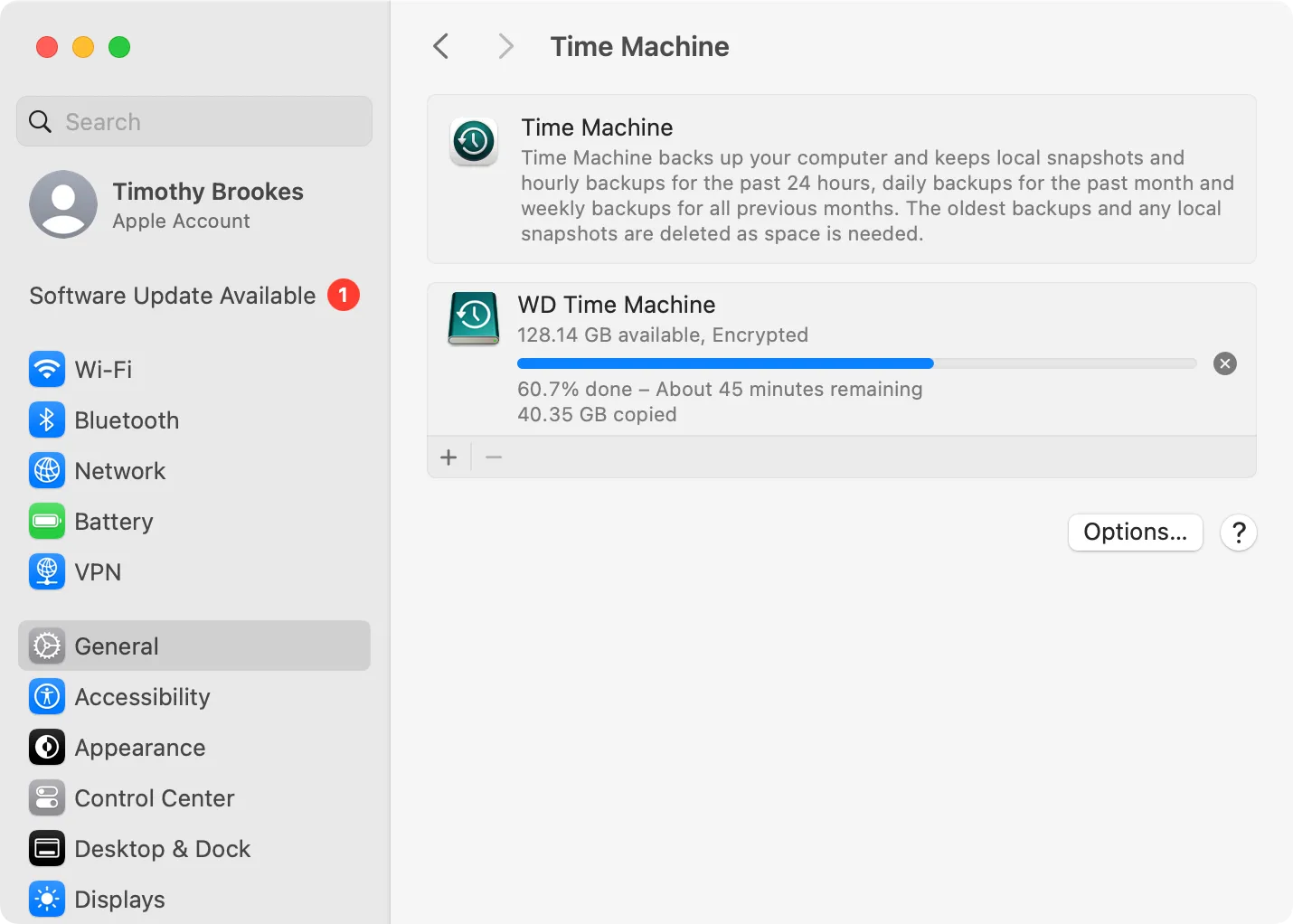
Din sikkerhedskopiering er synlig i Time Machine-sektionen i Systemindstillinger. Du kan også overvåge det via Time Machine-ikonet i menulinjen.
Når sikkerhedskopieringen er fuldført, skal du huske at skubbe dit Time Machine-drev ud fra Finders sidebjælke, før du afbryder forbindelsen.
Håndtering af fremtidige Time Machine Backups
Som standard vil din Mac automatisk sikkerhedskopiere, hver gang du tilslutter dit Time Machine-drev – ingen manuel initiering påkrævet. Tilslut blot drevet, vent på backup-meddelelsen, og husk at skubbe det ud bagefter. Brug menulinjen Time Machine-ikonet til at kontrollere sikkerhedskopieringsstatus, eller vælg “Spring denne sikkerhedskopi over” efter behov.
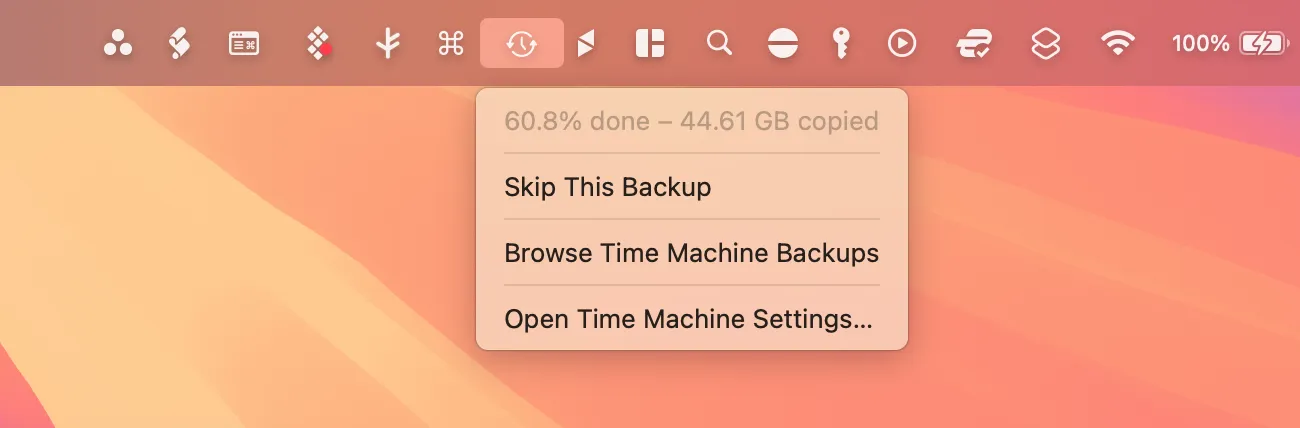
For optimal sikkerhed skal du sikkerhedskopiere din Mac så ofte som muligt – ugentlige sikkerhedskopier er normalt tilstrækkelige for de fleste brugere. Skulle du holde dit backupdrev tilsluttet kontinuerligt, vil din Mac sikkerhedskopiere hver time, medmindre du justerer indstillingerne.
Justering af Time Machine-indstillinger for forbedret kontrol
For at finjustere Time Machines drift skal du gå til knappen “Valgmuligheder” i Systemindstillinger > Generelt > Time Machine. Her kan du styre frekvensen af sikkerhedskopier, hvis drevet forbliver tilsluttet konstant, og angive, om du vil sikkerhedskopiere, mens du er på batteri (praktisk for MacBook-brugere).
Du kan også tilføje mapper til listen “Ekskluder fra sikkerhedskopier” ved at klikke på knappen “+”. Dette er især nyttigt for store filer eller programmer, du ikke bruger regelmæssigt.
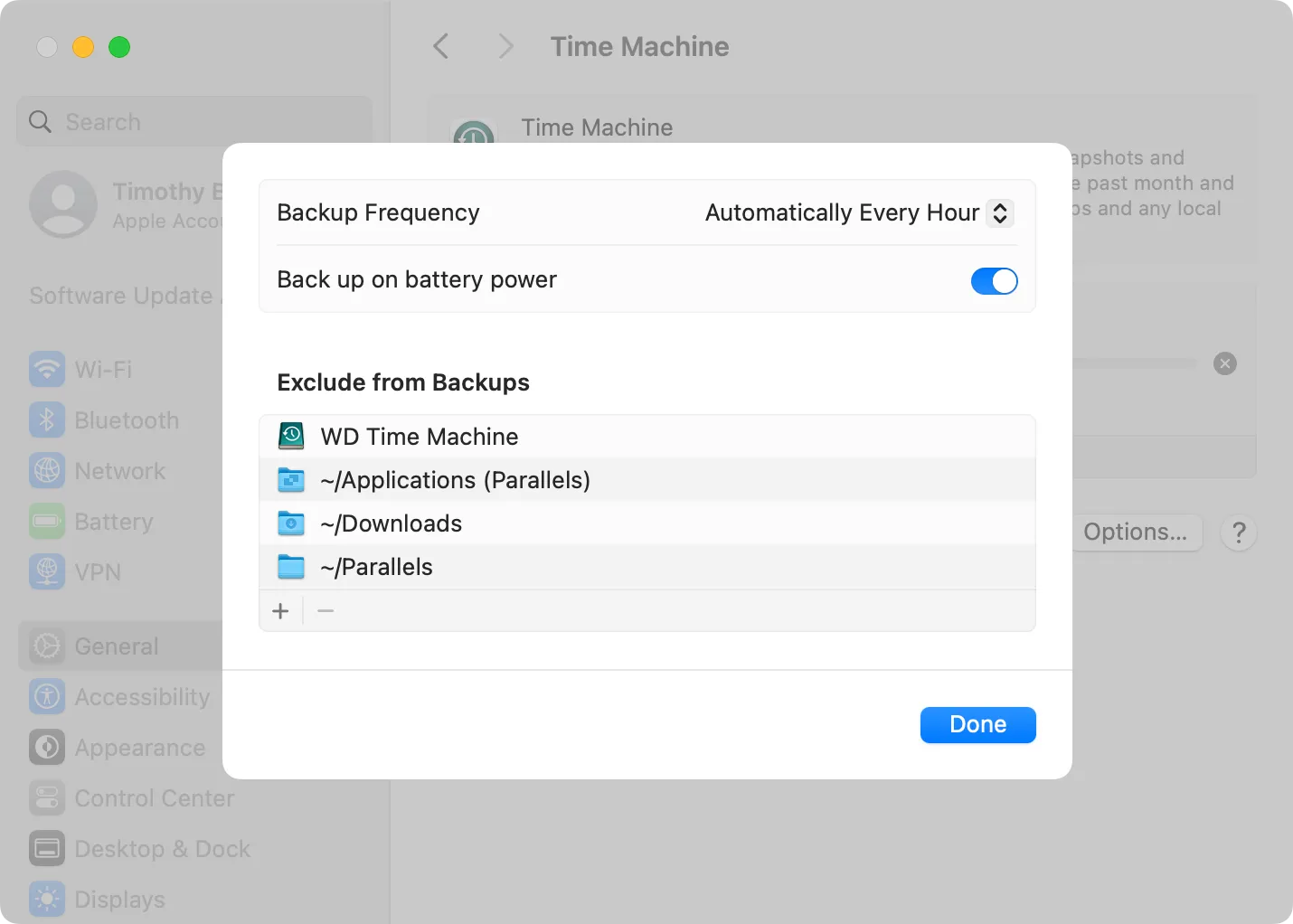
For eksempel kan ekskludering af din Downloads-mappe, virtuelle maskiner eller visse applikationsfiler hjælpe med at spare værdifuld lagerplads.
Det er interessant at bemærke, at macOS automatisk inkluderer måldrevet i ekskluderingslisten, men kun viser dette, når drevet er tilsluttet – dette er en praktisk beskyttelse!
Navigering af Time Machine-filer
Time Machines design giver dig mulighed for at “rejse tilbage i tiden” for at gendanne filer. For at gøre dette skal du tilslutte dit Time Machine-drev, og du kan enten åbne “Time Machine”-applikationen i mappen Programmer eller bruge Time Machine-ikonet på menulinjen for at få adgang til sikkerhedskopier.
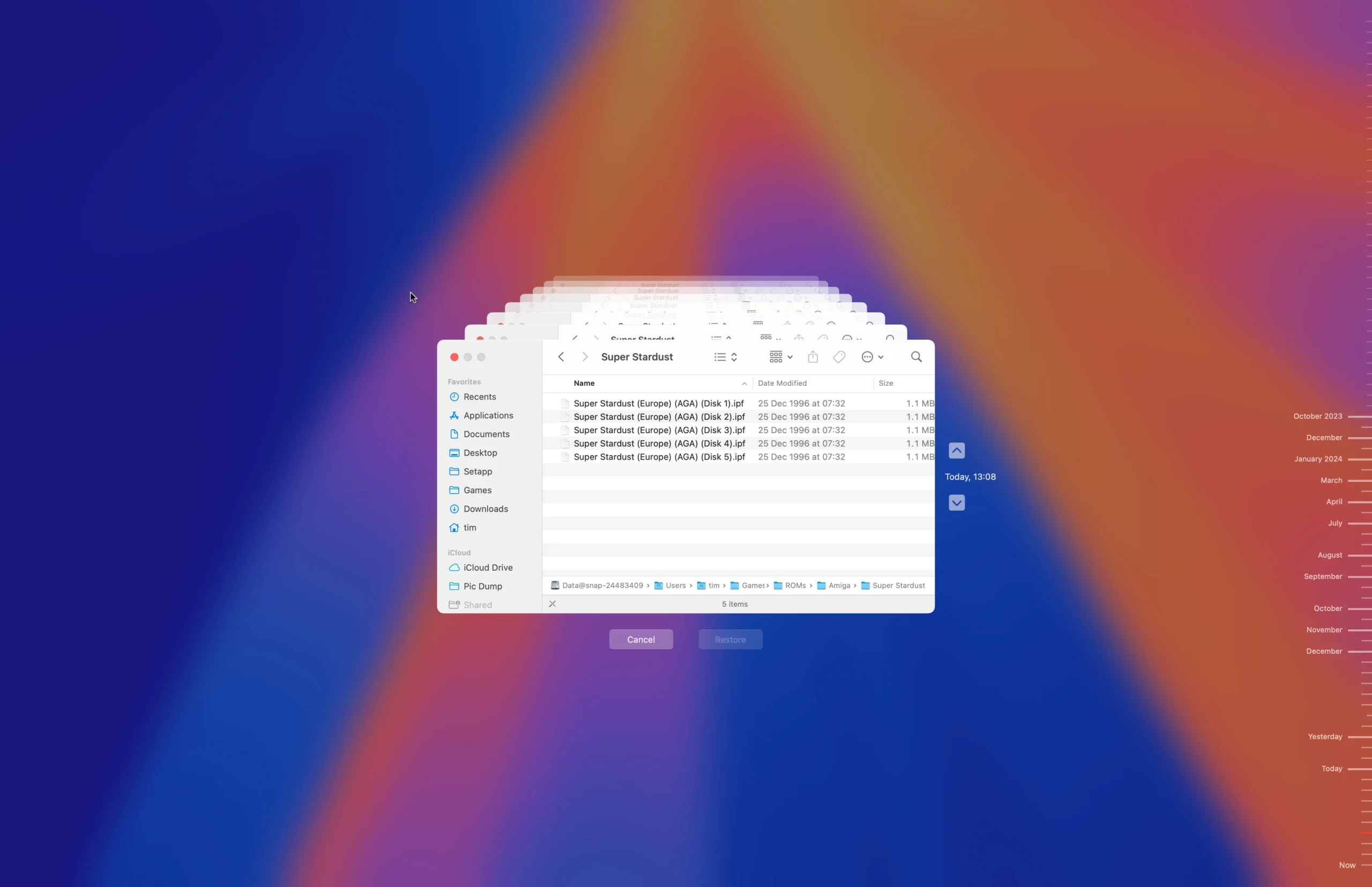
Du vil blive præsenteret for en tidslinje og et Finder-vindue, så du kan navigere gennem tidligere snapshots. Rul blot tilbage for at finde den ønskede fil eller mappe, klik på den, og vælg derefter “Gendan” for at gendanne den til dit aktive drev.
Derudover kan du manuelt gennemse Time Machine-drevet ved hjælp af Finder, hvilket letter filgendannelse med standard kopierings- og indsætmetoder.
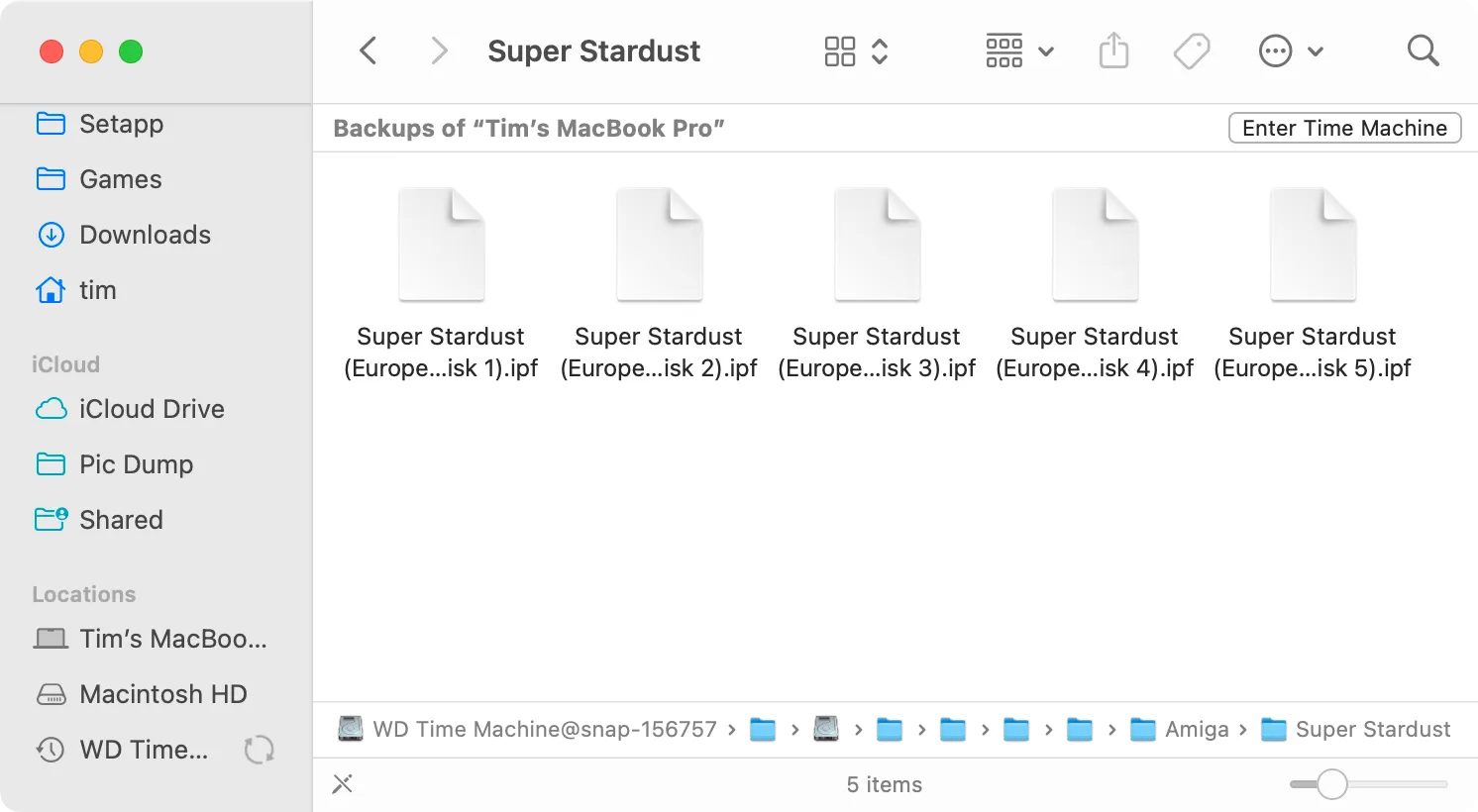
Vejledning af din Mac-gendannelsesproces ved hjælp af Time Machine
Hvis du finder dig selv nødt til at gendanne data på grund af hardwareændringer eller en funktionsfejl, forenkler Time Machine processen betydeligt.
Ved opsætning af en ny Mac (eller efter geninstallation af macOS eller nulstilling af Mac), kan du vælge at gendanne fra en Time Machine-sikkerhedskopi. Tilslut blot dit backup-drev og følg vejledningen.
Hvis din Mac allerede er konfigureret og kører, kan du gendanne via Migration Assistant, som findes i mappen Programmer > Hjælpeprogrammer. Når du har tilsluttet dit Time Machine-drev, skal du åbne Migration Assistant og vælge “Fra en Mac, Time Machine-sikkerhedskopi eller startdisk” for at importere dine filer.
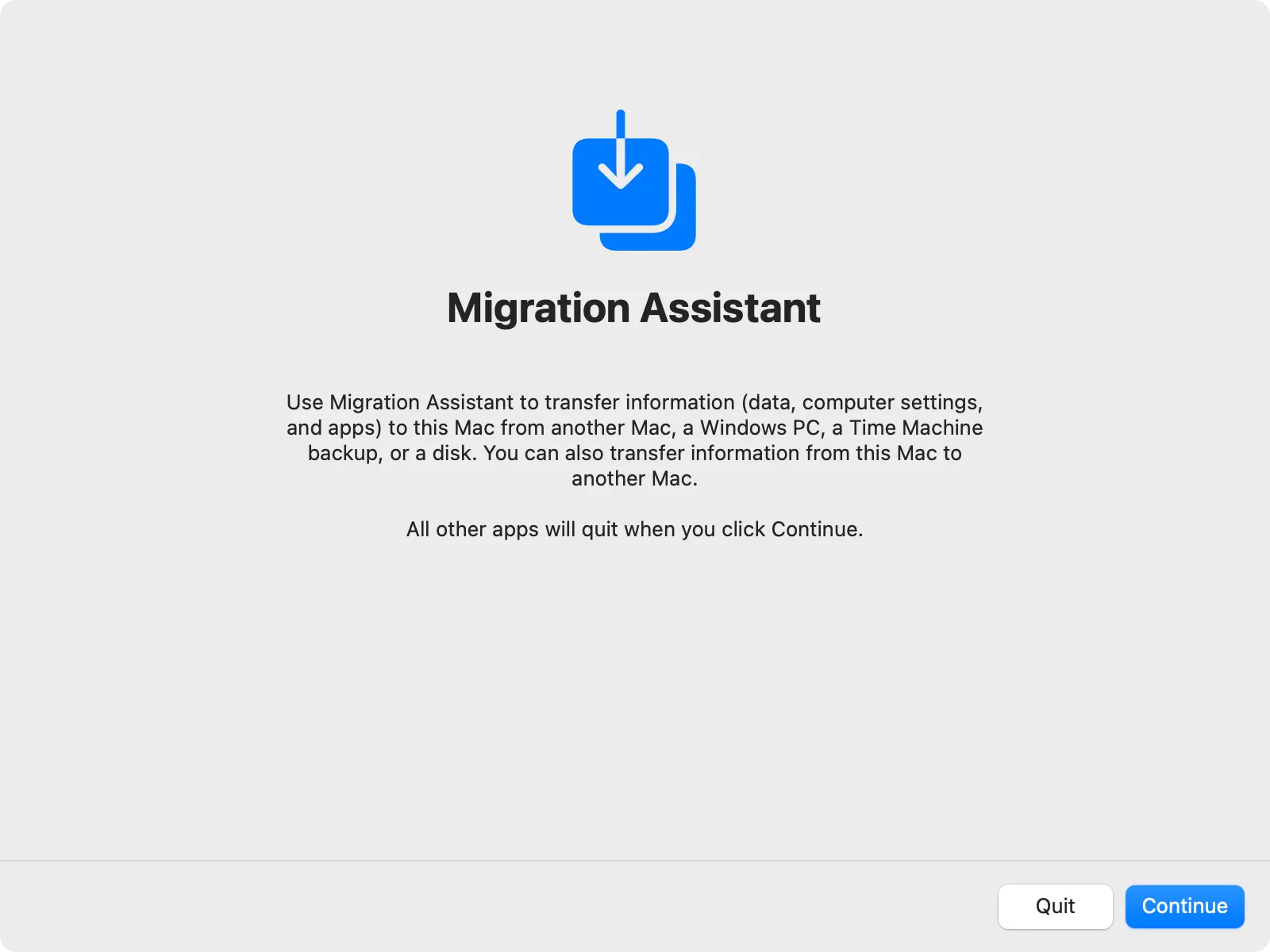
Vælg dit Time Machine-drev, vælg en sikkerhedskopi, og følg instruktionerne for at gendanne dine filer. Hvis du bruger en Intel-baseret Mac, kan du få adgang til denne mulighed via gendannelsestilstand.
Vigtigheden af Time Machine
Efterhånden er det klart, at Time Machine er et uundværligt værktøj til at forhindre tab af data. Selvom macOS kan synkronisere dine dokumenter og skrivebord til iCloud, kan dette ikke erstatte en fuldgyldig Time Machine-sikkerhedskopi.
Da Time Machine er gratis (bortset fra omkostningerne ved et eksternt drev), integreres det problemfrit med din Mac, og genskaber effektivt alt, hvis du skulle have brug for en sikkerhedskopi, eller hvis du skifter system. Efter en nem indledende opsætning kan den fungere som en pålidelig “sæt og glem”-løsning.
Muligheden for at få adgang til hele din historiske sikkerhedskopi er fordelagtig i tilfælde, hvor du kan slette en fil ved et uheld og ønsker at hente den senere.
Selvom der findes alternativer til Time Machine, er det tilrådeligt at starte med Apples indbyggede løsning, før du udforsker andre muligheder.
Yderligere indsigt
1. Kan jeg bruge Time Machine med et netværksdrev?
Ja, Time Machine kan sikkerhedskopiere til netværksdrev, inklusive NAS-enheder og endda en anden Mac. Sørg for, at netværksplaceringen er konfigureret korrekt, før du starter sikkerhedskopiering.
2. Hvad sker der, hvis mit Time Machine-sikkerhedskopidrev løber tør for plads?
Når dit Time Machine-drev nærmer sig fuld kapacitet, sletter det automatisk de ældste sikkerhedskopier for at gøre plads til nye. Det er tilrådeligt at holde øje med tilgængeligheden af lagerplads for at forhindre uønsket datatab.
3. Kan jeg sikkerhedskopiere filer uden at bruge Time Machine?
Absolut! Mens Time Machine er en praktisk mulighed, kan du manuelt kopiere filer til et andet eksternt drev eller cloud-tjeneste til backup. Husk dog, at disse manuelle metoder mangler enkelheden og automatiseringen af Time Machines trinvise sikkerhedskopier.




Skriv et svar