Synkronisering af browserdata på tværs af enheder: En omfattende vejledning
Hurtige links
- Brug din Google-konto på Chrome til at synkronisere data mellem enheder
- Sikkerhedskopier og synkroniser Microsoft Edge-data ved hjælp af din Microsoft-konto
- Sådan synkroniseres Firefox-data mellem enheder med en Mozilla-konto
Problemfri overførsel af dine browsingdata på tværs af enheder er afgørende i nutidens hurtige digitale miljø. Synkronisering af dine browserdata øger ikke kun din produktivitet, men giver også en sikkerhedskopi af dine vigtige oplysninger. Uanset om du bruger Google Chrome, Microsoft Edge eller Mozilla Firefox, vil denne guide guide dig gennem de enkle trin til at sikkerhedskopiere og synkronisere dine data effektivt.
Brug din Google-konto på Chrome til at synkronisere data mellem enheder
For at overføre dine Chrome-data fra én enhed til en anden skal du starte med at sikkerhedskopiere de nødvendige data til din Google-konto. På målenheden skal du blot logge ind på den samme Google-konto og aktivere synkronisering.
Sådan starter du sikkerhedskopieringsprocessen:
- Klik på profilbilledet i øverste højre hjørne af Chrome.
- Vælg “Log ind på Chrome” eller “Slå synkronisering til”, når du bliver bedt om det.
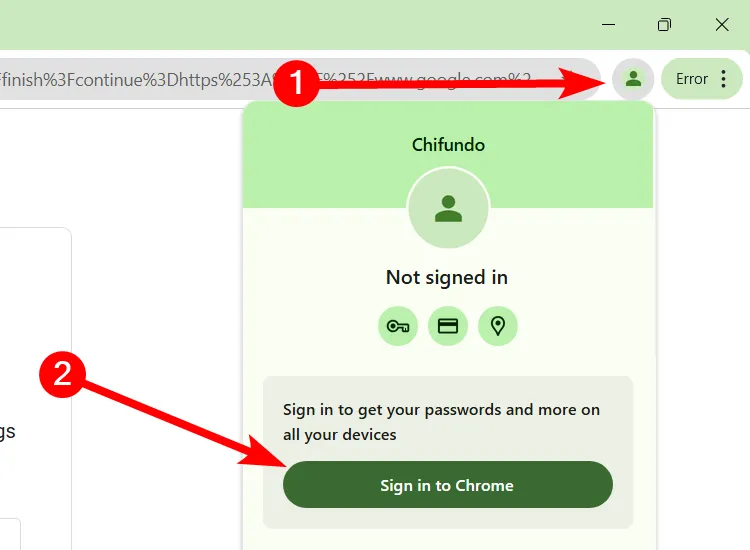
Hvis du ikke er logget ind, bliver du bedt om at indtaste din Google-kontos legitimationsoplysninger. Har du ikke en konto? Det er nemt at oprette en ny under dette trin.
Når du er logget ind, skal du bekræfte ved at klikke på “Ja, jeg er med”. Denne handling vil igangsætte sikkerhedskopiering af vigtige data, såsom:
- Din browserhistorik
- Bogmærker
- Autofyld data
- Udvidelser
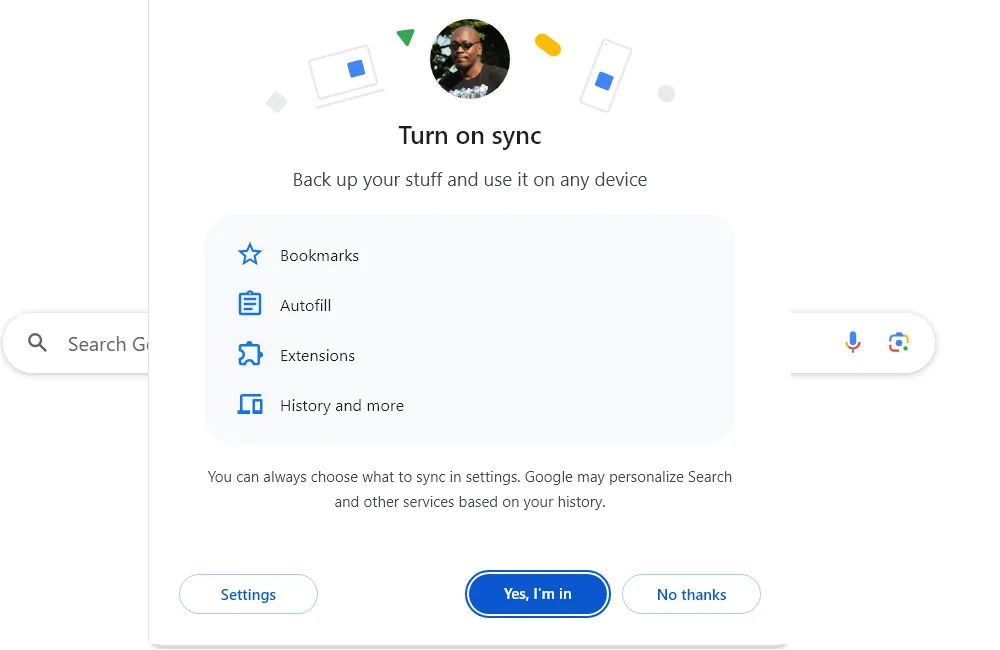
Gentag disse trin for at synkronisere data til en anden enhed. Dine data vil problemfrit migrere, så du kan genoptage dine onlineaktiviteter uden afbrydelser.
Administrer dine synkroniseringsindstillinger på Chrome
For at tilpasse din synkroniseringsoplevelse kan du vælge specifikke datatyper, der skal sikkerhedskopieres. Sådan gør du:
- Naviger til
Settings > You and Google > Sync and Google Services. - Klik på “Administrer det, du synkroniserer” under sektionen Synkroniser.
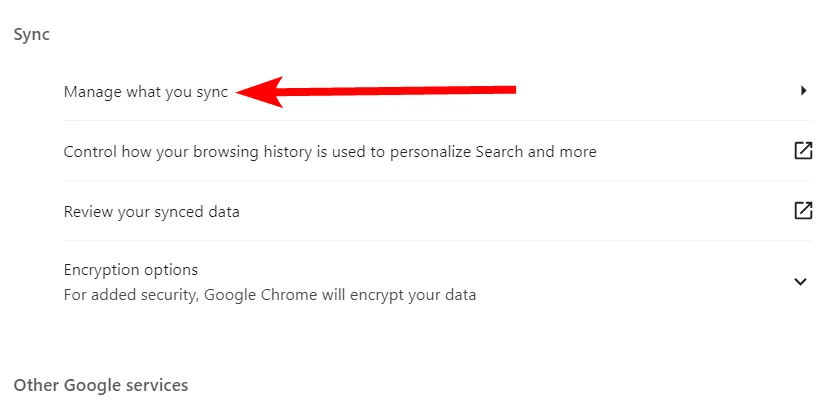
Vælg her radioknappen “Tilpas synkronisering” for at slå alle data fra, du foretrækker ikke at synkronisere.

Sikkerhedskopier og synkroniser Microsoft Edge-data ved hjælp af din Microsoft-konto
For brugere af Microsoft Edge er det første trin at sikkerhedskopiere dine browserdata til din Microsoft-konto på din primære enhed.
Sådan konfigurerer du det:
- Klik på profilikonet i øverste venstre hjørne.
- Fra pop op-menuen skal du vælge “Tilføj en ny konto” og derefter klikke på “Log ind for at synkronisere data”.
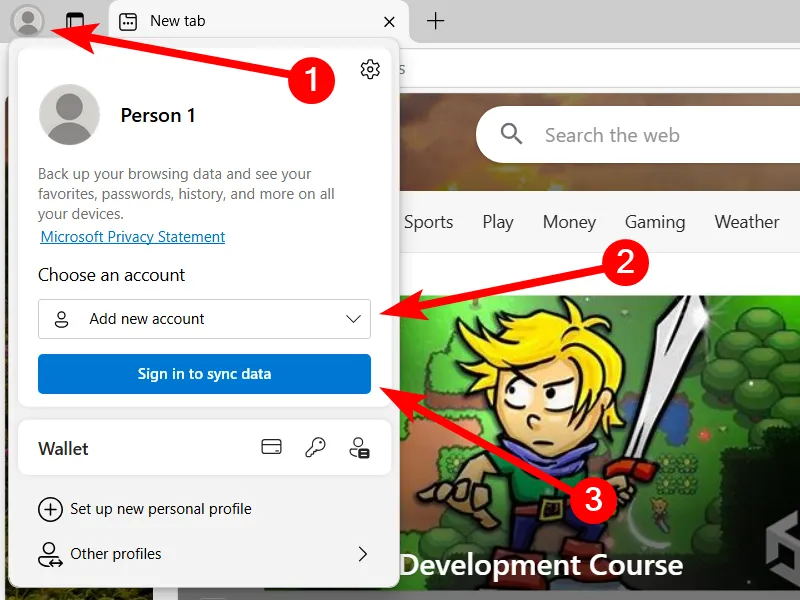
Følg vejledningen for at logge ind på din Microsoft-konto, eller opret en ny konto, hvis det er nødvendigt. Når du er logget ind, aktiveres synkronisering automatisk og uploader dine browserdata.
Nu, på den anden enhed, skal du åbne Edge og følge de samme trin for at synkronisere dine data problemfrit.
Administrer dine synkroniseringsindstillinger på Edge
For at finjustere, hvad der synkroniseres, skal du gå til:
-
Settings > Profiles > Sync.
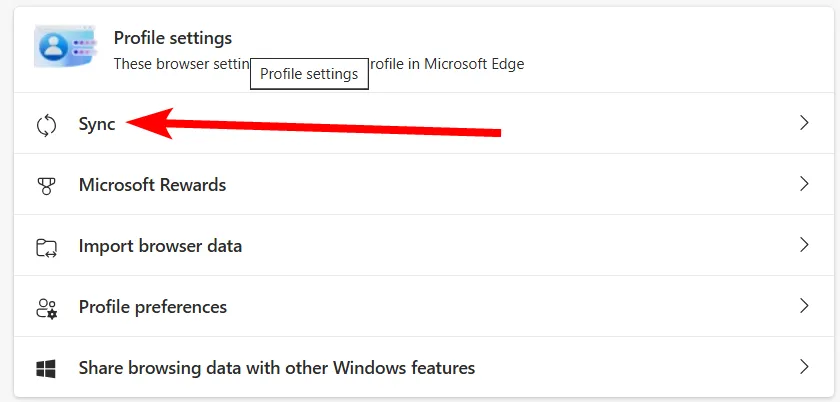
Herfra kan du slå bestemte datatyper fra for at opretholde enhedsspecifikke indstillinger.
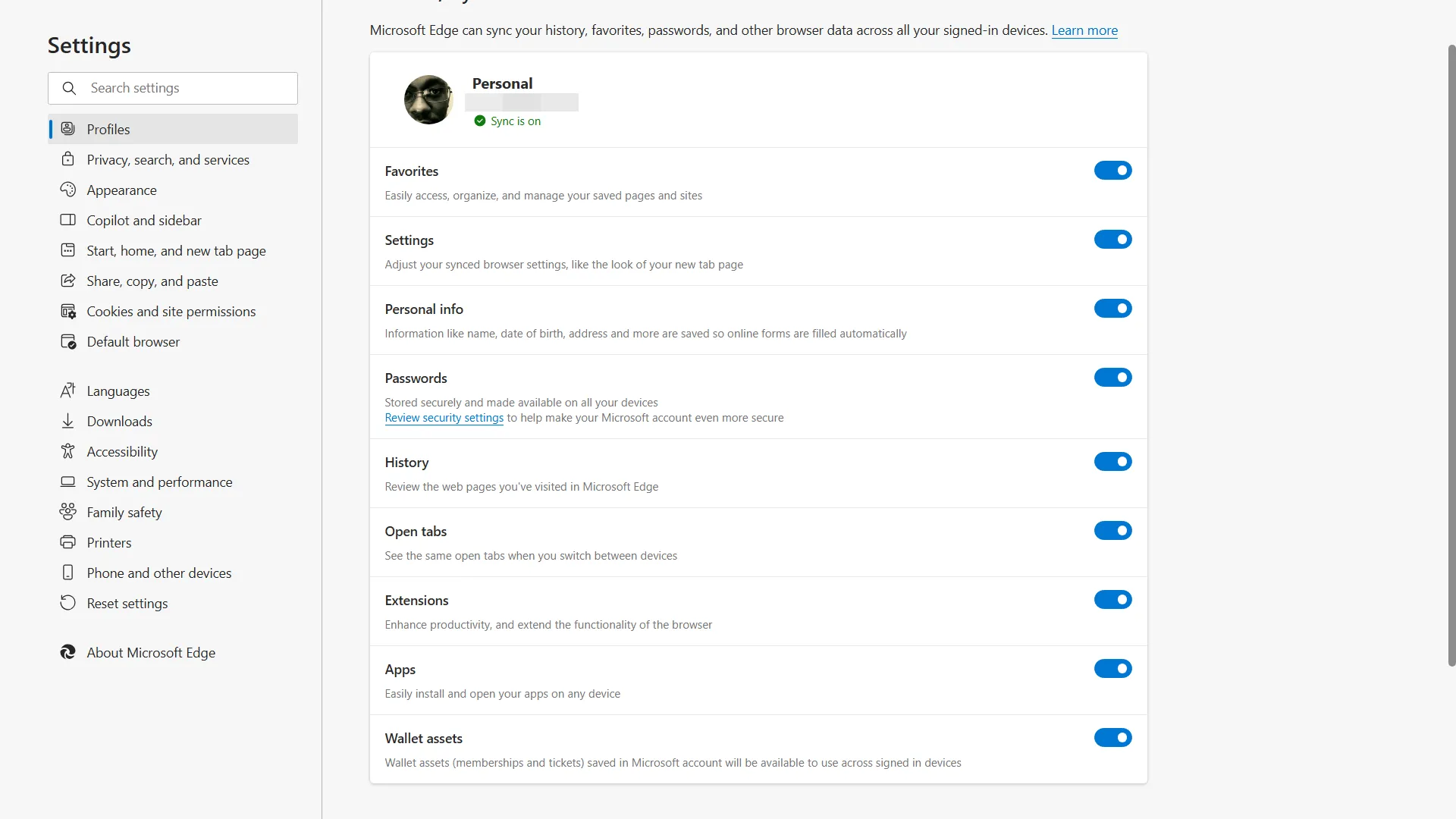
Sådan synkroniseres Firefox-data mellem enheder med en Mozilla-konto
For at bruge synkroniseringsfunktioner i Mozilla Firefox er registrering af en Mozilla-konto afgørende.
Synkroniseringsprocessen involverer:
- Klik på avatarikonet i øverste højre hjørne.
- Vælg “Log ind for at synkronisere” fra menuen.

Log ind på din Mozilla-konto, eller opret en, hvis det er nødvendigt. Efter vellykket godkendelse sikkerhedskopieres dine browserdata automatisk til din konto.
Administrer dine synkroniseringsindstillinger på Firefox
Sådan overvåger du dine Firefox-synkroniseringsindstillinger:
- Klik på dit profilbillede i øverste højre hjørne og vælg “Synkroniseringsindstillinger”.
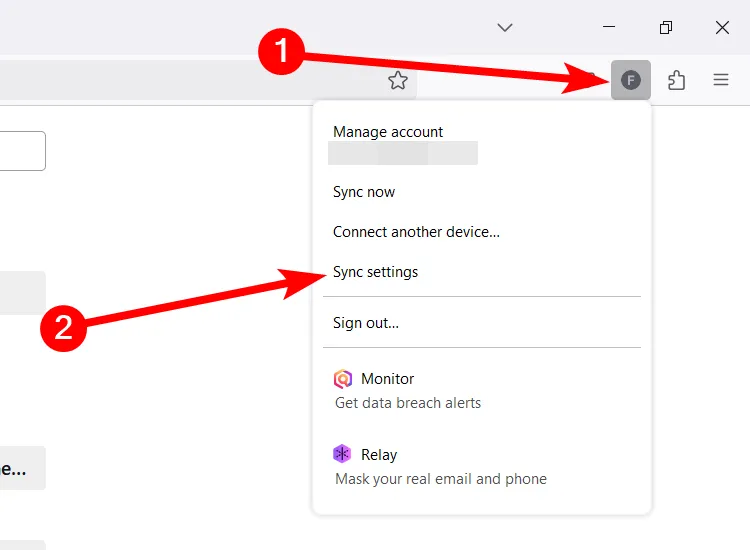
Klik derefter på knappen “Skift” i sektionen Synkronisering.
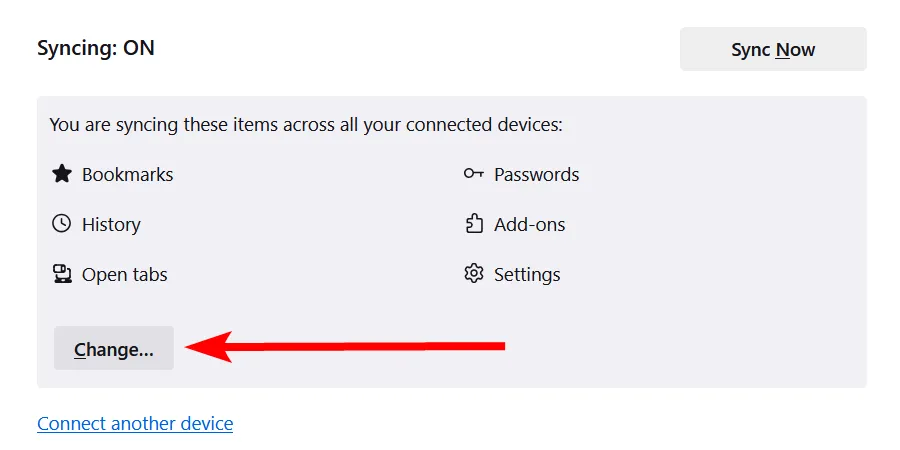
Fjern markeringen i alt, hvad du ikke vil synkronisere, og klik på knappen “Gem ændringer” for at færdiggøre dine indstillinger.

Husk, at når du browser med synkronisering aktiveret, vil alle nye data fortsat blive gemt. Derfor kan tilbagevenden til en tidligere enhed vise ændringer baseret på din seneste onlineaktivitet. Ved at bruge synkroniseringsindstillinger klogt kan du administrere denne adfærd effektivt.
Ofte stillede spørgsmål
1. Hvordan synkroniserer jeg mine browserdata på tværs af flere enheder?
For at synkronisere dine browserdata skal du logge ind på en relevant konto (Google, Microsoft eller Mozilla) i din browser. Følg synkroniseringsindstillingerne for at sikre, at dine data sikkerhedskopieres og synkroniseres på tværs af dine enheder.
2. Hvilke typer data kan synkroniseres mellem enheder?
Du kan synkronisere forskellige typer data, herunder browserhistorik, bogmærker, adgangskoder og autofyldoplysninger. Hver browser har muligheder for at tilpasse, hvilke data der bliver synkroniseret.
3. Kan jeg kontrollere, hvilke data der bliver synkroniseret på tværs af enheder?
Ja, hver browser giver indstillinger, der giver dig mulighed for at tilpasse, hvilke oplysninger der synkroniseres. Du kan vælge kun at synkronisere bestemte typer data eller deaktivere synkronisering helt for bestemte kategorier.




Skriv et svar ▼