Hurtig navigation
- Opdagelse af Wakeup-kilden
- Forebyggelse af tilfældige vågner
- Indstilling af aktive timer
- Konfiguration af Windows Update-politikker
- Holder Windows opdateret
Mens brug af dvaletilstand på din pc er en effektiv måde at spare energi på og give mulighed for hurtig adgang, kan det blive frustrerende, når din enhed vågner uventet. Denne vejledning vil hjælpe dig med at identificere potentielle årsager og give effektive løsninger til at opretholde uforstyrret søvntilstand.
Opdagelse af Wakeup-kilden
Det første skridt i at tackle søvnforstyrrelser er at finde ud af, hvad der får din computer til at vågne op. Processen involverer forskellige metoder, da en løsning måske ikke passer til alle brugere.
Tjek den sidste wakeup-begivenhed
For at forstå, hvad der vækkede din pc, kan du bruge en ligetil kommandoprompt. Start kommandoprompten:
Start >> skriv CMD >> vælg “Kommandoprompt.”
Indtast i kommandoprompten:
powercfg -lastwake
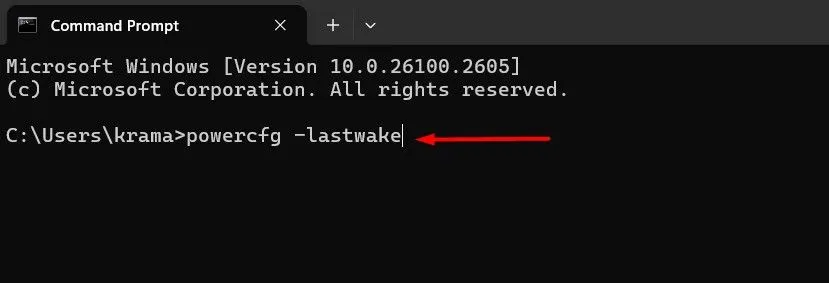
Denne kommando afslører den seneste hændelse, der fik din pc til at vågne. For eksempel kan du opdage, at tænd/sluk-knappen blev brugt, eller at en bestemt enhed som en mus eller et tastatur udløste opvågningen.
Hændelseslogs til dybere analyse
Hvis du har brug for dybere indsigt, kan du dykke ned i Event Viewer. Dette værktøj logger, når din maskine går i eller afslutter dvaletilstand.
Sådan får du adgang til Event Viewer:
Start >> skriv Event Viewer .
Naviger til Event Viewer (Lokal) > Windows Logs > System og filtrer efter kilden “Power-Troubleshooter”. Dette kan afsløre tidligere wakeup-begivenheder.
Gennemgå Wake Source for at se, hvad der udløste wake. For eksempel:
- “Power-knap”: Du vækkede den med vilje.
- “Enhed—HID-kompatibel mus”: Din mus fik den til at vågne.
- “Timer”: En planlagt opgave anmodede om opvågningen.
- “Ukendt”: Årsagen er mindre klar, men du ved i det mindste, hvornår den vågnede.
Bevæbnet med denne indsigt kan du bevæge dig hen imod at løse problemet.
Forebyggelse af tilfældige vågner
Når du har identificeret vågnekilderne, er det tid til at træffe korrigerende foranstaltninger. Følg disse trin skræddersyet til din situation.
Begræns hardwareenheder i at vække din pc
Almindelige syndere omfatter mus, tastaturer og netværksadaptere. For at se en komplet liste over enheder, der har tilladelse til at vække din pc, skal du indtaste følgende i kommandoprompten:
powercfg -devicequery wake_armed
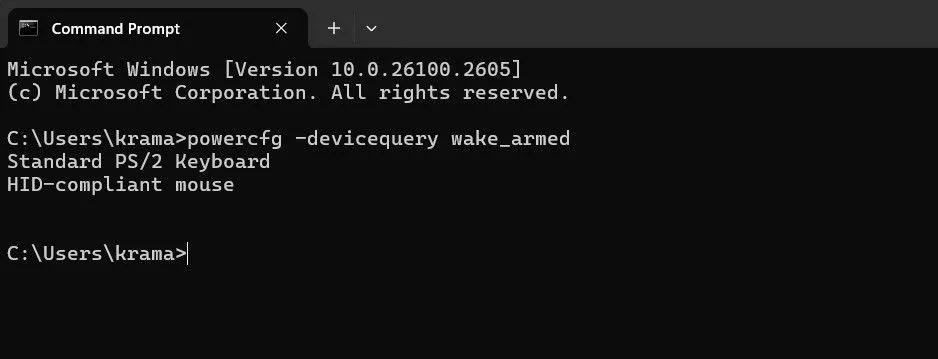
For at ændre tilladelser for en bestemt enhed skal du gå til Enhedshåndtering:
Find enheden, højreklik og vælg “Egenskaber”. Under fanen Strømstyring skal du fjerne markeringen:
Tillad denne enhed at vække computeren

Overvej at deaktivere wake-tilladelser for alle unødvendige enheder, især netværksadapteren, hvis det konsekvent forårsager wake-ups.
Eliminer Wake-timere og planlagte opgaver
Planlagte opgaver, som f.eks. systemscanninger, kan etablere vækningstimere – vække din pc til at udføre kommandoer. For at inspicere aktive vækningstimere skal du gentage denne kommando fra en forhøjet kommandoprompt:
powercfg -waketimers
For at deaktivere specifikke vågnetimere kan du enten ændre deres indstillinger via Task Scheduler eller helt deaktivere dem ved at justere strømplanindstillingerne. Åbn Rediger strømplan via Start, og naviger derefter til Skift avancerede strømindstillinger .
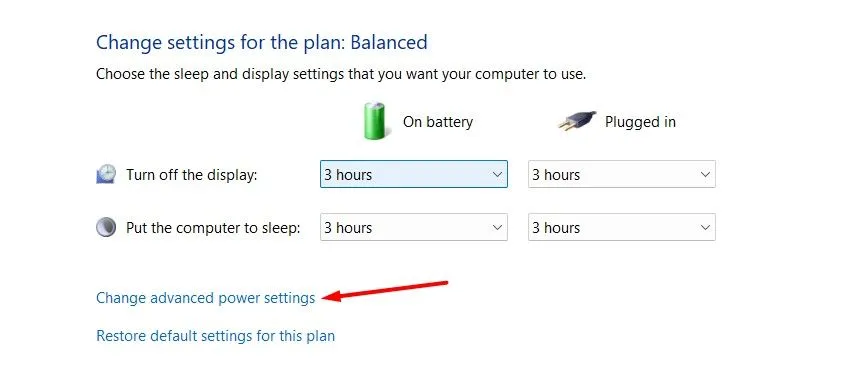
Under menuen “Sleep” skal du ændre indstillingen for Tillad wake-timere til at deaktivere for at forhindre eventuelle opvågningskommandoer.
Deaktiver automatisk vedligeholdelsesvågning
Windows udfører vedligeholdelsesopgaver kl. 02.00 som standard – denne funktion kan vække din pc. For at deaktivere dette skal du navigere til Kontrolpanel, vælge Sikkerhed og vedligeholdelse og justere indstillingerne i Skift vedligeholdelsesindstillinger .
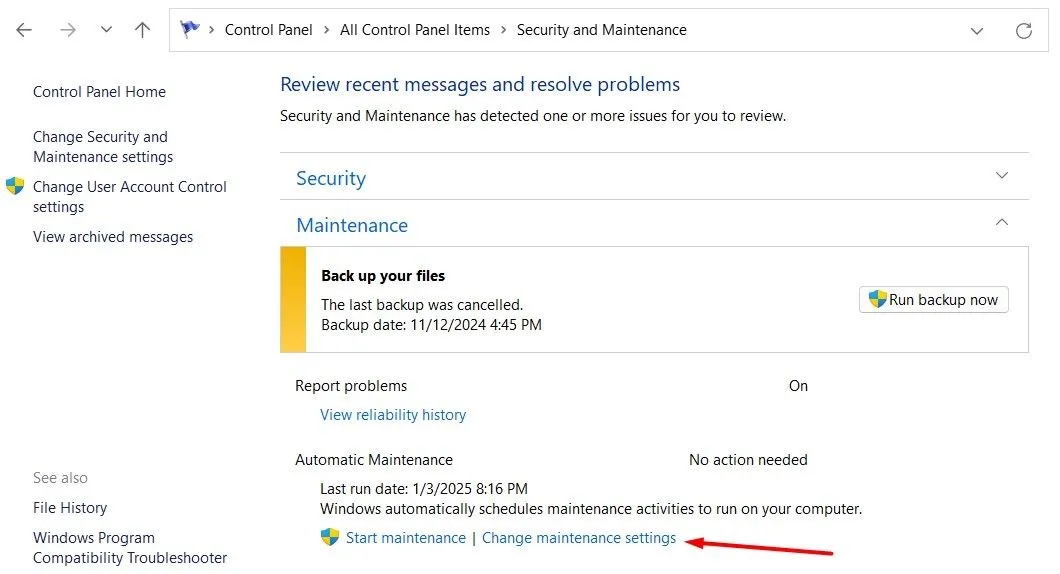
Her kan du fjerne markeringen af Tillad planlagt vedligeholdelse for at vække min computer på det planlagte tidspunkt .
Indstilling af aktive timer
Aktive timer i Windows begrænser systemet i at vågne i bestemte perioder, du har afsat til uafbrudt databehandling. Hvis visse timer er problematiske, konfigurer dine aktive timer ved at navigere til:
Indstillinger > Windows Update > Avancerede indstillinger > Aktive timer
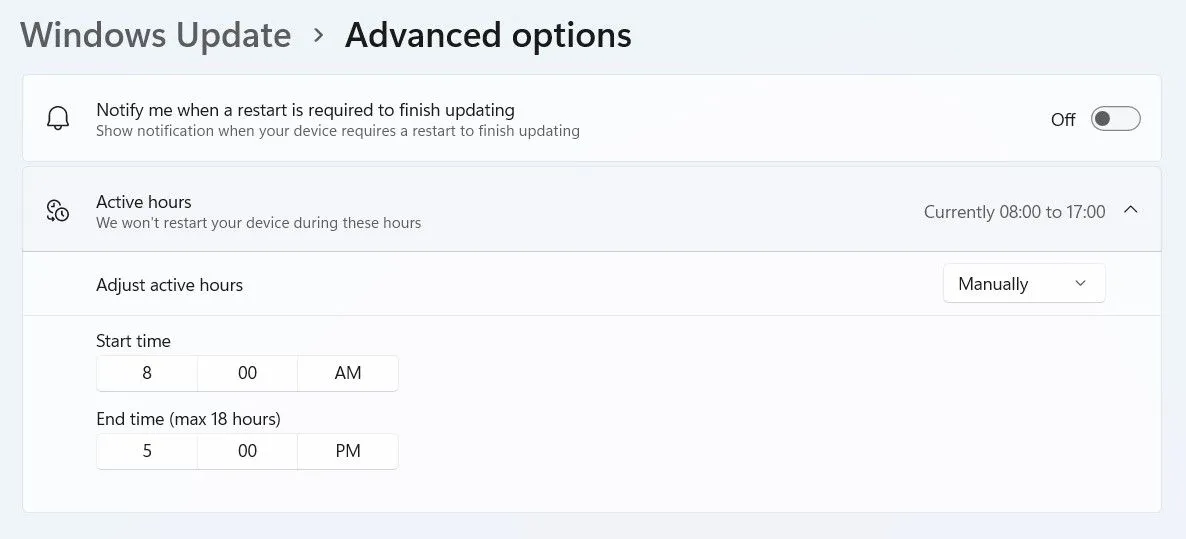
Konfiguration af Windows Update-politikker
Hvis strømstyringspolitikken for Windows Update er aktiveret, kan det tvinge din pc til at vågne automatisk for at installere opdateringer. Kun Windows Pro- og Enterprise-udgaver kan konfigurere dette.
Åbn Group Policy Editor, og gå til:
Computer Configuration > Administrative Templates > Windows Components > Windows Update > Legacy Policies
Find politikken kaldet Aktivering af Windows Update Power Management for automatisk at vække systemet for at installere planlagte opdateringer, og indstil det til Deaktiveret .
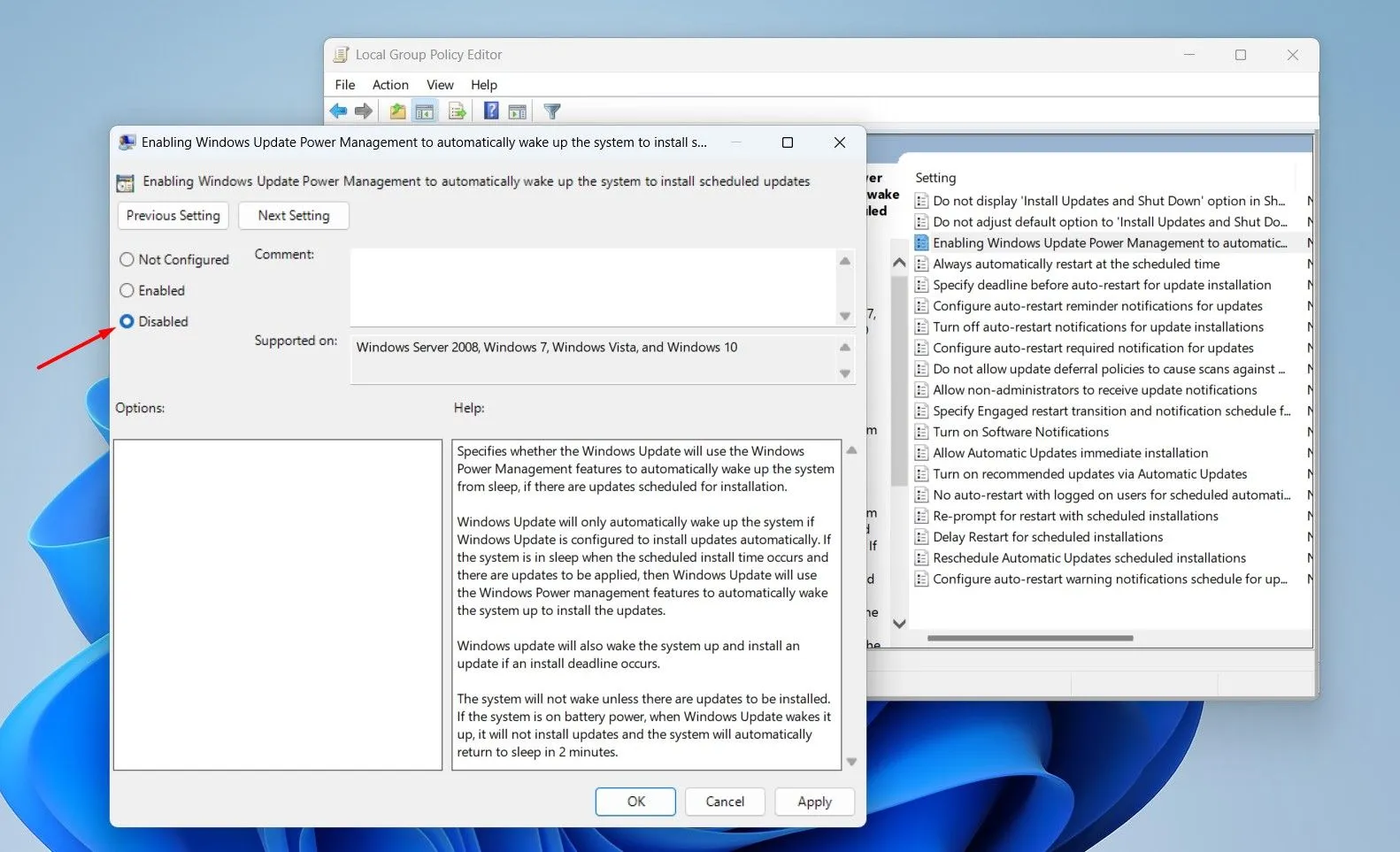
Holder Windows opdateret
At opdatere Windows ofte er afgørende for at eliminere fejl, der kan udløse uventede opvågninger. For at søge efter opdateringer skal du åbne Indstillinger og gå til:
Windows Update Søg efter opdateringer
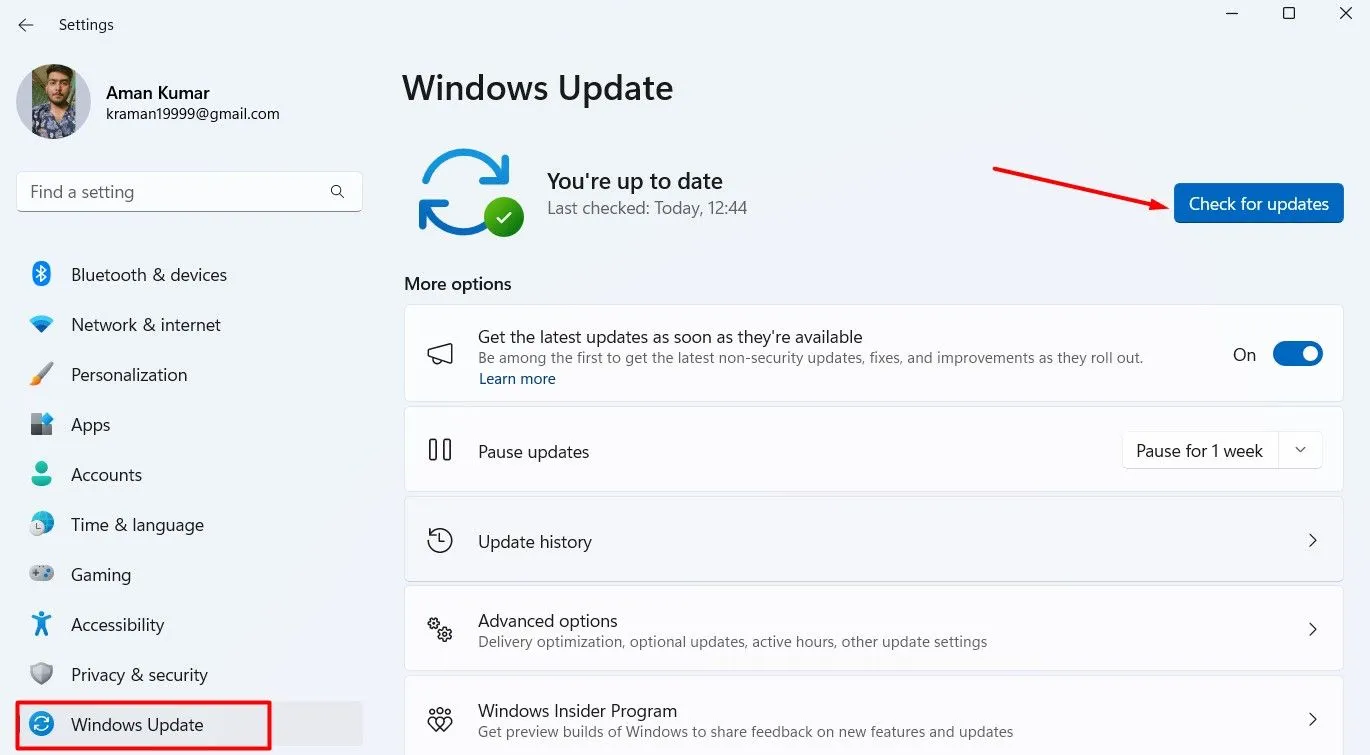
Ved at følge disse trin vil du effektivt bruge dvaletilstand, mens du minimerer afbrydelser fra utilsigtede opvågninger. Dette vil ikke kun forbedre din arbejdsgang effektivitet, men vil også bidrage til din enheds levetid.
Yderligere indsigt
1. Hvad skal jeg gøre, hvis min pc bliver ved med at vågne, selvom jeg følger disse trin?
Hvis din pc fortsætter med at vågne sporadisk, kan du overveje at verificere dine BIOS/UEFI-indstillinger. Nogle indstillinger relateret til Wake-on-LAN og andre strømstyringsindstillinger kan tilsidesætte Windows-konfigurationer.
2. Kan tredjepartsprogrammer få min pc til at vågne op?
Ja, visse tredjepartsapplikationer kan planlægge opgaver, der vækker din pc. Tjek alle installerede programmer, der kan have planlagte opgaver, og deaktiver deres vågnetimere, hvis de er unødvendige.
3. Hvordan kan jeg sikre, at mine indstillinger anvendes korrekt?
Når du har ændret indstillingerne, skal du udføre en fuldstændig lukning af din pc, før du sætter den i dvale igen. Dette hjælper med at bekræfte, at de nye konfigurationer træder korrekt i kraft.




Skriv et svar