Væsentlige apps til Steam Deck i skrivebordstilstand
Tillykke med din nye Steam Deck! Måske har du allerede dykket ned i en gaming-session eller to. Men vidste du, at din Steam Deck fungerer som en fuldt funktionel Linux-pc? Lås op for dets fulde potentiale ved at installere disse must-have applikationer i skrivebordstilstand.
Sådan får du adgang til skrivebordstilstand
For at skifte til skrivebordstilstand skal du trykke og holde tænd/sluk-knappen på din Steam Deck nede, mens du er i spiltilstand. Vælg “Skift til skrivebord” fra menuen, der vises, og vent et øjeblik på, at overgangen er fuldført. For at vende tilbage til spiltilstand kan du bruge genvejen “Tilbage til spiltilstand” på skrivebordet.
Indholdsfortegnelse
1. Firefox

Firefox er på forhånd fastgjort til SteamOS proceslinjen, når du første gang åbner dit Steam Deck. Ikke desto mindre skal du installere det for at begynde at browse. Klik på Firefox-ikonet for at åbne Discover-butikken – en brugervenlig pakkehåndtering, der gør softwareinstallation enkel.
Når det er installeret, kan du bruge Firefox som enhver anden webbrowser. Det er især nyttigt til at downloade de programmer, der er anført nedenfor. Alternativt kan du udforske andre webbrowsere som Chrome (perfekt til Google-kontosynkronisering), Microsoft Edge eller flere nichemuligheder som Vivaldi via Discover-butikken.
2. Decky
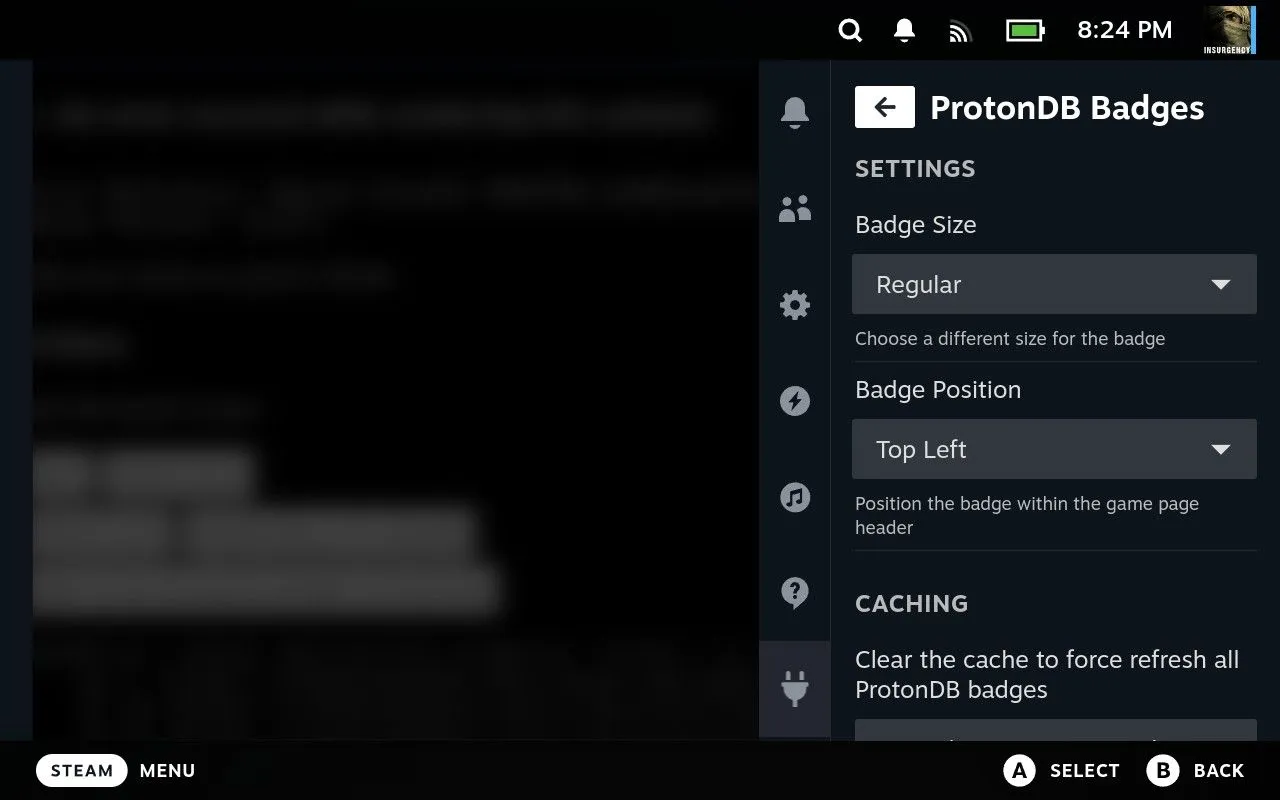
Decky giver mulighed for omfattende tilpasning af din Steam Deck, især i Game Mode. Dette værktøj injicerer kode i standardgrænsefladen, hvilket gør det muligt for brugere at vælge individuelle plugins, der er skræddersyet til deres præferencer.
For at installere Decky skal du navigere til Decky-webstedet ved hjælp af din tidligere installerede browser. Klik på knappen “Download”, og når overførslen er fuldført, skal du åbne Dolphin (filstifinderen), navigere til mappen Downloads og dobbeltklikke på filen “decky_installer.desktop”. Vælg “Udfør”, når du bliver bedt om det, og følg derefter installationsinstruktionerne.
Efter installationen skal du genstarte i spiltilstand, og du vil bemærke en ny Decky-fane, når du trykker på knappen “…”. Herfra kan du udforske en pulserende Decky Store, der byder på plugins, der forbedrer temaer, animationer og meget mere! Favoritter inkluderer ProtonDB Badges og DeckSettings til optimering af gameplay.
3. LocalSend
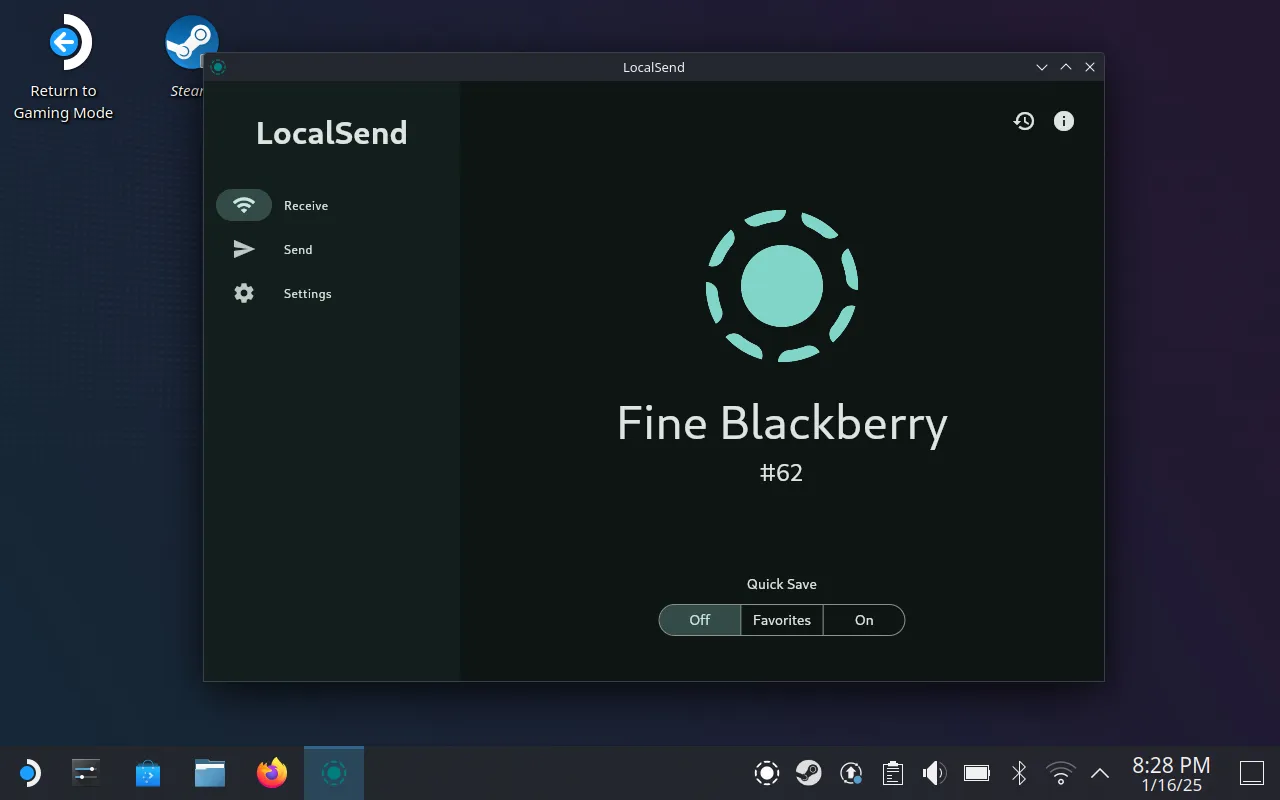
LocalSend er et fantastisk værktøj til trådløs deling af filer på tværs af forskellige operativsystemer. Så længe begge enheder er på det samme Wi-Fi-netværk, vil LocalSend fungere problemfrit.
Du skal blot installere LocalSend fra Discover-butikken, mens du er i skrivebordstilstand. Når den er lanceret, vil et unikt navn blive tildelt dit Steam Deck, hvilket gør det identificerbart for andre enheder. Overfør filer eller mapper ubesværet med blot et par klik.
Hvis du leder efter alternativer, så overvej KDE Connect , som er forudinstalleret, men kan være mindre intuitivt, eller Syncthing til kontinuerlig filsynkronisering, ideel til emulator-gemmefiler.
4. På dækket
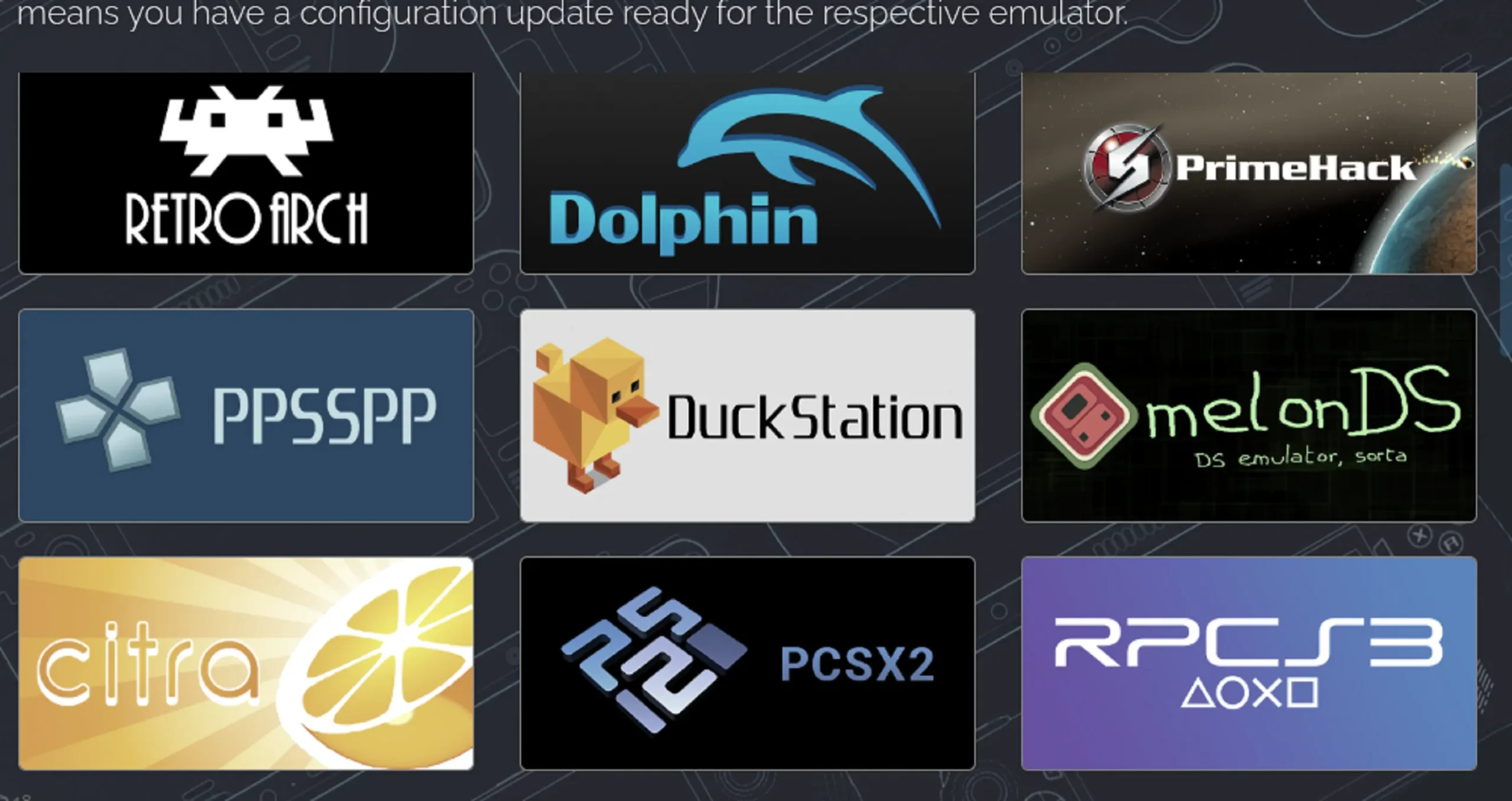
EmuDeck fungerer som en alt-i-en emulatorpakke til dit Steam Deck. For at komme i gang skal du besøge EmuDeck-webstedet og downloade installationsprogrammet. Åbn Dolphin, naviger til mappen Downloads, dobbeltklik på filen “EmuDeck.desktop”, og kør den som du bliver bedt om.
Hvis du planlægger at bruge et microSD-kort til opbevaring, skal du sikre dig, at det er formateret under Indstillinger > System > Formater SD-kort i spiltilstand, før du overfører ROM’er. At bruge LocalSend til trådløse overførsler og Dolphin til filhåndtering er en fantastisk strategi.
Installationsprogrammet giver dig mulighed for at vælge mellem en forenklet automatisk opsætning eller en brugerdefineret konfiguration til granulær kontrol. Når den er konfigureret, kan du nyde spil på tværs af en bred vifte af konsoller, fra Wii U til PS3 og retro-titler. Husk endelig at bruge Steam ROM Manager til nemt at integrere dine spil i Steam-biblioteket.
Alternativt kan du tjekke RetroDeck , som forenkler installationen af emulatorer og spilpakker, eller installer specifikke emulatorer som RPCS3 separat for mere målrettet brug.
5. Måneskin

Moonlight er et glimrende alternativ til pc-spilstreaming, der fungerer som et supplement til Steam Link. For at bruge Moonlight skal du i første omgang installere Sunshine på din pc eller bruge GeForce Experience.
Denne kombination er kendt for at overgå Steam Link med hensyn til reaktionsevne og stabilitet. Sørg for, at din Wi-Fi-forbindelse er robust, og placer ideelt set dit Steam Deck på 5GHz-netværket, mens din gaming-pc er forbundet direkte til din router.
6. chiaki4dæk

Hvis du gerne vil streame dine PlayStation 5-spil til din Steam Deck, skal du først konfigurere Remote Play på din PS5. Download derefter chiaki4deck- applikationen fra Discover-butikken.
For at få adgang til det fra spiltilstand skal du åbne Steam i skrivebordstilstand og navigere til Spil > Tilføj et ikke-Steam-spil ved at vælge chiaki4deck fra listen over installerede applikationer. Netværkskvalitet er afgørende her; chiaki4deck får ros for at overgå Sonys officielle mobilapp-ydelse.
7. Grønt lys
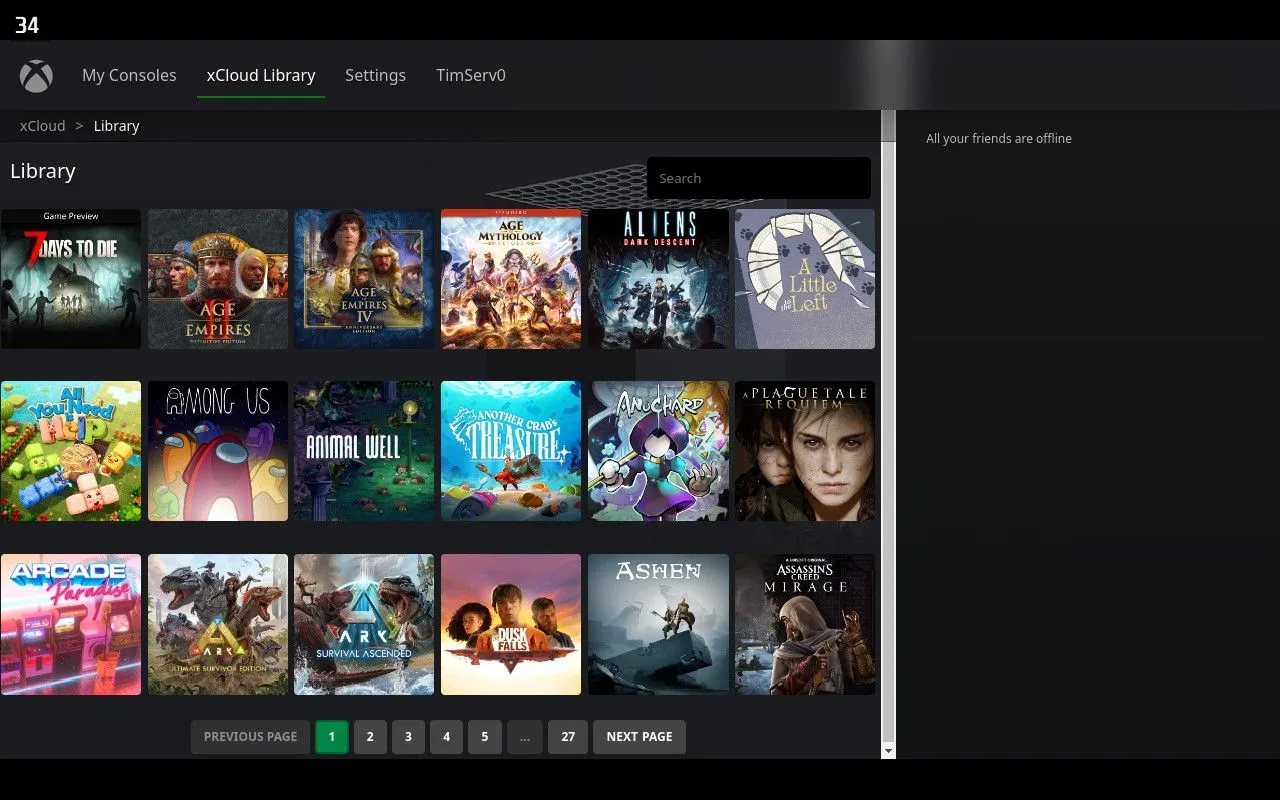
Stream Xbox-spil til din Steam Deck ved hjælp af Greenlight, et gratis program, der også understøtter Xbox Cloud Gaming. Forbered først din Xbox til fjernspil, som du ville gøre til traditionel smartphone-streaming.
Sørg for, at du installerer AppImageLauncher sammen med Greenlight, og konfigurer appen til at tilføje den som et ikke-Steam-spil. Selvom installationen kan være lidt kompleks, er resultaterne vel umagen værd for Xbox-entusiaster.
8. Heroisk
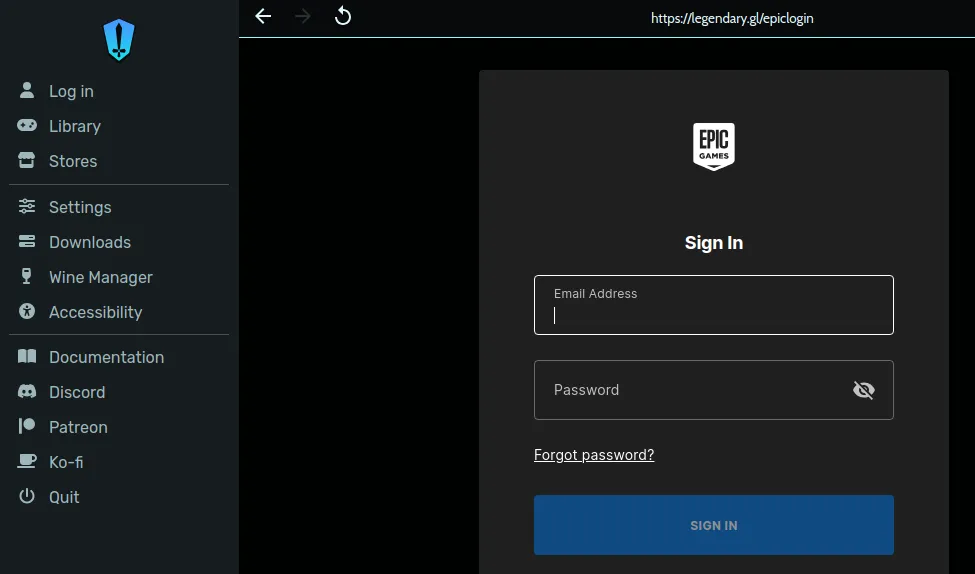
Heroic er en spilstarter designet til at nyde titler fra din Epic Games Store, GOG.com og Amazon Prime Games biblioteker på din Steam Deck. Installer det nemt fra Discover-butikken og log ind på dine respektive konti.
Denne launcher forbedrer gameplayet ved at optimere kompatibiliteten, så du kan vælge den spilversion, du vil installere, og endda integrere titler i dit Steam-bibliotek for en organiseret oplevelse.
For en alternativ oplevelse, overvej NonSteamLaunchers for at administrere flere launchers effektivt.
9. Ottere
Lutris fungerer som en alsidig open source launcher for at hjælpe med at bevare videospil. Det giver ikke kun adgang til forskellige spilbiblioteker som Steam, Humble og Epic Game Store, men hjælper også med at køre klassiske titler, der ellers kunne stå over for kompatibilitetsproblemer.
For dem, der kæmper for at få specifikke titler, der arbejder i Steam, kommer Lutris ofte til undsætning. Find den i Discover-butikken, klar til download i skrivebordstilstand, og hold din spiloplevelse glat.
10. ProtonUp-Qt
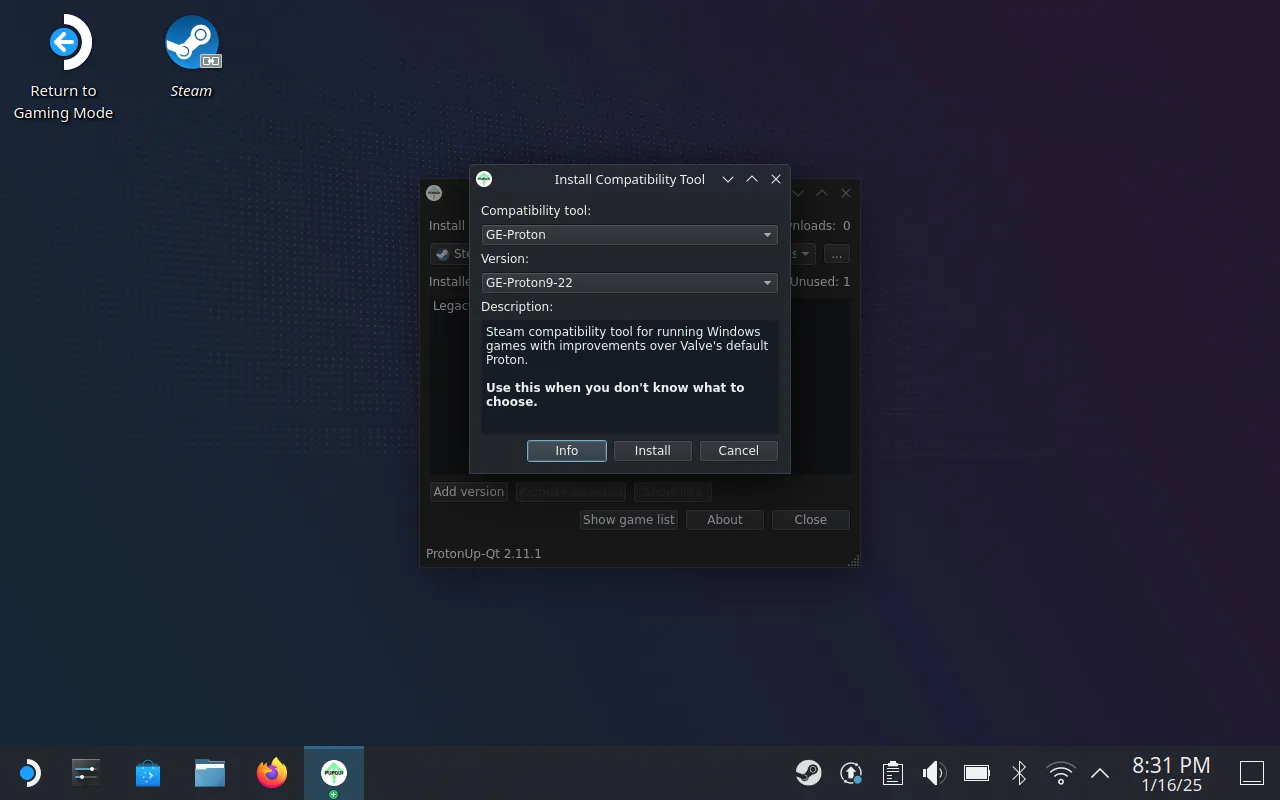
ProtonUp-Qt, som findes på dette link , giver en måde at installere fællesskabsskabte GE-Proton-kompatibilitetslag for forbedret spilydelse på dit Steam Deck. Dette værktøj forbedrer din spiloplevelse ved at booste kompatibiliteten ud over Valves standardtilbud.
Opdag det i Discover-butikken, og kør det derefter i skrivebordstilstand for at få adgang til forskellige kompatibilitetsmuligheder, der kan ændre spillet, når du står over for vedvarende problemer.
Konklusion
Alle disse apps kan forbedre din Steam Deck-oplevelse markant, så du kan udnytte enhedens fulde potentiale ud over bare spil. Uanset om du deler filer, streamer konsoller eller får adgang til forskellige spilbiblioteker, giver disse værktøjer et robust miljø, der gør din Steam Deck endnu mere alsidig.
Ofte stillede spørgsmål
1. Hvordan skifter jeg fra spiltilstand til skrivebordstilstand på Steam Deck?
For at skifte til skrivebordstilstand skal du trykke på og holde tænd/sluk-knappen nede og derefter vælge “Skift til skrivebord”.
2. Kan jeg spille Xbox-spil på min Steam Deck?
Ja, ved at bruge Greenlight-appen kan du streame Xbox-spil og Xbox Cloud Gaming-titler direkte til din Steam-deck.
3. Er det nemt at installere programmer i skrivebordstilstand?
Absolut! De fleste applikationer kan findes i Discover-butikken, og installationen kræver typisk et par klik.




Skriv et svar