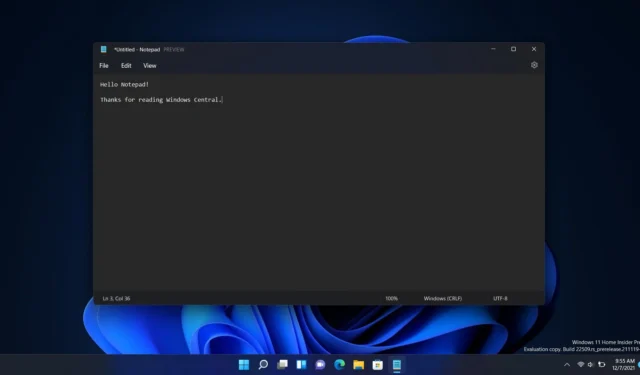
For brugere, der kører Windows 11, er aktivering af mørk tilstand for Notesblok en ligetil proces, der forbedrer både æstetik og øjenkomfort. Selvom Windows 10 også understøtter Notepads mørke tilstand, er den ikke universelt tilgængelig på tværs af alle builds.
I de seneste år har Microsoft udrullet mørk tilstandsfunktioner til en række af sine applikationer, herunder Task Manager, Microsoft Apps og Notesblok. Den voksende præference for mørk tilstand kan tilskrives dens visuelle appel og dens evne til at reducere øjenbelastning under længerevarende computerbrug.
Hvis du er usikker på, hvordan du aktiverer mørk tilstand i Notesblok på Windows 11, vil denne guide guide dig gennem de enkle trin, der er nødvendige for at opnå dette. Lad os komme i gang!
Sådan aktiveres Notepad Dark Mode på Windows 11
Aktivering af mørk tilstand på Windows 11 Notesblok er ikke kun let, men kan opnås på to forskellige måder. Nedenfor er trin-for-trin metoderne:
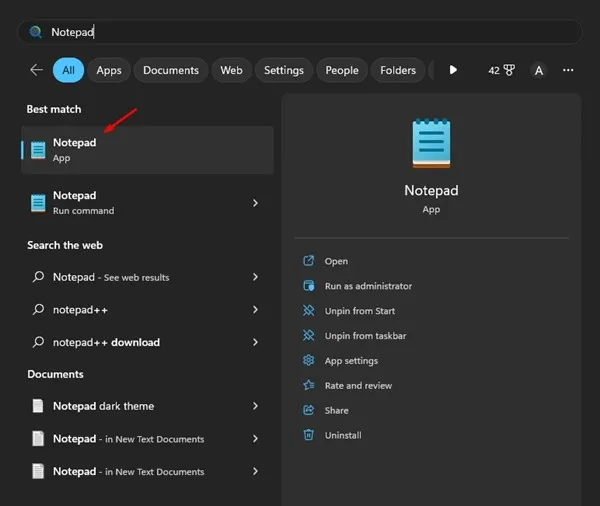
- Åbn Notesblok ved at søge efter det i menuen Start.
- Klik på gearikonet Indstillinger i øverste højre hjørne.
- I menuen Notesblokindstillinger skal du vælge App Theme .
- Du vil se tre temaindstillinger: Lys , Mørk og Brug systemindstilling . Vælg Mørk for at aktivere mørk tilstand.
- Hvis du foretrækker, at Notesblok følger dit Windows-systemtema, skal du vælge Brug systemindstilling .
Aktivering af Notepad Dark Theme via Windows-indstillinger
Hvis du støder på problemer med at få adgang til Notesblok-indstillingerne, kan du stadig aktivere mørk tilstand via de primære Windows-indstillinger. Sådan gør du:
- Klik på Windows Search- ikonet, og vælg Indstillinger .
- Naviger til afsnittet Personalisering .
- Klik på Farver i højre rude .
- I rullemenuen under Vælg din tilstand skal du vælge Mørk .
Aktivering af Notepad Dark Theme på Windows 10
Ikke alle Windows 10-builds understøtter det mørke Notepad-tema. For at aktivere den skal du muligvis justere nogle indstillinger i sektionen Nem adgang:
- Tryk på Windows-tasten + I for at åbne Indstillinger.
- Vælg Nem adgang .
- Klik på Høj kontrast fra venstre sidebjælke.
- Aktiver til/fra-knappen for Slå høj kontrast til i sektionen Brug høj kontrast.
Tilgængelighed af Notesblok Dark Mode
Mørk tilstand er ikke tilgængelig for alle versioner af Windows 10, så hvis du bruger en forældet build, har du ikke adgang til denne funktion i Notesblok.
For dem på tidligere Windows 11-versioner eller Windows 10 er Black Notepad-appen et gratis alternativ tilgængeligt i Microsoft Store.
Hvis du foretrækker ikke at installere yderligere applikationer, kan du overveje at bruge Google Docs , som er tilgængelig på enhver webbrowser og tilbyder en mørk tilstandsfunktion.
Aktivering af mørk tilstand i Notepad++
Notepad++ er et kraftfuldt alternativ, der understøtter adskillige programmeringssprog og forbedrer brugeroplevelsen.
- Åbn Notesblok++ og naviger til Indstillinger > Stilkonfigurator .
- I Style Configurator skal du finde rullemenuen Vælg tema .
- Vælg Deep Black fra de tilgængelige temaer.
- Klik på Gem og luk for at anvende dine ændringer.
Brug af mørk tilstand i Notesblok på Windows 11 kan forbedre læsbarheden betydeligt og minimere øjenbelastning, især i svagt oplyste miljøer. Desuden kan det hjælpe med at spare batterilevetid på bærbare computere.
Disse skitserede metoder giver dig flere måder at aktivere mørk tilstand i Notesblok på tværs af Windows 10 og 11. Hvis du har brug for yderligere hjælp, så tøv ikke med at stille dine spørgsmål i kommentarerne nedenfor. Hvis du fandt denne guide nyttig, så overvej at dele den med dine venner!



Skriv et svar