Selvom iMovie nogle gange kan blive overskygget af dets mere komplekse modstykke, Final Cut Pro, besidder denne macOS-videoeditor et væld af funktioner, der kan løfte dine hjemmefilm til et professionelt niveau. Lad os dykke ned i de vigtigste funktioner, der hjælper dine videokreationer med at skinne.
Lær iMovie at kende
IMovie blev lanceret på Mac i 1999 og har gennemgået adskillige opdateringer og er blevet et brugervenligt værktøj, der forenkler videoredigering og -deling. Siden 2010 har den været tilgængelig gratis med nye Mac-køb og er også tilgængelig via App Store.
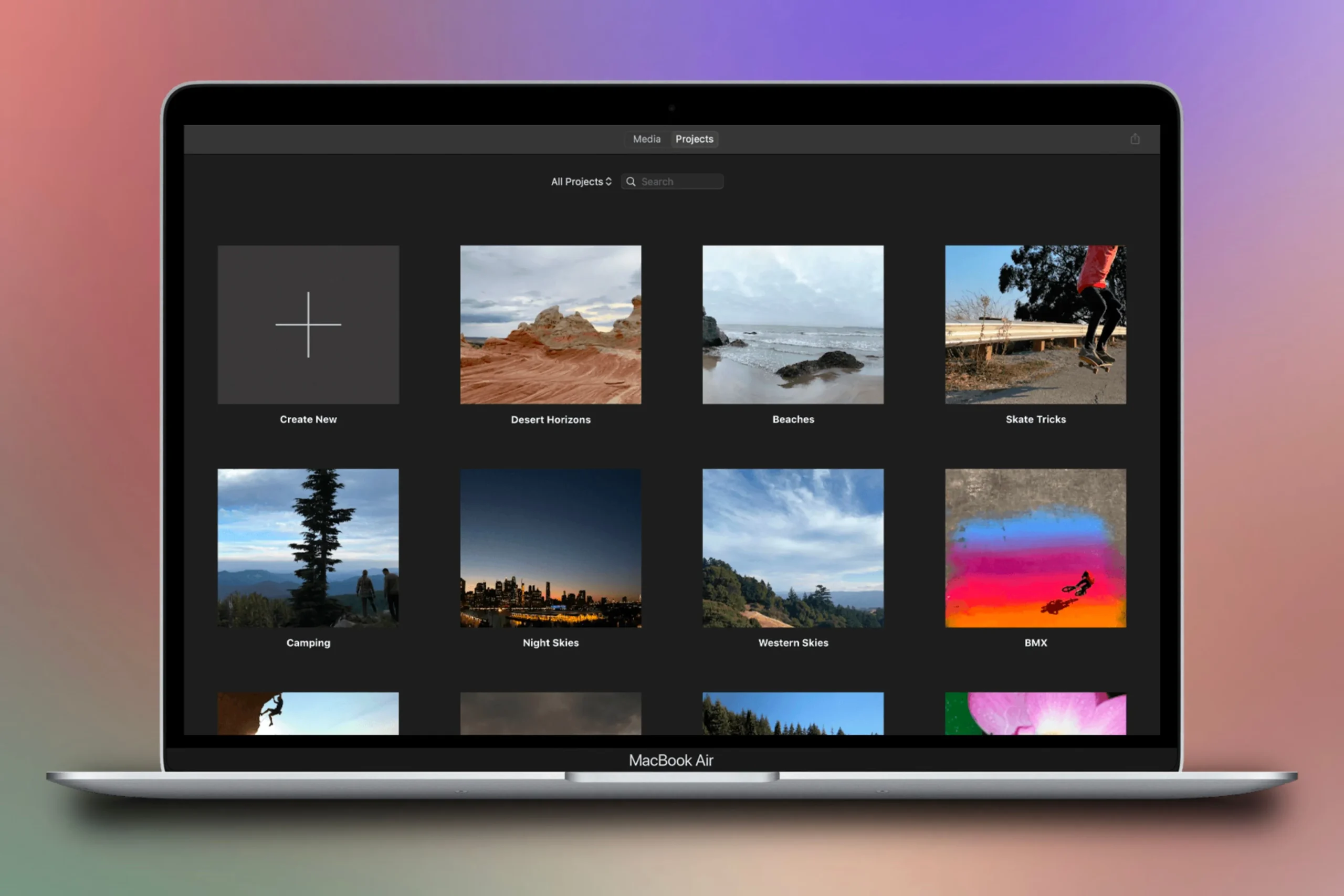
Denne alsidige applikation giver dig mulighed for at skabe fantastiske hjemmevideoer og trailere, redigere lydspor og anvende overgange og effekter problemfrit. Når du har lavet dit mesterværk, er det nemt at dele det – uanset om det er via dit fotobibliotek, som en fil eller via populære sociale medieplatforme.
Mens iMovie også tilbydes på iPhone og iPad, er følgende tips specifikt skræddersyet til Mac-versionen, som har forskellige funktionaliteter.
1 Tilføj levende videofiltre til dine klip

Nogle gange har dine imponerende optagelser brug for et lille skub for at blive mere levende eller stilistiske. Ved at anvende videofiltre kan du nemt forbedre dine klips farver og stemninger.
For at anvende et filter skal du fremhæve dit valgte klip og derefter klikke på filterikonet (afbildet som tre overlappende cirkler) placeret over videoafspilleren. Et vindue med titlen “Vælg klipfilter” åbnes og præsenterer dig for 34 forskellige filtre – fra farveforbedringer til skæve tegneserieeffekter. Hvis du holder markøren over et filter, får du en live forhåndsvisning af dets effekt på dit klip.
Hvis du ønsker at ændre filteret efter påføring, skal du blot gense vinduet “Vælg klipfilter” og vælge en anden mulighed eller vende tilbage til “Ingen”, hvis du ikke foretrækker noget filter overhovedet. Denne ikke-destruktive proces sikrer, at dine originale optagelser forbliver uændrede indtil din endelige eksport.
Juster intensiteten af det valgte filter ved hjælp af skyderen placeret ved siden af filterets navn, eller indtast direkte numeriske værdier for præcise justeringer.
2 Opret specifikke titler til dine klip
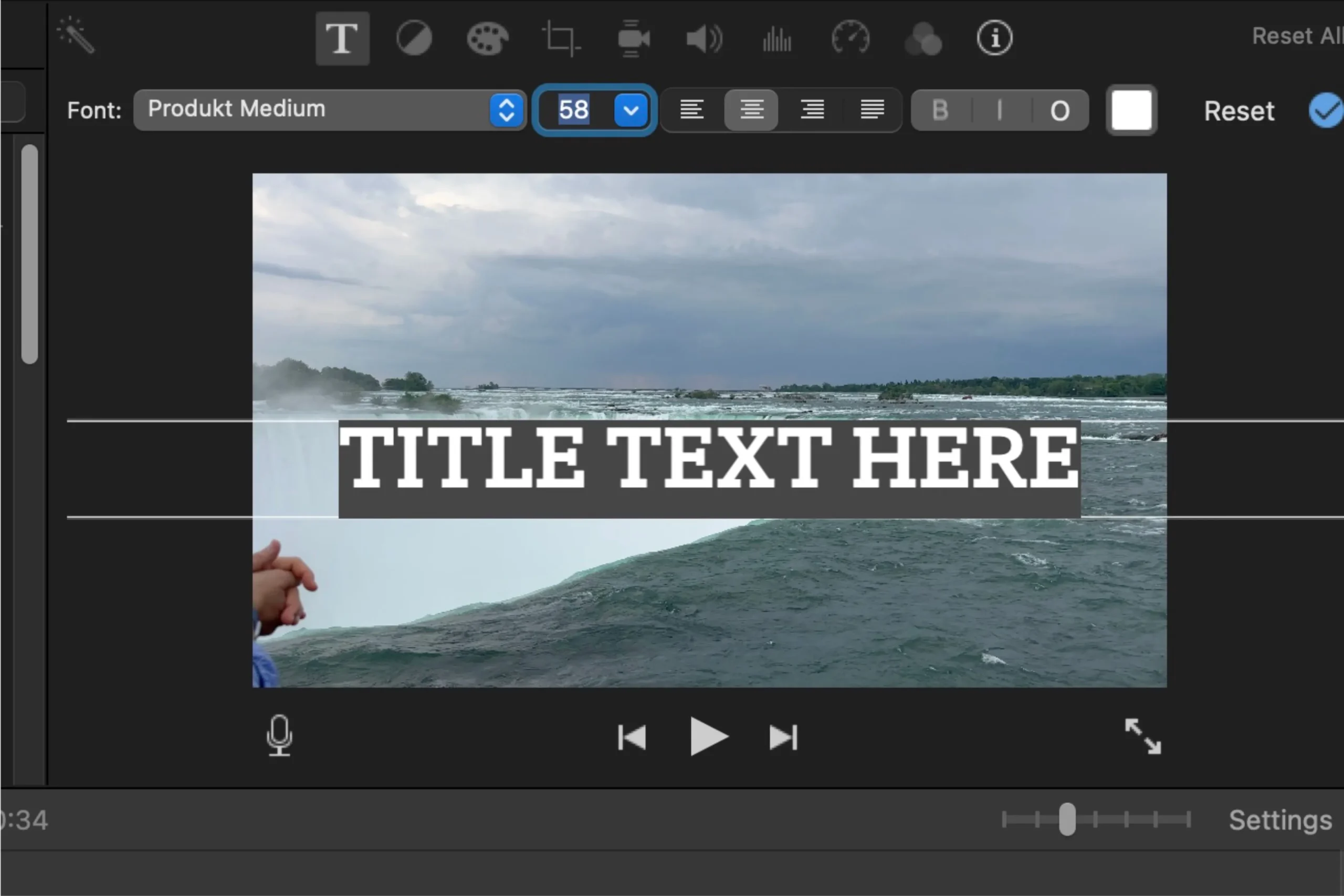
Titler tilføjer et lag af detaljer til dit projekt, uanset om du deler en video op i kapitler eller giver kontekst til dine optagelser. Dette er især nyttigt, når du vil fortælle om et timelapse eller fremhæve øjeblikke fra dine rejser.
For at indsætte en titel skal du klikke på “Titler”-indstillingen øverst til venstre på skærmen. Du kan vælge et tema og enten trække det til det ønskede klip eller placere det på et bestemt sted i videoen. Hvert titeltema tilbyder to placeringer: et hovedtitelområde og en undertekstposition nederst til venstre med faste ankerpunkter.
Når en titel er placeret, vises den som et lag over dit klip. Dobbeltklik for at få adgang til tilpasningsmuligheder, ændring af tekst, farve, størrelse og justering. Du er velkommen til at ændre pladsholderteksten “Titeltekst her” til dine egne ord.
For at kontrollere, hvor længe titlen forbliver på skærmen, skal du trække i kanterne af titellaget. Du kan også tilføje flere titler med forskellige temaer til et enkelt klip, hvilket beriger din videos fortælling.
3 Stabiliser dine ustabile optagelser
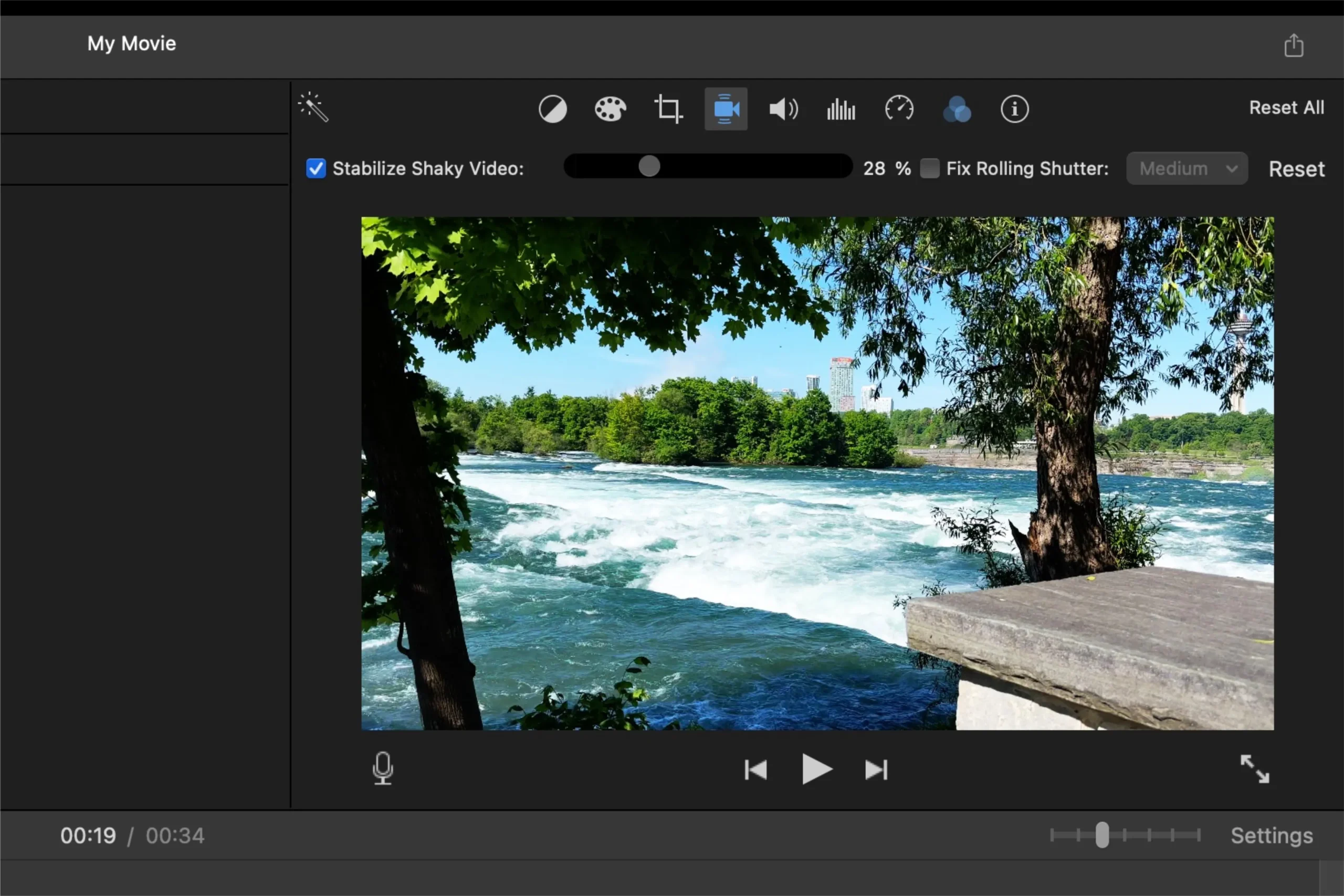
Selv med forbedrede stabiliseringsteknologier i iPhones kan optagelser taget under bevægelse stadig være rystende. Heldigvis tilbyder iMovie en ligetil løsning, dog med nogle overvejelser.
For at stabilisere din video skal du klikke på kameraikonet over videoafspilleren og markere afkrydsningsfeltet ud for “Stabilize Shaky Video”. iMovie analyserer klippet og bestemmer de optimale stabiliseringsindstillinger.
Efter analyse har du mulighed for at kontrollere stabiliseringsgraden. Husk, at øget stabilisering kan beskære optagelserne mere end ønsket, da denne proces kan reducere den samlede billedstørrelse.
Stabiliseringsniveauet kan justeres ved hjælp af den tilsvarende skyder, men i modsætning til filterintensitet er manuel indtastning af stabiliseringsprocenter ikke tilgængelig.
4 Inkorporer logoer i dine projekter
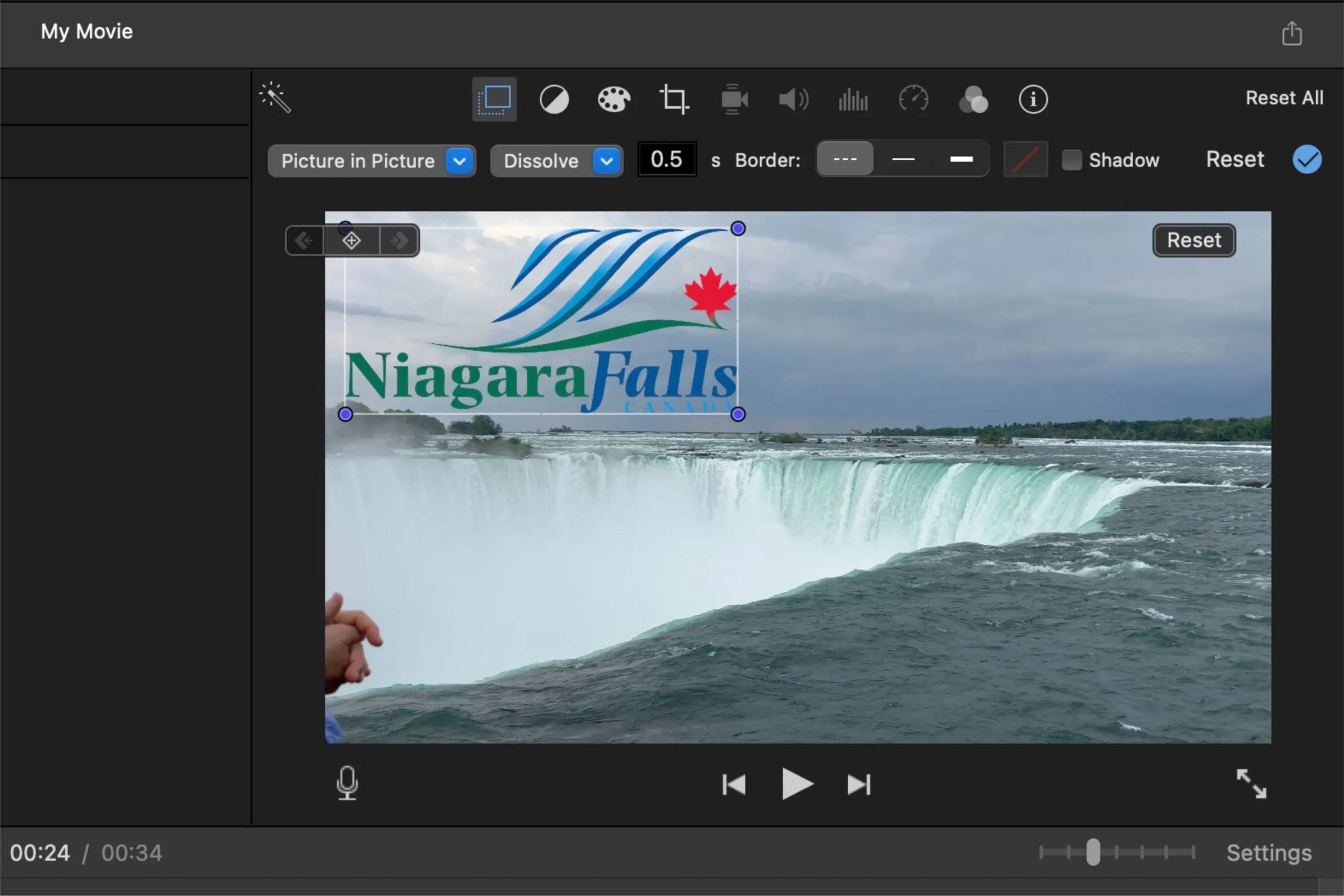
Logoer eller gennemsigtige PNG-billeder kan tilføje et kreativt touch til dine projekter og adskille dem fra konventionelle tekstoverlejringer. Denne tilgang øger ikke kun den visuelle appel, men styrker også brandidentitet eller -temaer.
Hvis du laver en hjemmevideo om din familietur til en forlystelsespark, kan du overveje at bruge små ikoner, der repræsenterer forskellige attraktioner, i stedet for blot at mærke hvert videosegment med tekst.
For at finde logoer skal du søge online med det specifikke mærke efterfulgt af “PNG transparent” og downloade passende billeder. Træk billedet ind i dit projekt, hvor det vises over det tilknyttede klip.
Tilpas størrelsen og flyt dit logo ved at vælge det, og klik derefter på det overlappende firkantede ikon over videoeksemplet. Vælg “Billede-i-billede” fra rullemenuen for at justere dens dimensioner og skærmplacering.
Ved siden af ”Billede-i-Billede”-indstillingen er der en rullemenu, der giver dig mulighed for at tilpasse logoets exit-adfærd – mulighederne omfatter opløsning, zoom eller swap, hvilket giver fleksibilitet i præsentationen.
5 Brug Precision Editor til jævnere snit
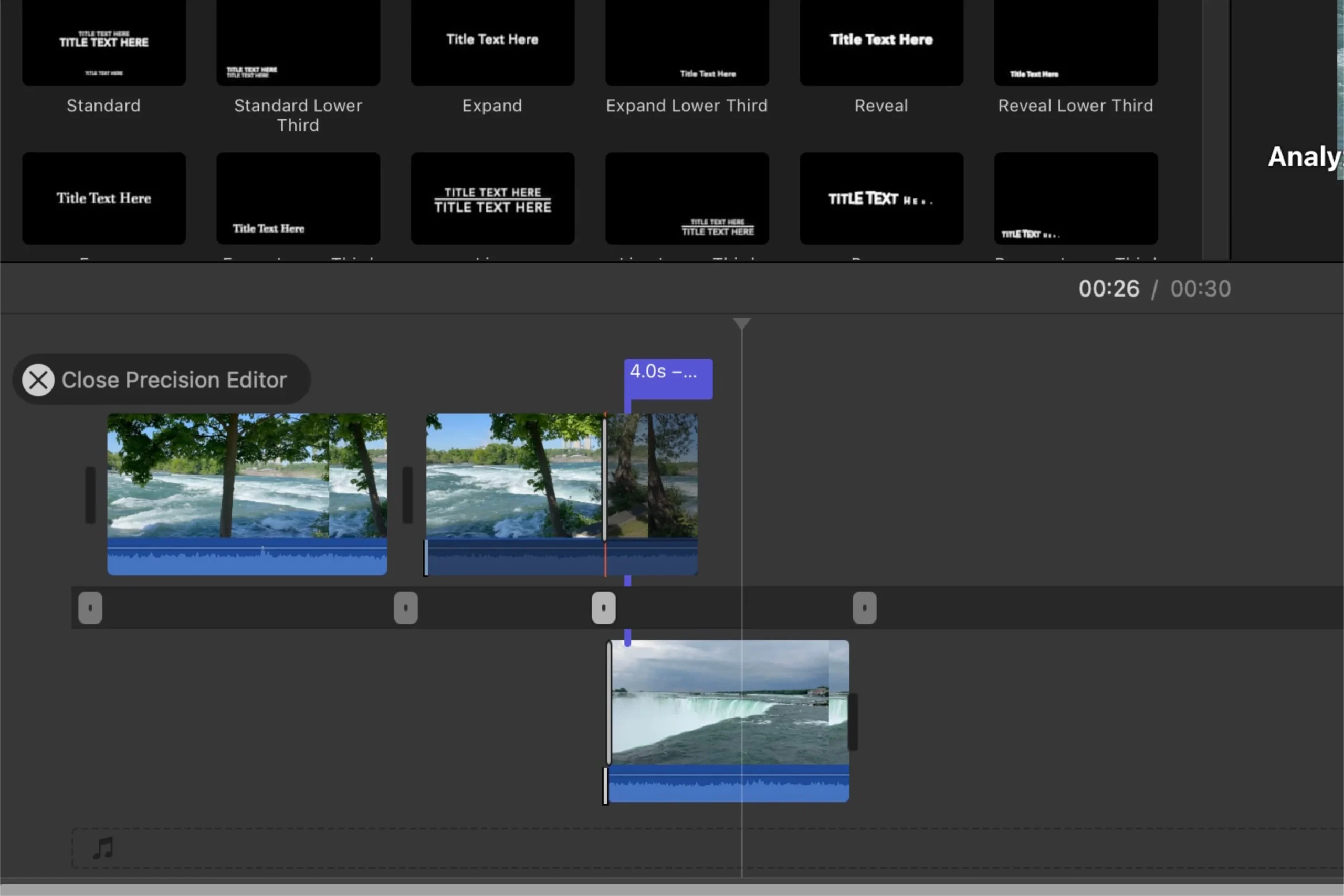
Precision Editor er en underudnyttet, men alligevel kraftfuld funktion i iMovie, der gør det muligt for dig at foretage mere præcise klipvalg for forbedrede overgange mellem klip.
Du kan få adgang til Precision Editor ved at vælge et klip, gå til menulinjen, vælge “Window” og derefter “Vis Precision Editor”. Alternativt kan du dobbeltklikke på sammenføjningen mellem to klip for at starte den hurtigt.
Lukning af Precision Editor kan gøres via knappen “Luk Precision Editor”, et klik på scrubberen eller tryk på Esc-tasten.
Dette værktøj letter samtidige justeringer af begge klips endepunkter, hvilket muliggør sømløse overgange uden besværet med at justere hver klip separat. Kontinuitetsskæringsteknikken er særlig vigtig – den tillader overgange under handlingssekvenser optaget fra forskellige afstande uden at desorientere seerne.
For eksempel, under en bryllupsceremoni, kan et vidvinkelbillede af parret, der udveksler ringe, ubesværet skifte til et nærbillede ved at implementere denne teknik, hvilket sikrer jævn kontinuitet.
Brug af Precision Editor optimerer din redigeringsproces, hvilket gør det muligt for dine klip at blande sig ind i en sammenhængende fortælling med mindre indsats, hvilket forbedrer historiefortællingskvaliteten.
Sammenfattende, selvom iMovie måske ikke er sværvægtsmesteren inden for videoredigeringssoftware, er det uden tvivl et enestående værktøj til at lave engagerende familievideoer og fange elskede øjeblikke uden at kræve avanceret ekspertise.
For yderligere instruktioner og tips, udforsk
Ofte stillede spørgsmål
1. Hvad er nogle unikke funktioner i iMovie, der adskiller det fra andet videoredigeringssoftware?
iMovie skiller sig ud på grund af dens brugervenlige grænseflade, adskillige indbyggede video- og lydredigeringsværktøjer og imponerende funktioner som Precision Editor og unikke titeltemaer, der forenkler redigeringsprocessen for amatører og samtidig tillader kreativt udtryk.
2. Kan jeg bruge iMovie på andre enheder end Mac?
Ja! iMovie er tilgængelig på både iPhone og iPad, hvilket giver bærbare videoredigeringsfunktioner. Grænsefladen og funktionerne kan dog afvige lidt i forhold til Mac-versionen.
3. Hvordan kan jeg forbedre kvaliteten af mine hjemmevideoer, før jeg deler dem?
For at forbedre dine hjemmevideoer skal du bruge filtre til at justere farver, stabilisere rystende optagelser for jævn visning og tilføje beskrivende titler for at give kontekst. Derudover kan inkorporering af logoer og brug af Precision Editor løfte dit projekts overordnede kvalitet og engagement.




Skriv et svar