En Windows-produktnøgle er en vigtig kode på 25 tegn, der fungerer som en nøgle til at aktivere og validere dit operativsystem. At købe denne nøgle fra legitime kilder er afgørende for at sikre, at du modtager rettidige opdateringer og sikkerhedsrettelser, og derved beskytter dit system.
Hvis du planlægger at udføre en ren installation af Windows på en ny enhed eller overføre din eksisterende licens, bliver det en nødvendighed at kende din produktnøgle. Så hvordan kan du få adgang til din Windows-produktnøgle? Lad os udforske flere effektive metoder nedenfor.
Sådan får du vist din Windows-produktnøgle
Her er en systematisk tilgang til at afdække din Windows-produktnøgle, uanset om det er til en ny installation eller en overførsel til en anden enhed.
1. Find produktnøglen på en ny pc
Hvis du for nylig har anskaffet dig en ny computer, er din produktnøgle sandsynligvis forudinstalleret og kan findes på ægthedscertifikatet (COA), ofte vedhæftet et sted på enheden.
Derudover skal du holde øje med en etiket eller et kort, der typisk er inkluderet i enhedens emballage.
2. Hent produktnøglen ved hjælp af kommandoprompt
Kommandoprompten er et kraftfuldt værktøj, der kan hjælpe dig med at finde din Windows-produktnøgle. Følg disse enkle trin:
- Skriv “Kommandoprompt” i Windows-søgningen. Højreklik på den og vælg Kør som administrator .
- Når kommandoprompten åbnes, skal du indtaste følgende kommando og trykke på Enter:
- Din produktnøgle vil nu blive vist i kommandopromptvinduet.
wmic path softwareLicensingService get OA3xOriginalProductKey
3. Få adgang til produktnøglen via registreringseditoren
- Søg efter “Registry Editor” i Windows. Åbn applikationen fra søgeresultaterne.
- Naviger til følgende mappe:
- Find indgangen BackupProductKeyDefault i højre panel .
- Tjek kolonnen Data for at se din aktiveringsnøgle.

HKEY_LOCAL_MACHINE > SOFTWARE > Microsoft > Windows NT > CurrentVersion > SoftwareProtectionPlatform
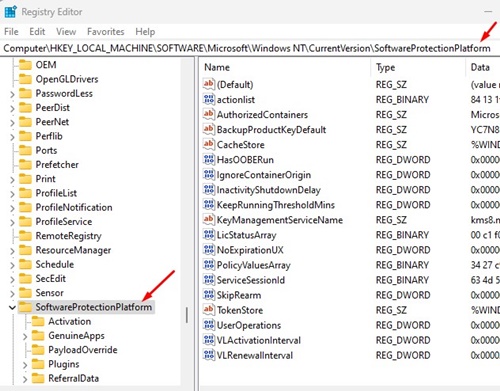
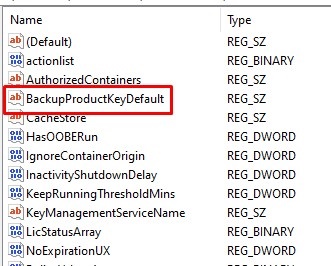
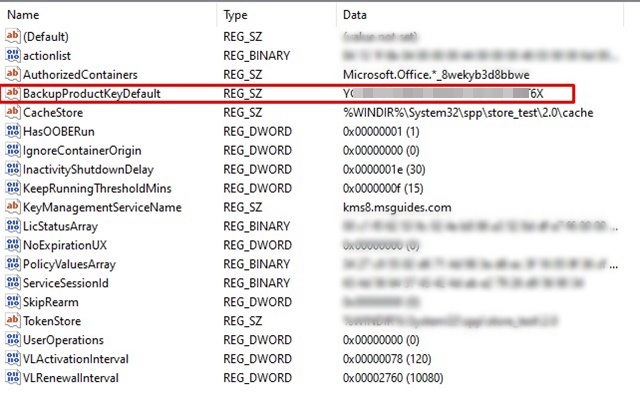
4. Brug KeyFinder til at finde din produktnøgle
KeyFinder er en tredjepartssoftware, der forenkler processen med at finde din Windows-produktnøgle. Sådan bruger du det:
- Download og installer Keyfinder-værktøjet på dit system.
- Efter installationen, søg efter “Nøglefinder” i Windows, og start derefter appen.
- Applikationen vil automatisk scanne og vise din produktnøgle i højre rude.
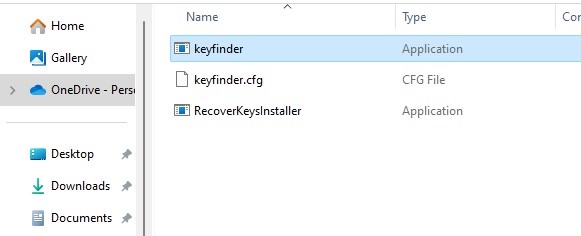
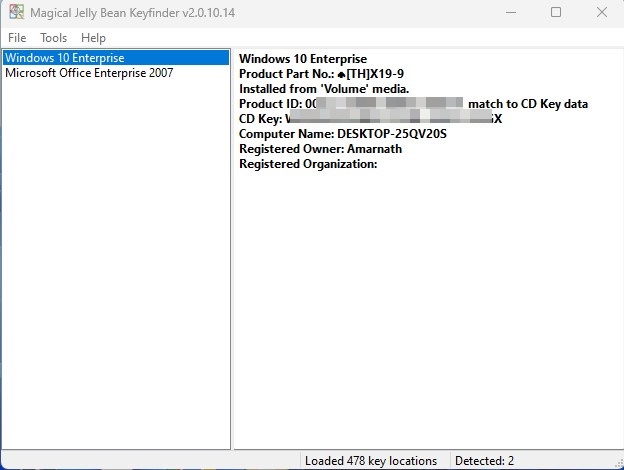
5. Find din produktnøgle med ShowKeyPlus
ShowKeyPlus er et andet pålideligt værktøj, der kan hente din Windows-produktnøgle. Følg disse trin:
- Klik på dette link for at få adgang til ShowKeyPlus og installere det.
- Efter installationen kan du starte ShowKeyPlus fra Windows-søgelinjen.
- Softwaren vil præsentere omfattende Windows-produktoplysninger, herunder produkt-id, installeret nøgle og mere.
- Noter produkt-id’et og installerede nøgleposter til dine optegnelser.
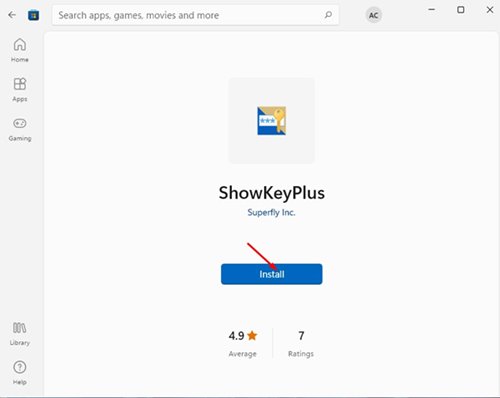
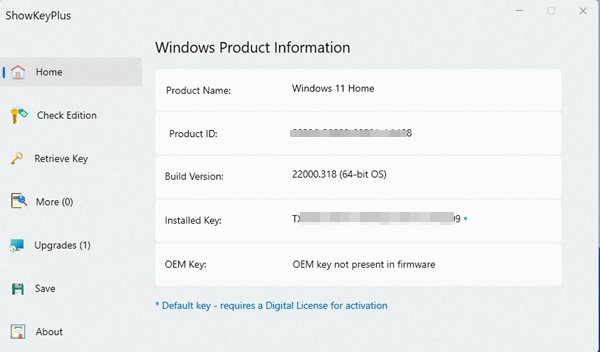
Disse metoder er effektive muligheder for at afdække din Windows-produktnøgle. At have denne nøgle vil tillade dig at udføre en ren installation på en anden maskine eller overføre din nuværende kopi af Windows. Hvis du har brug for yderligere hjælp til at finde din Windows-produktnøgle, er du velkommen til at kontakte os!
Yderligere indsigt
1. Hvad skal jeg gøre, hvis jeg mistede min Windows-produktnøgle?
Hvis du har forlagt din Windows-produktnøgle, skal du tjekke din oprindelige købs-e-mail eller konto, hvor du købte den. Du kan også bruge tredjeparts nøglegendannelsesværktøjer til at finde den fra dit system.
2. Kan jeg bruge min Windows-produktnøgle på flere enheder?
Nej, en standard Windows-produktnøgle kan typisk kun bruges på én enhed ad gangen. Du skal muligvis købe en ekstra nøgle for hver enhed, du vil aktivere.
3. Er det sikkert at bruge tredjepartsværktøjer som KeyFinder eller ShowKeyPlus?
Ja, både KeyFinder og ShowKeyPlus er meget brugte værktøjer kendt for deres sikkerhed; Sørg dog altid for at downloade sådan software fra deres officielle websteder for at undgå potentielle sikkerhedsrisici.




Skriv et svar