
Et grafikkort, almindeligvis omtalt som en GPU (Graphics Processing Unit), er et kritisk hardwareelement ved siden af RAM og processorer. Det kan være yderst fordelagtigt at forstå specifikationerne for dit grafikkort.
For eksempel kan det at kende GPU’en på din Windows 11-computer påvirke din evne til at køre specifikke spil eller afgøre, om dit system er i stand til at håndtere avancerede videoredigeringsapplikationer.
Hvis du er usikker på, hvilket grafikkort der er installeret på din Windows 11-enhed, er der flere enkle metoder til at finde ud af. Lad os undersøge disse muligheder.
1. Undersøg dit grafikkort via Indstillinger
Du kan nemt finde din enheds grafikkort gennem appen Windows 11 Indstillinger ved at følge disse trin:
1. Åbn menuen Start i Windows 11, og vælg Indstillinger .
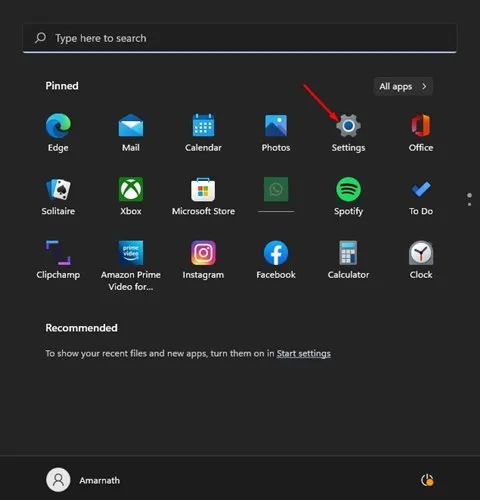
2. I vinduet Indstillinger skal du klikke på sektionen System i venstre rude.
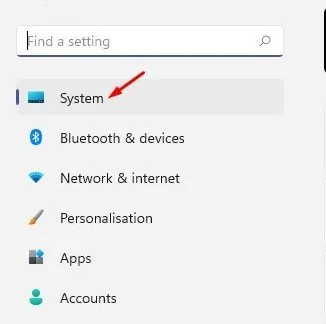
3. Vælg derefter Display fra mulighederne til højre.
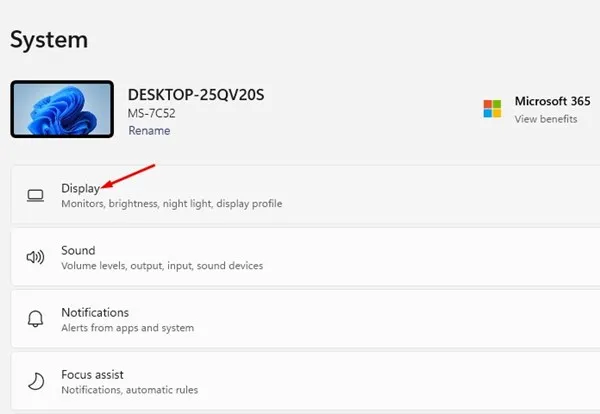
4. Rul ned og klik på Avanceret skærm .

5. I sektionen Vis information vil dit grafikkorts detaljer blive vist.
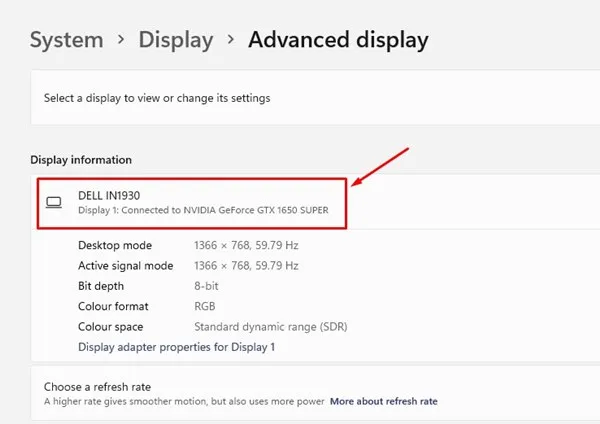
Dette er processen til at kontrollere dit grafikkort i Windows 11-indstillingerne.
2. Find grafikkortdetaljer med System Information Tool
Du kan bruge værktøjet Systeminformation til at finde det grafikkort, der er installeret på dit Windows 11-system. Her er en simpel guide:
1. Tryk Windows Key + Rpå på dit tastatur for at åbne dialogboksen KØR. Skriv msinfo32og tryk på Enter .
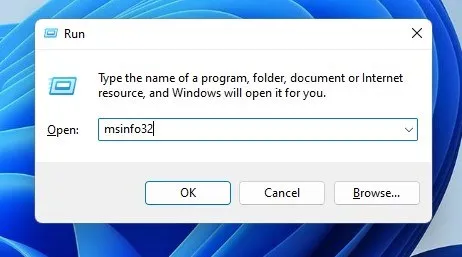
2. Naviger til sektionen Komponenter i vinduet Systemoplysninger .
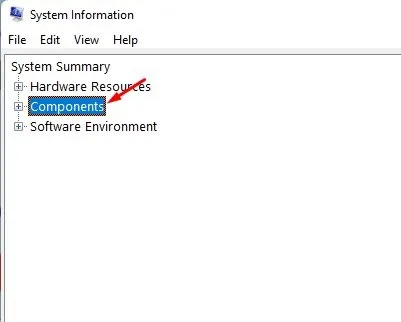
3. Klik på Display for at se det højre panel, hvor du finder navnet på dit grafikkort.
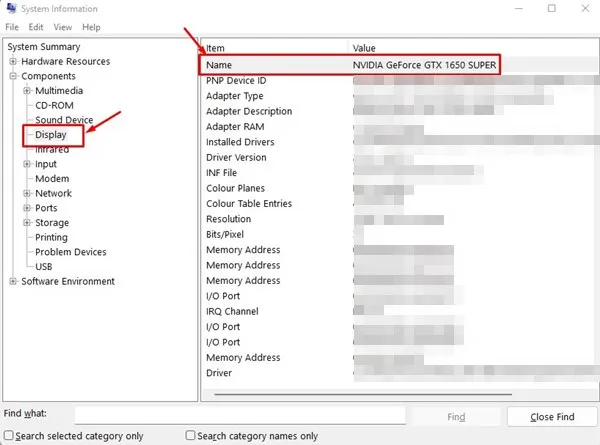
Sådan kan du nemt bestemme dine grafikkortoplysninger via værktøjet Systeminformation i Windows 11.
3. Opdag dit grafikkort gennem Task Manager
1. Klik på Windows 11-søgelinjen og skriv i Task Manager, og vælg derefter Task Manager- applikationen fra resultaterne.
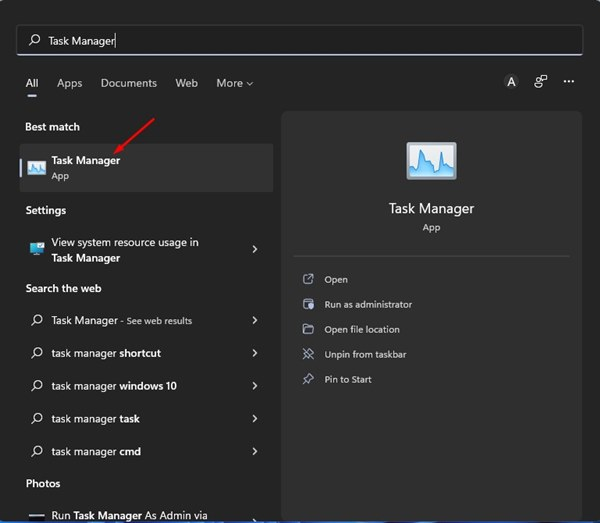
2. Naviger til fanen Ydelse i Task Manager .
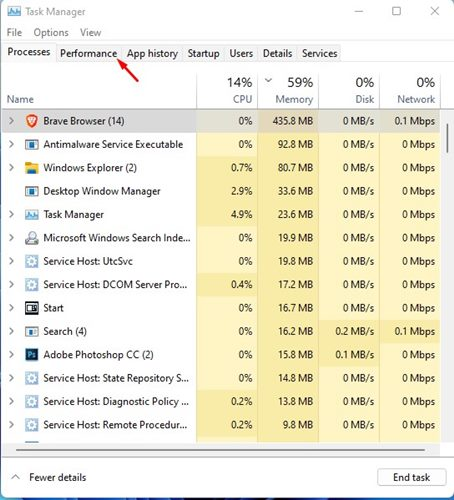
3. Klik på GPU-indstillingen på fanen Ydelse til højre.

4. Her finder du navnet på dit grafikkort .
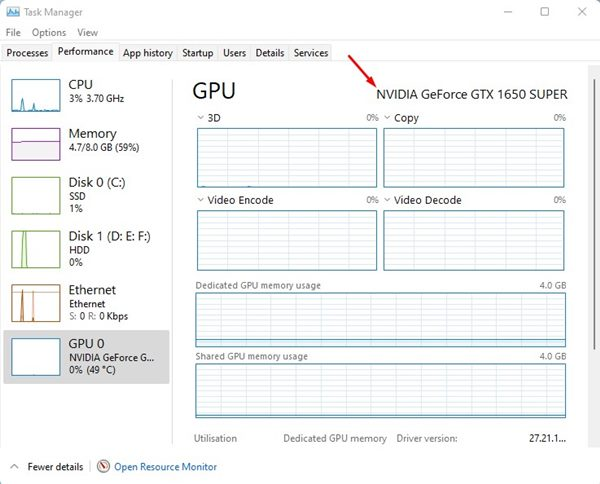
Ved at følge disse trin kan du finde dine grafikkortdetaljer gennem Task Manager i Windows 11.
4. Identificer dit grafikkort via Enhedshåndtering
Du kan også bruge Enhedshåndtering på Windows 11 til at finde dit grafikkort. Sådan gør du:
1. Brug Windows 11-søgefunktionen til at skrive i Enhedshåndtering og åbne programmet fra resultaterne.
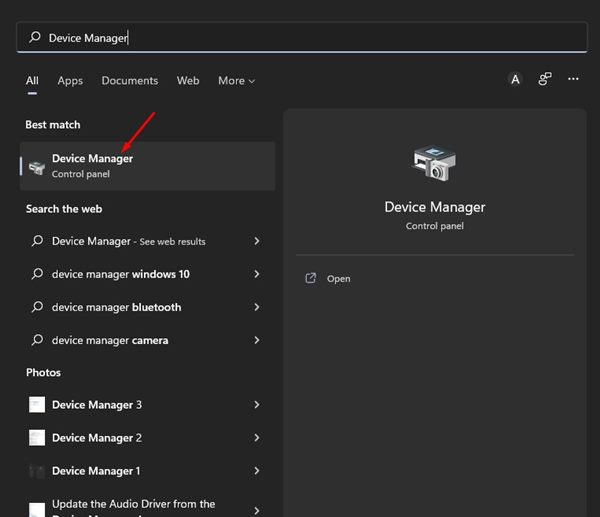
2. I Enhedshåndtering, se efter og udvid sektionen Skærmadaptere .

3. Denne handling vil afsløre din grafikkorttype i sektionen Skærmadaptere.
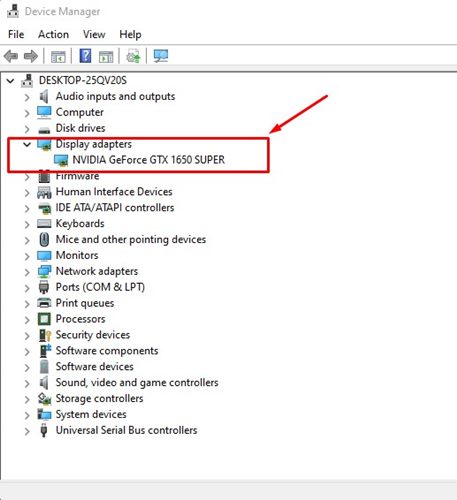
4. Dobbeltklik på grafikkortets navn for at indsamle flere oplysninger om skærmadapteren.

Dette er måden at finde grafikkortoplysninger ved hjælp af Enhedshåndtering på dit Windows 11-system.
5. Hent grafikkortoplysninger via DirectX Diagnostic Tool
DirectX Diagnostic Tool er et program, der giver dybdegående detaljer om de DirectX-komponenter og -drivere, der findes på din Windows 11-computer, inklusive grafikkortet. Følg disse trin for at bruge dette værktøj:
1. Tryk på Windows Key + Rfor at starte RUN-dialogen. Enter dxdiagog tryk på Enter- tasten.
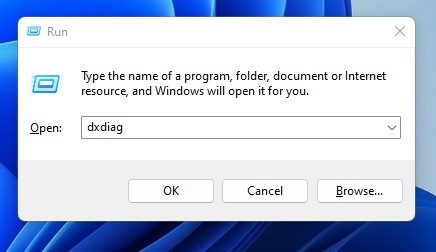
2. Giv værktøjet et øjeblik til at indsamle føreroplysninger. Når du er færdig, skal du skifte til fanen Skærm .

3. Skærmafsnittet vil give omfattende detaljer om din GPU, inklusive dens navn, producent, samlet hukommelse, skærmtilstand, driverversion og mere.
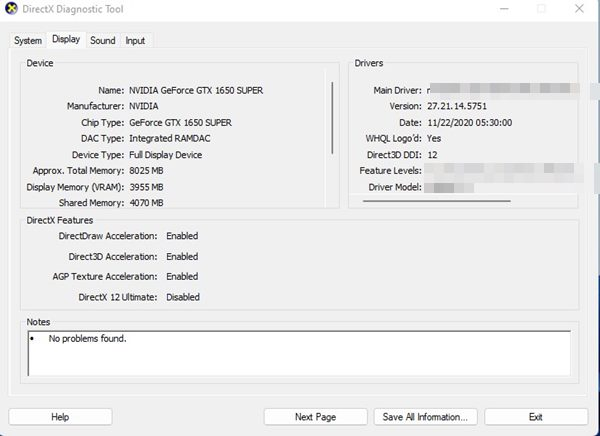
Sådan kan du samle grafikkortdetaljer ved hjælp af DirectX Diagnostic-værktøjet i Windows 11. Derudover kan værktøjet give yderligere oplysninger såsom samlet RAM, operativsystem, buildnummer og processorspecifikationer.
6. Få grafikkortdetaljer med PowerShell
PowerShell, et kraftfuldt kommandolinjeværktøj, giver dig mulighed for at hente forskellige enhedsoplysninger, herunder detaljer om din GPU. Sådan tjekker du dit grafikkort ved hjælp af PowerShell:
1. Søg efter PowerShelli Windows 11, højreklik på appen, og vælg Kør som administrator .
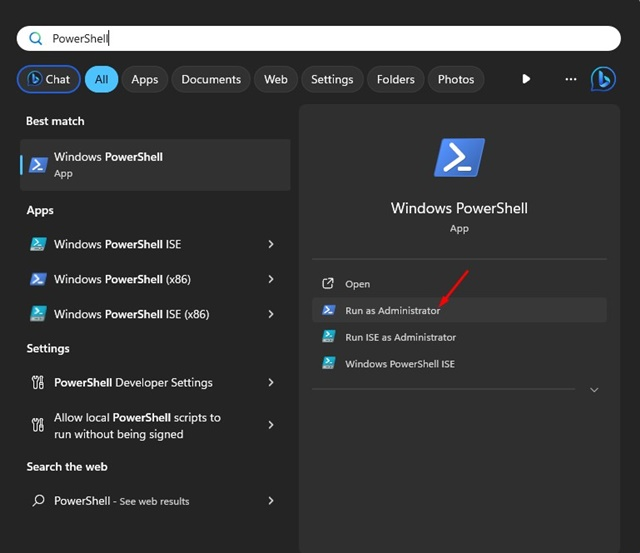
2. Når PowerShell er åben, skal du indtaste følgende kommando og trykke på Enter :
Get-CimInstance win32_VideoController
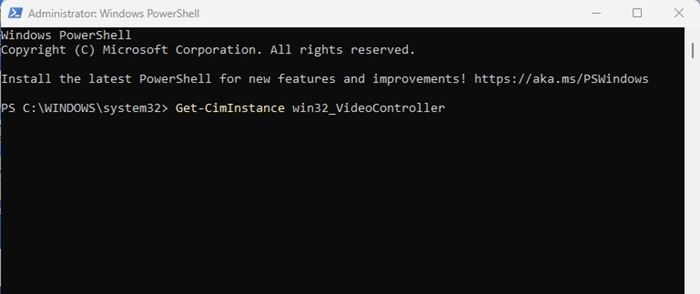
3. Udførelse af denne kommando vil afsløre en række detaljer om dit grafikkort.
4. Fokuser især på billedtekst , beskrivelse og navn for væsentlige oplysninger.
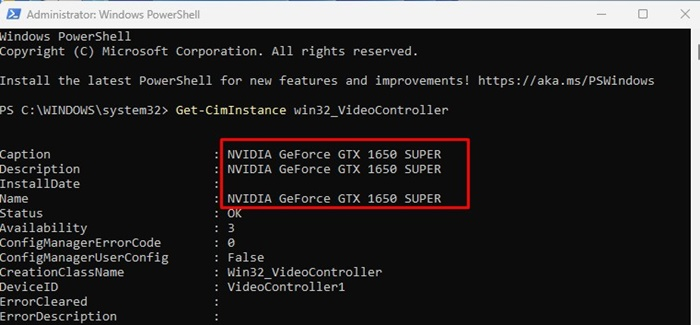
Sådan kan du hente grafikkortoplysninger på Windows 11 ved hjælp af PowerShell-værktøjet.
Sådan forbedres grafikydeevnen på Windows 11?
Efter at have lært, hvordan du tjekker dine GPU-specifikationer i Windows 11, kan du være interesseret i at øge dens ydeevne.
For at forbedre grafikydeevnen på Windows 11 skal du overveje følgende tips:
- Hold din grafikdriver opdateret.
- Download og installer de nyeste drivere fra din GPU-producents websted.
- Sørg for, at dit Windows 11-system er opdateret.
- Afslut unødvendige apps og baggrundsprocesser.
- Aktiver hardwareacceleration, hvor det er muligt.
- Sørg for, at dine applikationer og spil altid er opdaterede.
- Minimer brugen af animationer i Windows 11.
Dette dækker alt relateret til kontrol af dit grafikkort på Windows 11. Identifikation af dit grafikkort og brug af disse metoder vil give dig alle de nødvendige GPU-relaterede oplysninger. Du er velkommen til at dele andre teknikker, du kender til at finde grafikkortdetaljer.




Skriv et svar