Kæmper du med Windows-opdateringsfejlen, der forstyrrer dine systemopdateringer? Den uhyggelige ‘installationsfejl 0x80070103’ er blevet et almindeligt problem for mange Windows 11-brugere, hvilket forhindrer dem i at gennemføre vigtige opdateringer. Hvis du befinder dig i denne knibe, er du ikke alene, og du er på det rigtige sted! Denne vejledning hjælper dig med at gennemgå forskellige løsninger for at løse dette frustrerende problem.
Forstå fejl 0x80070103
Fejlen 0x80070103 dukker ofte op under download eller installation af Windows 11-opdateringer. På grund af de mange potentielle udløsere kan det være vanskeligt at identificere en specifik årsag. Her er nogle almindelige syndere bag denne fejl:
- Problemer med internetforbindelse under opdateringsprocessen.
- Ødelagte eller beskadigede systemfiler, der hindrer opdateringer.
- Drivere, der stadig er i brug, mens opdateringen fortsætter.
- Fejlfungerende Windows Update-tjenester, der påvirker installationen.
- Forsøg på at installere inkompatible driverversioner.
Selvom vi måske ikke udpeger den nøjagtige årsag, kan vi udforske generelle fejlfindingsmetoder for at løse 0x80070103-fejlen effektivt. Lad os dykke ned!
1. Sæt pause og genoptag Windows Update
Som et primært fejlfindingstrin kan pause og derefter genoptagelse af Windows-opdateringer overraskende nok løse fejlen 0x80070103 for mange brugere. Sådan gør du:
- Åbn Indstillinger ved at trykke på
Windows Key + Ieller ved at vælge det fra Start-menuen. - Naviger til afsnittet Windows Update .
- Klik på knappen Pause i 1 uge .
- Når den er sat på pause, skal du klikke på Genoptag opdateringer .
Efter dette vil Windows igen tjekke for opdateringer og automatisk downloade og installere alle tilgængelige.
2. Genstart din computer
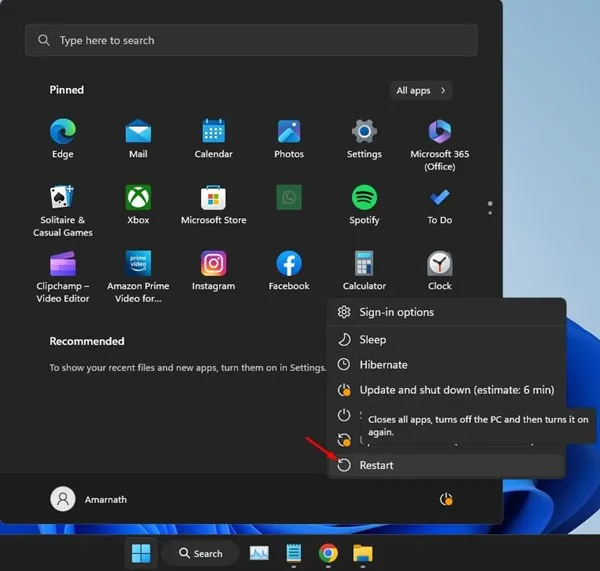
Hvis pause og genoptag-metoden ikke giver resultater, kan en simpel genstart måske gøre det trick. Genstart af din Windows 11-pc kan eliminere forskellige fejl, der påvirker opdateringsprocessen. For at genstarte skal du gå til tænd/sluk-menuen og vælge Genstart. Fortsæt derefter med at søge efter opdateringer igen fra Indstillinger > Opdateringer > Søg efter opdateringer .
3. Brug Windows Update-fejlfinding
Windows 11 er udstyret med et dedikeret værktøj, der hjælper med at løse problemer med Windows-opdateringer. For at bruge dette, følg disse trin:
- Få adgang til menuen Indstillinger via Start-knappen.
- Naviger til sektionen System .
- Klik på Fejlfinding og vælg derefter Andre fejlfindingsprogrammer .
- Under de hyppigste indstillinger skal du finde Windows Update og trykke på Kør -knappen ved siden af.
Følg anvisningerne på skærmen. Efter afslutningen skal du sørge for at genstarte dit system for at anvende eventuelle ændringer.
4. Nulstil Windows Update-komponenterne
Geninitialisering af komponenterne relateret til Windows Update er en anden effektiv tilgang til at tackle 0x80070103-fejlen. Sådan kan du gøre dette:
- Søg efter PowerShell i startmenuen, højreklik på det, og vælg Kør som administrator .
- Når PowerShell åbner, skal du indtaste følgende kommandoer efter hinanden ved at trykke på Enter efter hver linje:
net stop wuauserv
net stop cryptSvc
net stop bits
net stop msiserver
ren C:\Windows\SoftwareDistribution SoftwareDistribution.old
ren C:\Windows\System32\catroot2 catroot2.old
net start wuauserv
net start cryptSvc
net start bits
net start msiserver
Når du har kørt disse kommandoer, skal du genstarte din computer og prøve opdateringsprocessen igen.
5. Skjul den problematiske opdatering
Hvis en specifik opdatering forårsager fejlen 0x80070103, kan du bruge Microsofts Vis eller Skjul opdateringsværktøj til at skjule den. Sådan gør du:
- Download den seneste version af værktøjet Vis eller skjul opdatering .
- Kør det downloadede værktøj, og vælg Næste .
- Vælg Skjul opdateringer
- Vælg den opdatering, der forårsagede fejlen, og klik på Næste .
Når opdateringen er skjult, kan du prøve at opdatere Windows igen. den skjulte opdatering vil ikke længere forstyrre.
6. Udforsk grundlæggende fejlfindingsmuligheder
Hvis ingen af ovenstående løsninger løste dit problem, kan du overveje at prøve følgende grundlæggende fejlfindingsmetoder for at rette op på Windows-installationsfejlen 0x80070103:
- Download og installer opdateringer manuelt: Hvis en specifik opdatering mislykkes gennem opdateringsværktøjet, skal du downloade den direkte fra Microsoft Update-kataloget .
- Installer valgfri Windows-opdateringer: For at gøre dette skal du gå til Indstillinger > Windows Update > Avancerede indstillinger > Yderligere opdateringer > Valgfri opdateringer .
- Reparer beskadigede systemfiler: Kør System File Checker (SFC) via kommandoprompten for at rette beskadigede filer. Udfør
sfc /scannowi kommandoprompten for at starte denne proces. - Nulstil Windows 11: Hvis alt andet fejler, kan du overveje at nulstille dit Windows 11-system. For vejledning henvises til vores detaljerede vejledning om, hvordan du nulstiller Windows 11.
Implementering af disse strategier vil øge dine chancer for at overvinde Windows 11-fejlen 0x80070103 effektivt. Hvis du stadig støder på problemer, så tøv ikke med at søge yderligere hjælp – at dele denne guide med venner kan også hjælpe en anden i nød!
Ofte stillede spørgsmål
1. Hvad forårsager fejlen 0x80070103 i Windows 11?
Fejlen opstår typisk fra flere faktorer, såsom internetforbindelsesproblemer, beskadigede systemfiler eller forsøg på at installere inkompatible drivere under en opdateringsproces.
2. Hvordan kan jeg sætte Windows-opdateringer på pause og genoptage dem i Windows 11?
For at sætte opdateringer på pause og genoptage dem, skal du gå til Indstillinger > Windows Update og klikke på ‘Pause i 1 uge’. Klik derefter på ‘Genoptag opdateringer’ for at genstarte opdateringsprocessen.
3. Hvad skal jeg gøre, hvis Windows Update-fejlfinding ikke løser problemet?
Hvis fejlfindingen ikke løser fejlen, kan du overveje at nulstille Windows Update-komponenterne eller skjule den problematiske opdatering ved hjælp af Microsoft Vis eller Skjul opdateringer-værktøjet.




Skriv et svar